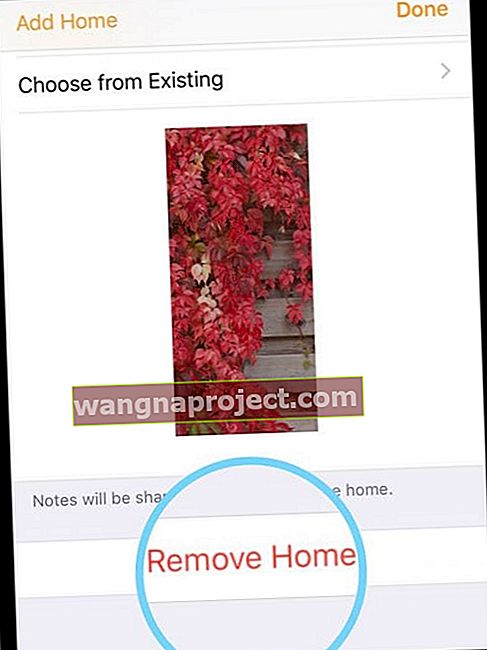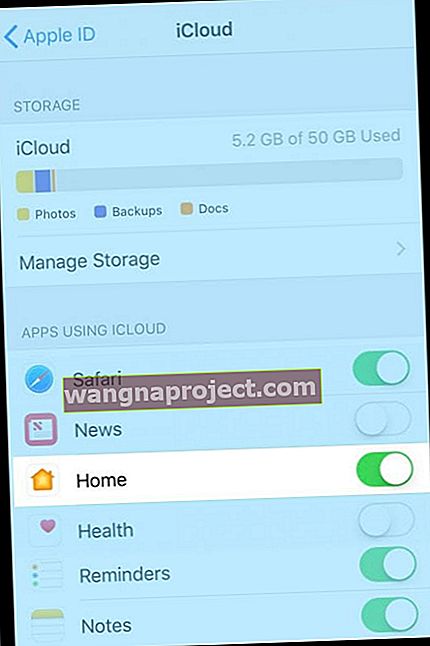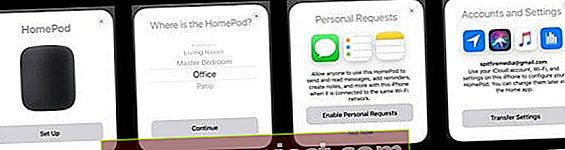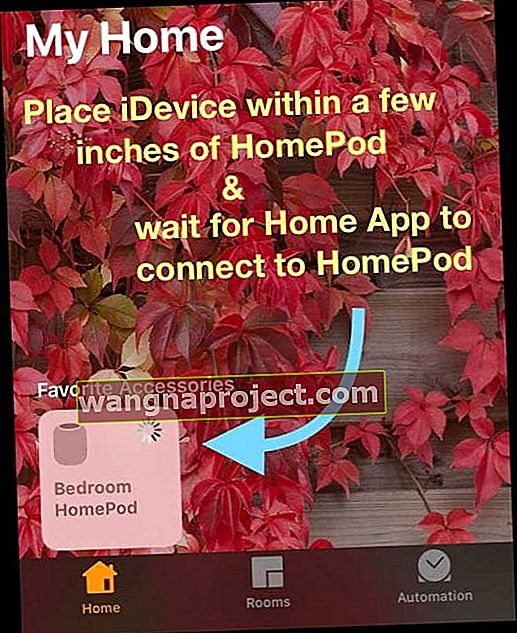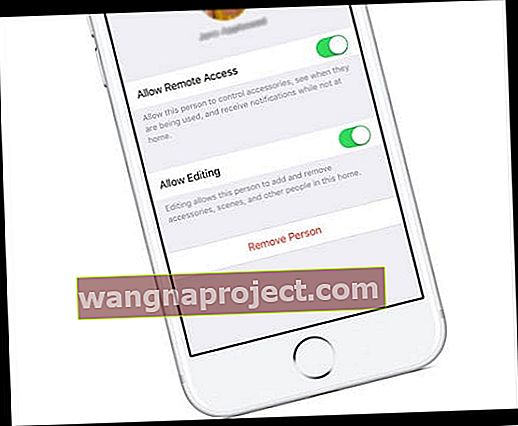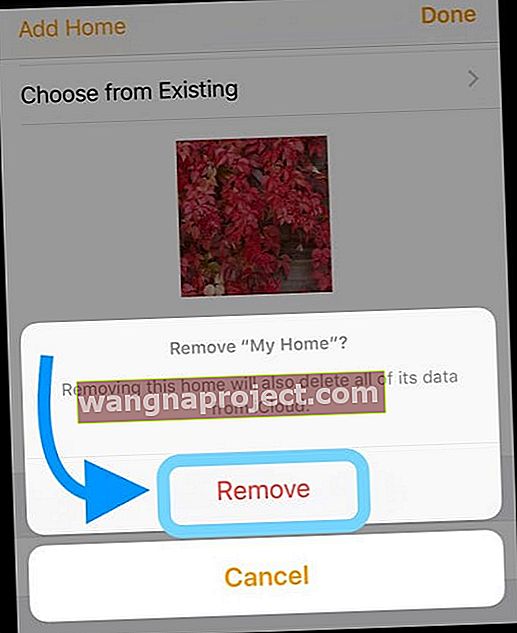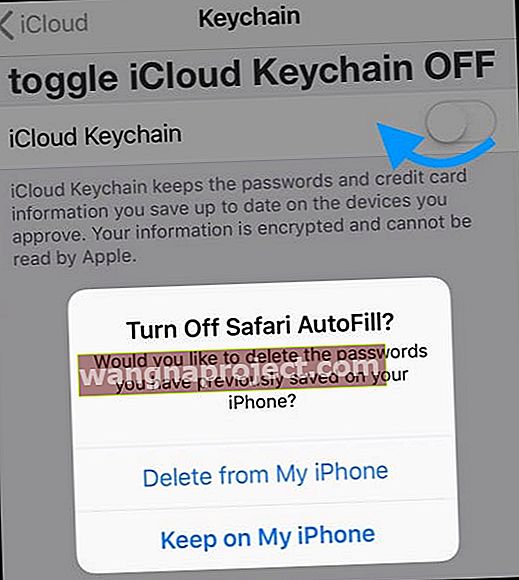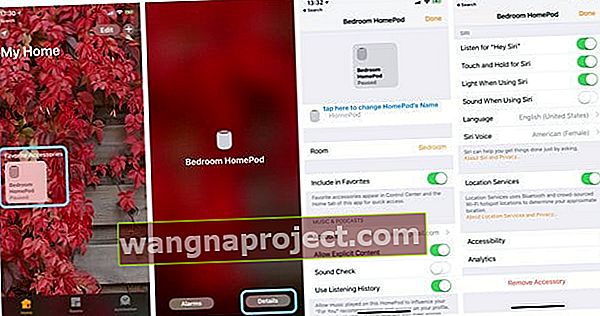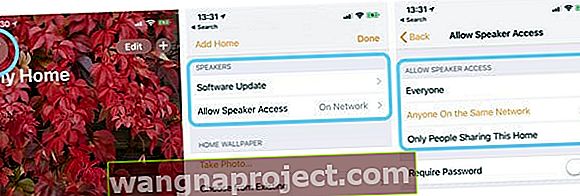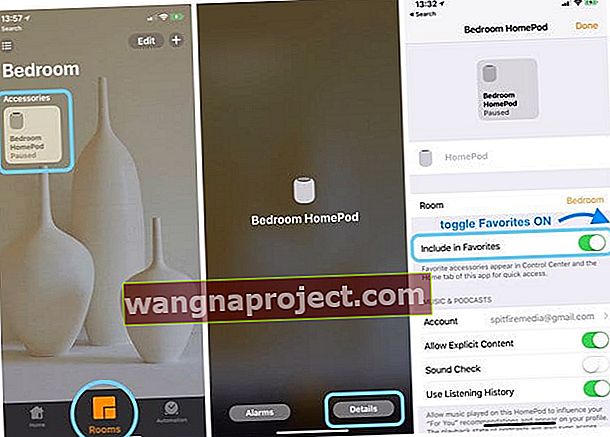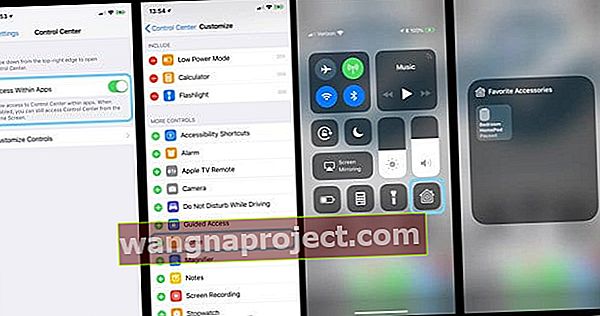Nekoliko korisnika izvještava da ne mogu pristupiti postavkama svojih HomePoda putem aplikacije Home na svojim iPhoneima ili iPadima. Nakon uspješnog postavljanja HomePoda, korisnici vide pogrešku HomePod nedostupnu u aplikaciji Home (ili piše Nema odgovora.) Osim toga, ne prikazuje se u programu HomeKit i kaže da nije dostupna.
Unatoč ovoj pogrešci, ljudi mogu koristiti svoj HomePod sa Siri, a on se čak pojavljuje kao AirPlay opcija u Control Centeru i na popisu Apple ID uređaja. Ono što nedostaje je mogućnost promjene bilo koje postavke HomePoda, od preimenovanja do postavljanja postavki za Siri i dodavanja bilo kakvih značajki pristupačnosti, poput glasovnog i dodirnog smještaja. Pa kako ćemo postići da se naši HomePods prikažu u aplikaciji Home?
Nakon što smo čuli ovu priču od nekoliko naših čitatelja, odlučili smo pokrenuti test. I ne biste li znali, naišli smo na isti problem rada HomePoda, ali prikazivanja u aplikaciji Home kao nedostupnog. Dobra vijest je da smo nakon nekih pokušaja i pogrešaka smislili kako postići da se ona prikaže u aplikaciji Home! Evo kako:
Kako vidjeti svoj HomePod u aplikaciji Home
- Ako aplikaciju Home koristite samo za HomePod, a nemate postavljenu dodatnu dodatnu opremu HomeKit, izbrišite My Home (ili kako ste već nazvali svoj dom)
- Otvorite aplikaciju Home
- Pritisnite ikonu Početna ili ikonu lokacije u gornjem lijevom kutu (strelica kompasa)

- Pomaknite se prema dolje i odaberite Ukloni dom
- Potvrdite Ukloni - ovo također briše sve podatke ovog doma s iClouda
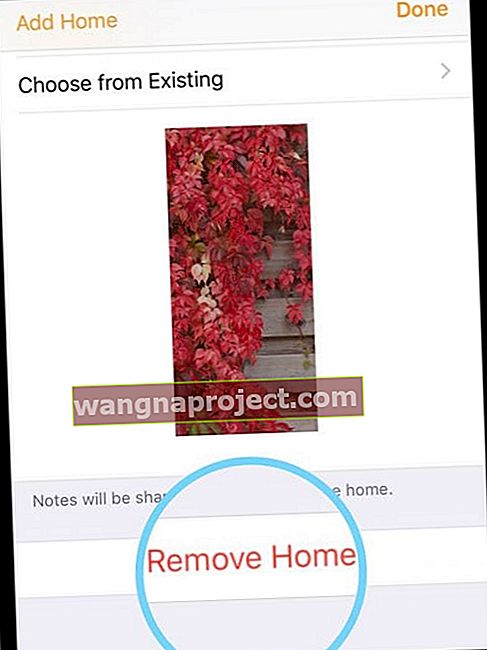
- Ako aplikaciju Home koristite s dodatkom HomeKit, nemojte brisati My Home, prijeđite na korak 3
- Otvorite Postavke> Profil Apple ID-a> iCloud > i uključite Početna
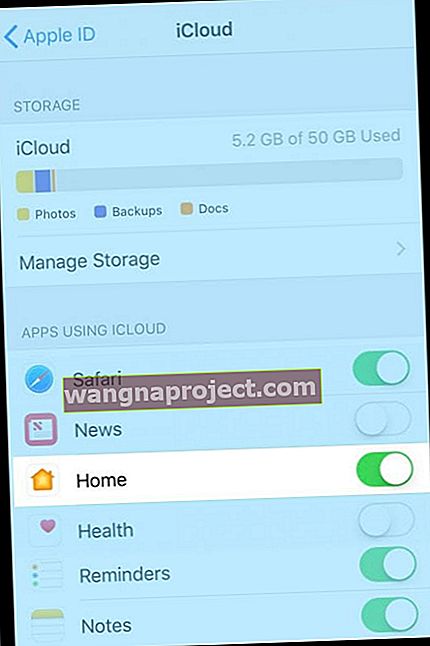
- Ponovo pokrenite iDevice koji ste prvotno postavili s HomePodom
- Povežite svoj iDevice s vašom najbržom i najstabilnijom WiFi mrežom u sobi u kojoj namjeravate locirati svoj HomePod
- Resetiranje HomePoda (vraća HomePod na tvorničke postavke)
- Isključite HomePod, pričekajte 20-30 sekundi, a zatim ga ponovo uključite
- Oslonite ruku (ili prst) na vrh HomePoda i zadržite je tamo
- Ako podignete ruku ili prst s HomePoda, počnite ispočetka
- Pričekajte da vas Siri obavijesti da će se vaš HomePod uskoro resetirati
- Kad vaš HomePod resetira bijelo svjetlo za okretanje na vrhu, postaje crveno

- Kad vaš HomePod resetira bijelo svjetlo za okretanje na vrhu, postaje crveno
- Kad začujete tri zvučna signala, otpustite ruku
- Ponovno postavite HomePod
- Otključajte svoj iDevice i držite ga pored HomePoda (ostanite na udaljenosti od nekoliko centimetara)
- Kada se prikaže zaslon za postavljanje, taknite Set Up - držite svoj iDevice na nekoliko centimetara od HomePoda
- Odaberite sobu u kojoj ste smjestili HomePod
- Slijedite upute na zaslonu da biste omogućili osobne zahtjeve, prenijeli postavke iCloud-a, postavili kućnu Wi-Fi mrežu, povezali se ili se pridružili Apple Glazbi i tako dalje
- Držite iDevice na nekoliko centimetara od HomePoda i pričekajte da završi s postavljanjem
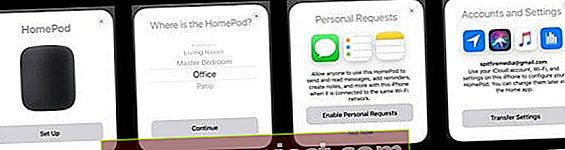
- Jednom kada vas Siri pozdravi, iDevice možete odmaknuti od HomePods-a
- Slijedite Sirijeve upute da uključite "Hej, Siri" na HomePod
- Aplikacija Set-Up Home
- Ponovno pomaknite svoj iDevice blizu HomePoda (unutar nekoliko inča)
- Otvorite aplikaciju Home
- U odjeljku Omiljeni dodaci trebao bi se pojaviti vaš HomePod i pokušati ga povezati
- Možda ćete vidjeti vrtljivi krug, što znači da se aplikacija Home pokušava povezati s Home Podom
- Ovaj postupak može potrajati, stoga držite uređaj na udaljenosti od nekoliko centimetara od Home Pod
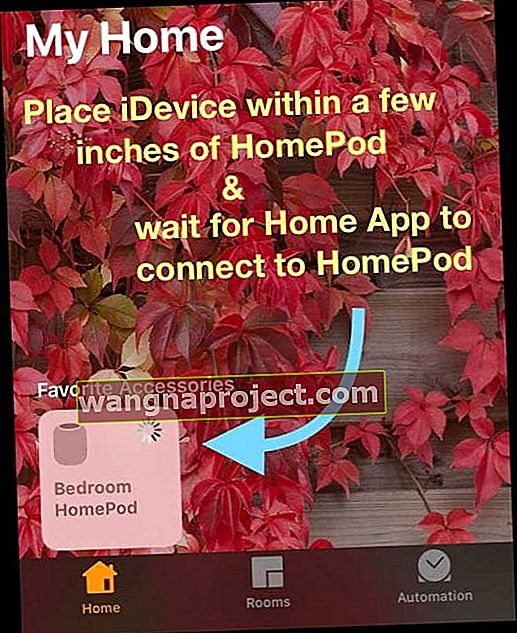
- Kada se uspješno poveže, status se ažurira s Nedostupno ili sa okretaja na Reproduciranje ili Pauza

- Ako imate dodatne iDevices, slijedite korak 7 sa svakim uređajem
U našem smo testu otkrili da moramo proći korake 5 i 6 nekoliko puta prije nego što je korak 7 krenuo na našem iPad Pro. Dakle, ako se u početku vaš HomePod i dalje prikazuje kao nedostupan, pokušajte ponovo resetirati i postaviti HomePod.
HomePod i dalje prikazuje nedostupan ili nema odgovora?
Ako se nakon prolaska kroz gornje korake vaš HomePod i dalje ne pojavljuje u aplikaciji Home ili je naveden kao nedostupan ili nema odgovora, isprobajte sljedeće dodatne savjete čitatelja koji su imali sličnih problema sa svojim HomePodovima. 
Ispravci za probleme HomePod i Home App
- Zatvorite aplikaciju Home, zatim ponovo pokrenite uređaj i ponovo pokrenite aplikaciju Home
- Uklonite sve članove obitelji iz Doma
- Otvorite aplikaciju Home, pritisnite karticu Home i dodirnite strelicu lokacije u gornjem lijevom kutu zaslona. Dodirnite svakog člana obitelji, jednog po jednog, a zatim dodirnite Ukloni osobu
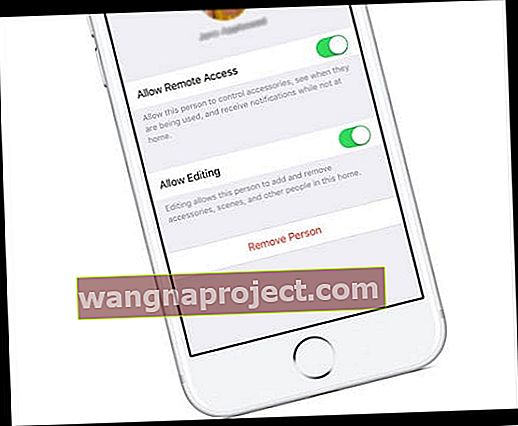
- Otvorite aplikaciju Home, pritisnite karticu Home i dodirnite strelicu lokacije u gornjem lijevom kutu zaslona. Dodirnite svakog člana obitelji, jednog po jednog, a zatim dodirnite Ukloni osobu
- Provjerite je li vaš uređaj na istoj WiFi mreži s kojom ste izvorno postavili svoj HomePod
- Ponovo pokrenite ili prisilno ponovno pokrenite svoj iDevice
- Na iPhoneu 6S ili novijem, kao i na svim iPadima i iPod Touch uređajima, istovremeno pritisnite Home i Power dok ne vidite Appleov logotip
- Za iPhone 7 ili iPhone 7 Plus: Pritisnite i držite bočnu i tipku za smanjivanje glasnoće najmanje 10 sekundi dok ne vidite Appleov logotip
- Na iPhoneu X ili iPhone 8 ili iPhone 8 Plus: Pritisnite i brzo otpustite gumb za pojačavanje zvuka. Zatim pritisnite i brzo otpustite gumb za smanjenje glasnoće. Na kraju pritisnite i držite bočni gumb dok ne vidite Appleov logotip
- Resetirajte svoj Home Hub, zatvorite aplikaciju Home, a zatim ponovo pokrenite aplikaciju Home
- Otvorite aplikaciju Početna i dodirnite karticu Početna
- Dodirnite gornju lijevu ikonu lokacije
- Pomaknite se na dno i dodirnite Ukloni početnu stranicu. Zatim taknite Delete za potvrdu
- Ovo uklanja vaš dom i svu vašu HomeKit dodatnu opremu
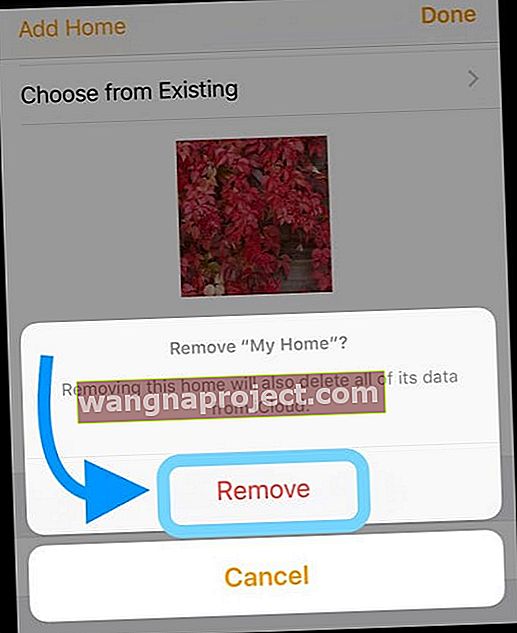
- Neki su čitatelji otkrili da trebaju potpuno ukloniti aplikaciju Home i započeti ispočetka, vraćajući sve uređaje. Uklanjanjem aplikacije Home uklanjaju se i svi pozvani članovi vaše obitelji - pa ih morate ponovo poslati. S novim pokretanjem aplikacije Home, većina čitatelja uspjelo je dodati svoj HomePod
- Isključite i uključite privjesak iCloud
- Podaci HomeKita sinkroniziraju se putem šifrirane pohrane iCloud, pa prisilimo ponovnu sinkronizaciju između vašeg uređaja i vašeg iCloud privjeska tako što ćemo ga isključiti i ponovo uključiti. MORATE znati svoj sigurnosni kod ili imati neki drugi uređaj prijavljen u iCloud radi ponovne provjere autentičnosti
- Idite na Postavke> iCloud> Privjesak za ključeve > i isključite
- Odlučite želite li zadržati ili izbrisati podatke Safari AutoFill (ako niste sigurni, odaberite Keep)
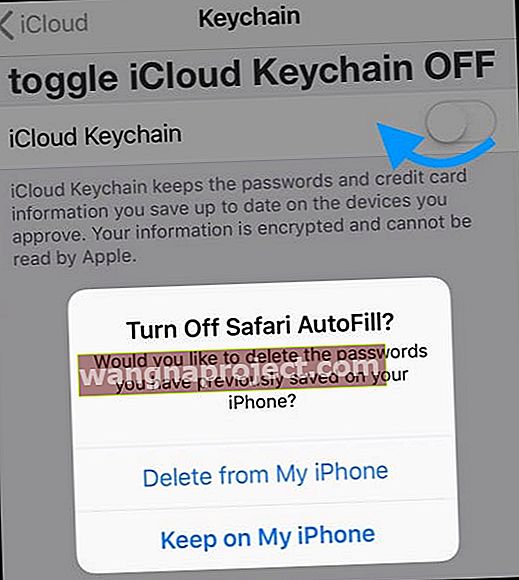
- Ponovo pokrenite svoj iDevice
- Vratite se na Postavke> iCloud> Privjesak i ponovno uključite iCloud Privjesak
- Odobrite iCloud privjesak s drugog uređaja ili unesite svoj sigurnosni kôd
- Pričekajte nekoliko minuta, a zatim otvorite aplikaciju Home i provjerite je li vaš HomePod sada povezan
Pregledajte ili promijenite postavke HomePod-a
Nakon što se vaš HomePod uspješno poveže s aplikacijom Home, lako je promijeniti ili pregledati postavke vašeg HomePoda!
Ali pričekajte, postoje dva izbornika za podešavanje HomePoda!
Ne pitajte nas zašto, ali Apple je smatrao prikladnim postaviti postavke HomePoda na dva različita mjesta.
- Putem aplikacije Home> pločica HomePod> Pojedinosti
- Preko aplikacije Home> ikona lokacije
Ažurirajte postavke naziva, sobe, Siri i pristupačnosti HomePoda 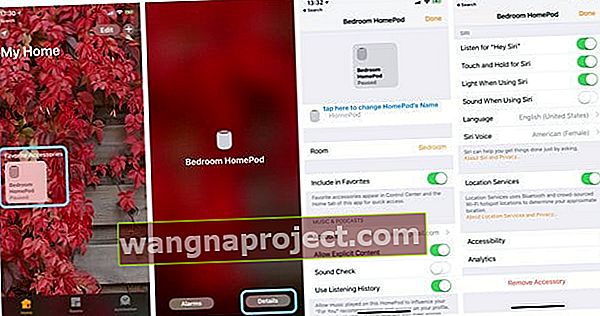
- Otvorite aplikaciju Home i dugo pritisnite na pločici HomePod
- Odaberite Pojedinosti
- Ažurirajte postavke HomePoda
- Da biste promijenili ime, taknite pored ikone HomePod i unesite svoje novo ime
- Da biste promijenili lokaciju koja se nalazi, dodirnite Soba i odaberite s padajućeg izbornika ili stvorite novu sobu
- Ažurirajte ili promijenite pretplatu na Apple Music u odjeljku Music & Podcasts
- Prilagodite postavke Siri svojim željama
- Po potrebi dodajte značajke pristupačnosti
Ažurirajte softver HomePod-a i pristup zvučnicima 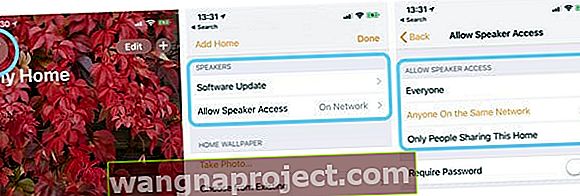
- Otvorite aplikaciju Home i dodirnite ikonu lokacije (strelica kompasa u gornjem lijevom kutu)
- Da biste članovima obitelji omogućili nadzor nad HomePodom, pritisnite Pozovi
- Član obitelji mora imati Apple ID i Apple uređaj
- Da biste odabrali kako želite ažurirati softver HomePod, dodirnite Ažuriranje softvera
- Nastavite Automatski instalirati ažuriranja kako biste održavali ažurnost HomePoda bez ikakvog poduzimanja
- ISKLJUČITE Instaliranje ažuriranja za ručno instaliranje
- Odaberite pristup zvučnicima i AirPlayu da biste kontrolirali način na koji se drugi povezuju s vašim HomePod (ovima) pomoću AirPlaya
- Svi: Svatko u dometu vašeg HomePoda može vidjeti i igrati se
- Svatko na istoj mreži: Svatko tko je povezan na vašu istu Wi-Fi mrežu može AirPlay na vaš HomePod
- Samo ljudi koji dijele ovaj dom: Samo osobe koje pozovete da podijele kontrolu nad vašim domom u aplikaciji Home mogu AirPlay na HomePod
- Zahtijevajte lozinku: Da bi AirPlay to HomePod, korisnici morali unijeti lozinku
- Ako pristup zvučniku postavite tako da zahtijeva lozinku, samo primarni korisnik može prenijeti telefonske pozive na HomePod
Želite brzi pristup svom HomePodu?
Najbrži način pristupa HomePodu je putem Control Center-a. Pa postavimo ovo!
- Ako nemate postavku HomePod kao Favorit, prvo je postavite
- Idite na aplikaciju Home, otvorite karticu Sobe, pronađite sobu pomoću HomePoda i duboko pritisnite pločicu HomePoda
- Odaberite Pojedinosti
- Uključite Uključi u favorite
- Pritisnite Gotovo
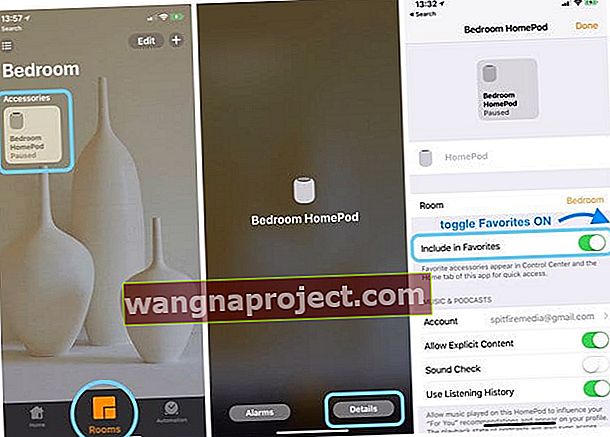
- Idite na Postavke> Kontrolni centar> Prilagodi kontrole
- Pronađite dom i dodirnite zeleni znak plus
- Idite na početni zaslon i prijeđite prstom po Control Center
- Dodirnite gumb Početna da biste otvorili prečac HomePod
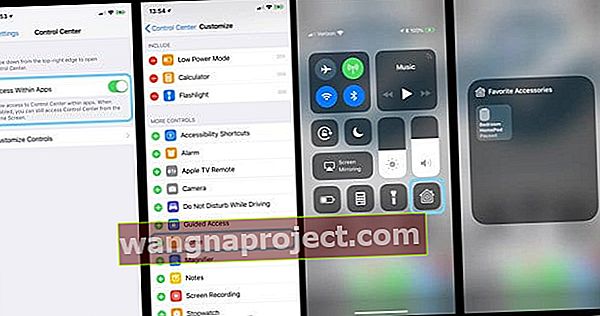
HomePod Značajke AirPlay 2 tehnologija!
Appleov iOS 11.4 koristi AirPlay 2, tako da možete reproducirati glazbu s HomePoda u bilo kojoj sobi iz bilo koje sobe. Ili ako želite premjestiti glazbu s jednog mjesta na drugo s više HomePodova, to je jednostavno uz AirPlay 2!
Želite svugdje puštati istu pjesmu koristeći iDevice, HomePod, Apple TV ili putem Sirija? Da, i AirPlay 2 to radi.
Pristupite kontrolama AirPlay 2 u bilo kojoj aplikaciji ili putem Kontrolnog centra. Brzo saznajte što se reproducira u svakoj sobi, na svakom zvučniku s omogućenom HomePod ili AirPlay. 
Postavite stereo zvuk s 2 HomePod-a i AirPlay-om 2
Ako imate dovoljno sreće da posjedujete više od jednog HomePoda, pomoću AirPlay 2 sada ih možete postaviti kao stereo-par za fantastično glazbeno i audio iskustvo. HomePods koriste jedinstvenu Appleovu bežičnu peer-to-peer izravnu vezu za međusobnu komunikaciju i reprodukciju glazbe u potpunosti sinkronizirano. Svaki HomePod reproducira svoj vlastiti audio kanal - lijevi ili desni - i razdvaja ambijentalnu i izravnu energiju. 
Postavite stereo par HomePods
Postavljanje stereo para je jednostavno. Kada postavite drugi HomePod u istoj sobi, od vas će se zatražiti da formirate stereo par. Tada se, u gotovo trenu, vaša soba ispuni nevjerojatnim zvukom.
Iako se ova dva zvučnika ponašaju kao jedan, svaki HomePod međusobno komunicira tako da samo jedan zvučnik odgovara na zahtjeve Siri.
Imate Apple Music?
Samo zamolite Siri da svira različite pjesme, čak i u različitim sobama! Ili zamolite Siri da pušta istu pjesmu u svakoj sobi (ili na svakom uređaju), bez pomicanja. Vaš HomePod (poput vašeg iPhone / iPad) sada može komunicirati s drugim zvučnicima s omogućenom AirPlay 2. Provjerite kako Siri kontrolira reprodukciju glazbe na zvučnicima proizvođača podržanih od AirPlay-a, poput Bang & Olufsen, Bluesound, Bose, Bowers & Wilkins, Denon, Libratone, Marantz, Marshall, Naim, Pioneer i Sonos.
Provjerite najnoviji Appleov popis da biste saznali podržava li vaš zvučnik AirPlay 2.
HomePod je već dostupan u SAD-u, Velikoj Britaniji i Australiji. A dolazi vrlo brzo u Kanadu, Francusku i Njemačku, zajedno s drugim zemljama u redu za sljedeće zaustavljanje zemaljske invazije HomePod.
Samo zapamti
HomePod kompatibilan je samo s iPhoneom 5s ili novijim, iPad Pro, iPad Air ili novijim, iPad mini 2 ili novijim ili iPod touchom (6. generacija) sa iOS 11.2.5 ili novijim. Stereo i višesobni zvuk dostupni su sa iOS 11.4 i novijim verzijama.