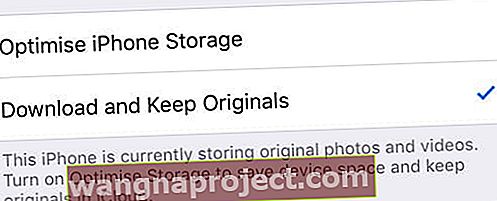Većini ljudi je kamera na iPhoneu najbolja koju su ikad posjedovali. Ali to se ne računa puno ako te prekrasne fotografije ne možete spremiti na svoje računalo, kao što je slučaj za mnoge korisnike koji su utvrdili da je njihova mapa iPhone DCIM prazna!
DCIM mapu gdje je vaš iPhone, iPad ili iPod touch štedi svoje D igital C amera IM dobi. Sve fotografije s uređaja trebali biste pronaći u mapi DCIM kada ga povežete s računalom.
Pa kako ta mapa DCIM može biti prazna ako na vašem iPhoneu ima stotine fotografija !? To smo ovdje da bismo saznali.
 Saželi smo ovaj post u nekoliko brzih savjeta u slučaju da nemate vremena pročitati sve detalje:
Saželi smo ovaj post u nekoliko brzih savjeta u slučaju da nemate vremena pročitati sve detalje:
- Isključite iCloud Photos ili odaberite Preuzimanje i čuvanje izvornika.
- Isključite Photo Stream za sve svoje iDevices.
- Vratite postavke lokacije i privatnosti na vaš iDevice.
- Ponovo instalirajte USB upravljački program Apple Mobile Device na svoje računalo.
- Prikažite skrivene datoteke u programu File Explorer na računalu.
Kako pronaći mapu iPhone DCIM na računalu?
Za one koji već ne znaju, odvojimo minutu da objasnimo kako povezati svoj iDevice s računalom i pronaći mapu DCIM. Slobodno preskočite ovaj odjeljak ako ste postupak već upoznati.
Kako otvoriti mapu DCIM na računalu:
- Uključite i otključajte iPhone, iPad ili iPod touch.
- Upotrijebite kabel koji ste dobili uz uređaj da biste ga povezali s računalom.
- Ako se od vas zatraži, na uređaju dodirnite Pouzdaj se u ovo računalo .
- Otvorite File Explorer na računalu i idite na:
Računalo / [iDevice] / Interna pohrana / DCIM
- Sada biste trebali vidjeti mape u kojima su sve vaše fotografije.
 Pronađite svoju iPhone DCIM mapu pomoću programa Windows File Explorer. Slika iz How-to Geeka.
Pronađite svoju iPhone DCIM mapu pomoću programa Windows File Explorer. Slika iz How-to Geeka.
Fotografije s iDevice-a također možete uvesti na računalo pomoću aplikacije Fotografije. Kao što je objašnjeno na web mjestu za podršku za Windows.
Zašto je moja mapa iPhone DCIM prazna?
Niste jedini koji su na vašem iPhoneu pronašli praznu mapu DCIM. Preko 2.000 drugih korisnika dogodilo im se ovo. Ipak, suprotno onome kako se čini, vjerojatno ne postoji problem s Appleovim softverom. Ovo je predviđena značajka.
 Mnogo drugih korisnika Applea imalo je isti problem.
Mnogo drugih korisnika Applea imalo je isti problem.
I to ne nazivam ironično značajkom. Mnogi od nas svakodnevno imaju koristi od toga: iCloud Photos.
Zašto iCloud Photos znači da je moja mapa iPhone DCIM prazna?
iCloud Photos ima dvije glavne funkcije:
- Sinkronizira vaše fotografije i videozapise na svim vašim uređajima.
- Štedi internu pohranu na vašim uređajima prijenosom tih fotografija i videozapisa na iCloud.
Kao što ste mogli pretpostaviti, to je druga funkcija koja prazni mapu DCIM na vašem iPhoneu, iPadu ili iPod touchu.
S uključenim iCloud Photos, vaš iDevice sprema samo preglede fotografija u vašu biblioteku. Iz iClouda preuzima verziju pune rezolucije kad god otvorite fotografiju, prikazanu bijelim krugom za učitavanje u donjem desnom dijelu.
 Krug za učitavanje pojavljuje se u aplikaciji Fotografije prilikom preuzimanja s iClouda.
Krug za učitavanje pojavljuje se u aplikaciji Fotografije prilikom preuzimanja s iClouda.
Mapa DCIM pohranjuje fotografije koje je vaš iDevice nedavno preuzeo ili još nije prenio na iCloud. Ovo je obično mali izbor vaše biblioteke fotografija. Zbog toga je mapa DCIM prazna kada iPhone povežete s računalom.
Ako ste sigurni da ste isključili iCloud Photos, preskočite naš odjeljak za rješavanje problema u nastavku.
Kako mogu preuzeti iCloud Photos na svoje računalo?
Ja znam ja znam. Ovo zapravo ne pomaže stvarima. Naravno, sada znamo zašto je vaša mapa iPhone DCIM prazna. Ali niste bliže prenošenju tih fotografija na računalo.
Pa, imamo i nekoliko rješenja za to:
- Promijenite postavke iCloud fotografija.
- Fotografije preuzmite izravno s iCloud Photos.
Kako mogu promijeniti postavke iCloud Photos za prijenos fotografija?
 Odaberite preuzeti sve svoje iCloud fotografije na svoj iDevice.
Odaberite preuzeti sve svoje iCloud fotografije na svoj iDevice.
Dio iCloud Photos koji čuva sve vaše fotografije i videozapise pohranjene u oblaku nije obavezan. Naravno, za neke od nas je tako bolje: ne mogu smjestiti svoju biblioteku fotografija od 100 GB na iPhone od 64 GB bez iCloud Photos.
Ali ako imate dovoljno besplatnog prostora za pohranu i želite da vaše fotografije budu pohranjene na vašem iDeviceu, samo trebate promijeniti postavku i pričekati da se preuzmu. Tada ih možete kopirati iz mape DCIM na računalo.
Uključite preuzimanje i čuvanje izvornika na iDeviceu:
- Na iPhoneu, iPadu ili iPod touchu idite na Postavke> Fotografije .
- U odjeljku iCloud odaberite Preuzmi i čuvaj izvornike .
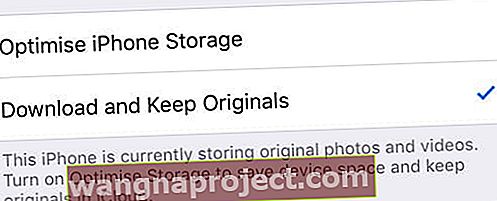
- Vaš iDevice preuzima fotografije kad god je povezan s Wi-Fi mrežom.
- To bi moglo potrajati nekoliko dana, ovisno o brzini vašeg interneta i veličini knjižnice.
- Provjerite napredak preuzimanja pomicanjem do dna aplikacije Fotografije.
Kako se sve vaše fotografije i videozapisi preuzimaju, oni popunjavaju mapu DCIM na vašem iDeviceu. Zatim ga možete povezati s računalom i prenijeti fotografije.
Kako mogu preuzeti fotografije izravno s iCloud Photos na računalo?
Zašto ne izrezati srednjeg čovjeka? Ako fotografije pohranjujete na iCloud, preuzmite ih izravno iz oblaka na računalo. Uopće nema potrebe za prijenosom putem iPhonea, iPada ili iPod toucha!
Preuzmite mali izbor fotografija s web mjesta iCloud:
Ako na svoj PC želite prenijeti samo odabrani broj fotografija (istodobno manje od 1.000 fotografija), to možete učiniti izravno s web mjesta iCloud.
- Idite na Fotografije .
- Kliknite fotografiju da biste je odabrali ili držite tipku Shift da biste odabrali više fotografija.
- Kliknite ikonu za preuzimanje u gornjem desnom dijelu prozora.
 iCloud omogućuje preuzimanje izvornih ili uređenih verzija vaših fotografija.
iCloud omogućuje preuzimanje izvornih ili uređenih verzija vaših fotografija.
Preuzmite sve svoje fotografije koristeći iCloud za Windows:
Cjelokupnu biblioteku fotografija najlakše je preuzeti pomoću iCloud-a za Windows.
- Preuzmite, instalirajte i otvorite iCloud za Windows na računalu.
- Prijavite se na iCloud s podacima o Apple ID-u.
- Pored Fotografije kliknite Opcije ... i uključite iCloud Photos .
- U odjeljku Preuzimanje novih fotografija i videozapisa na moje računalo kliknite Promijeni ...
- Odaberite mjesto na kojem želite spremiti preuzete fotografije i videozapise.
- Otvorite prozor File Explorer .
- U odjeljku Favoriti na bočnoj traci kliknite iCloud Photos .
- U gornjem lijevom kutu prozora odaberite Preuzmi fotografije i videozapise .
- Odaberite Sve i kliknite Preuzmi .
 Odaberite preuzimanje svih svojih fotografija ili idite iz godine u godinu. Slika tehničkog savjetnika.
Odaberite preuzimanje svih svojih fotografija ili idite iz godine u godinu. Slika tehničkog savjetnika.
Što ako je iCloud Photos isključen?
Neki od vas mogu pronaći da DCIM mapa na iPhoneu ostaje prazna čak i kad isključite iCloud Photos. Ovo se možda čini kao kraj retka, ali trikovi nam još nisu ponestali.
Isprobajte prijedloge za rješavanje problema u nastavku i u komentarima nam javite koji vam odgovara.
Pripazite na Photo Stream
 Photo Stream koristi iCloud za prikaz nedavnih fotografija snimljenih na svim vašim uređajima. Slika iz Applea.
Photo Stream koristi iCloud za prikaz nedavnih fotografija snimljenih na svim vašim uređajima. Slika iz Applea.
Čak i ako ste isključili iCloud Photos, Photo Stream vas možda i dalje zavara. Ova značajka iCloud omogućuje vam pregledavanje nedavnih fotografija sa svih vaših iDevices u aplikaciji Photos, bez obzira na to gdje su zapravo spremljene.
To znači da je s uključenim Photo Streamom neke fotografije koje gledate na iPadu zapravo možda na iPhoneu. Ili obrnuto. Morate otkriti na kojem se uređaju nalaze vaše fotografije i povezati taj uređaj s računalom.
Najlakši način da saznate gdje se zapravo pohranjuju fotografije je isključivanje Photo Streama na svim svojim uređajima.
Isključite Photo Stream na svojim iDevices:
- Na iPhoneu, iPadu ili iPod touchu idite na Postavke> Fotografije .
- Isključite prijenos u My Photo Stream .
- Ovo ne briše nijednu fotografiju, ali sada na iDeviceu možete pregledati samo fotografiju koja ju je snimila.
Provjerite omogućuje li vaš iDevice računalu pristup
 Ne možete prenositi fotografije ako vaš iPhone ne vjeruje vašem računalu.
Ne možete prenositi fotografije ako vaš iPhone ne vjeruje vašem računalu.
Moguće je da vaše računalo nema dozvolu za pregled DCIM mape na vašem iPhoneu, zbog čega se čini prazno. Ovu sigurnosnu postavku možete resetirati pomoću opcije Poništi lokaciju i privatnost u postavkama iDevice.
Nakon što resetirate postavke lokacije i privatnosti, povežite svoj iDevice s računalom i dodirnite Pouzdaj se u ovo računalo kada se to zatraži.
Vratite postavke lokacije i privatnosti na iDevices:
- Na iPhoneu, iPadu ili iPod touchu idite na Postavke> Općenito> Resetiraj .
- Dodirnite Poništi lokaciju i privatnost .
- Ako se to zatraži, unesite šifru.
- Potvrdite da želite resetirati postavke .
Provjerite svoj upravljački program za Apple Mobile Device
 Deinstalirajte USB upravljački program Apple Mobile Device. Slika iz VK Repair.
Deinstalirajte USB upravljački program Apple Mobile Device. Slika iz VK Repair.
Iako vam nije potreban iTunes za prijenos fotografija na računalo, trebaju vam mali dijelovi softvera koji se isporučuju s njim. Tu se ubraja USB upravljački program Apple Mobile Device koji vaše računalo uči razgovarati s Apple uređajima.
Obavezno pokrenite najnoviju verziju iTunesa na računalu. Zatim slijedite korake u nastavku za ponovnu instalaciju USB upravljačkog programa Apple Mobile Device.
Ponovo instalirajte USB upravljački program Apple Mobile Device na svoje računalo:
- Spojite svoj iDevice s računalom, zatvorite iTunes ako se otvori.
- Desnom tipkom miša kliknite gumb Start i otvorite Upravitelj uređaja .
- Pronađite svoj iDevice u odjeljku Prijenosni uređaji .
- Desnom tipkom miša kliknite svoj iDevice i odaberite Deinstaliraj uređaj .
- Označite okvir za brisanje softvera upravljačkog programa za ovaj uređaj .
- Kliknite U redu , odspojite uređaj i ponovo pokrenite računalo.
- Upravljački program se ponovo instalira kad ponovno povežete iDevice.
Sadržaj DCIM-a možda je skriven
Ne pitajte me kako. Ne pitajte me zašto. Samo znajte da su neki korisnici otkrili da su fotografije na njihovim iDevice skrivene od njihovog računala. Zbog toga se mapa DCIM na njihovom iPhoneu pokazala prazna.
Tajanstveno kakvo je, lako ga je riješiti pomoću opcija u Windows File Exploreru.
Prikaži skrivene stavke u File Explorer-u:
- Otvorite Explorer na računalu.
- Idite na View> Show / Hide .
- Označite okvir Skriveni predmeti .
 Označite okvir da biste vidjeli skrivene stavke u mapi iPhone DCIM. Slika iz How-to Geeka.
Označite okvir da biste vidjeli skrivene stavke u mapi iPhone DCIM. Slika iz How-to Geeka.
Je li vaša mapa iPhone DCIM još uvijek prazna? Fotografije i dalje možete prenositi na računalo pomoću aplikacije Fotografije. Ili ako to ne uspije, pogledajte naš opsežni vodič za rješavanje problema s prijenosom fotografija.
I, kao i uvijek, javite nam kako se snalazite u komentarima!