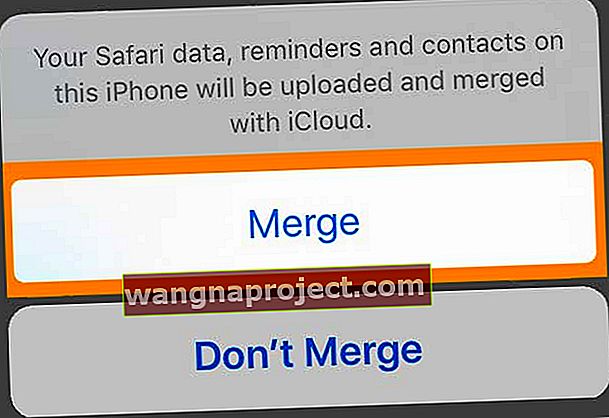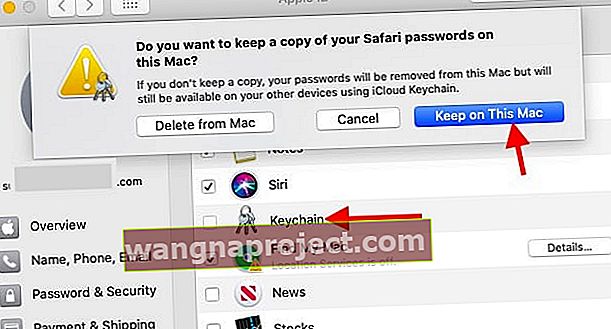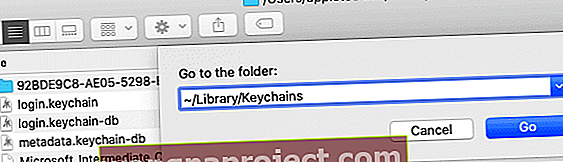Ako u aplikaciji Postavke i dalje vidite crvenu značku koja kaže da trebate ažurirati postavke Apple ID-a, možda ste nedavno ažurirali iOS ili iPadOS uređaja ili promijenili lozinku za Apple ID. A ponekad se čini da se čini niotkuda - i neprestano se pojavljuje bez obzira na to što radimo.
Ako vam ovo zvuči poznato, niste sami. Mnogo korisnika muče obavijesti koje im poručuju da ažuriraju postavke Apple ID-a na iPhoneu, iPadu, Macu ili drugim uređajima. Oni se neprestano pojavljuju bez obzira na to koliko često unosite novu lozinku.
U nastavku objašnjavamo što trebate učiniti i nalaze se naši glavni savjeti da se crvena značka isprazni - ili barem do sljedećeg ažuriranja ili sljedećeg puta kada trebate ažurirati lozinku svog Apple ID-a.
Slijedite ove kratke savjete kada vidite poruku o ažuriranju postavki Apple ID-a
- Resetirajte postavke Face ID-a ili Touch ID-a i vratite svoj Face ID ili otisak prsta
- Odjavite se i vratite se u iCloud putem aplikacije Postavke
- Ažurirajte lozinku svog Apple ID-a za sve Appleove usluge kao što su App Store, iMessage, FaceTime, Apple Music i tako dalje
- Provjerite Appleovu stranicu statusa sustava kako biste se uvjerili da u Appleu nema trenutačnih problema na poslužitelju
- Ponovo pokrenite ili prisilno ponovno pokrenite uređaj
Nedavno ste ažurirali svoj iOS ili iPadOS?
Nemalo čitatelja kaže nam da ovu poruku nastavljaju vidjeti nakon ažuriranja uređaja.
Kada otvore Postavke, vide tu crvenu značku, poruku o ažuriranju postavki Apple ID-a i ponekad vide prijedloge Apple ID-a da "neke usluge računa neće biti dostupne dok se ponovno ne prijavite". 
Nakon pritiska na gumb za nastavak unose lozinku za Apple ID i lozinku za iDevice. I čini se da je sve dobro ići.
No, ubrzo se ponovo pojavljuje ta crvena značka u Postavkama, kao da ništa nisu poduzeli!
Resetirajte postavke i utiske Face ID-a ili Touch ID-a
Ako i dalje vidite poruku i značku na " Ažuriraj postavke Apple ID-a ", pokušajte resetirati Face ID ili Touch ID.
- Idite na Postavke> ID lica i zaporka ili Touch ID i zaporka
- Ili resetirajte Face ID ili uklonite otiske prstiju
- Također možete dodati novi otisak prsta ili postaviti alternativni izgled
Nakon dodavanja novog Face ID-a ili otiska prsta ili poništavanja Face ID-a / Touch ID-a, pokušajte se ponovo prijaviti na upit Update Apple ID Settings. Pogledajte hoće li se problem riješiti.
Dobra vijest je da većina ljudi utvrdi da ako se odjavi s iClouda i prijavi se, problem zaista nestaje - i ne vraća se!
- Idite na Postavke> Apple ID
- Pomaknite se prema dolje do Odjava
 Odjava s Apple ID-a i iCloud-a, a zatim ponovo pokrenite uređaj i pokušajte ponovo sinkronizirati.
Odjava s Apple ID-a i iCloud-a, a zatim ponovo pokrenite uređaj i pokušajte ponovo sinkronizirati. - Unesite lozinku za Apple ID
- Odaberite Turn Off (morate se odjaviti iz uređaja Find My)
- Dodirnite Odjava
- Iako nije potrebno, preporučujemo vam da sačuvate kopiju svih podataka samo kako biste bili na sigurnom. Međutim, dodavanjem ovog koraka dodat će se vrijeme procesu

- Ponovno dodirnite Odjava za potvrdu
- Prijavite se ponovo svojim Apple ID-om
- Iako nije potrebno, preporučujemo vam spajanje iCloud podataka - ovaj korak također dodaje vrijeme
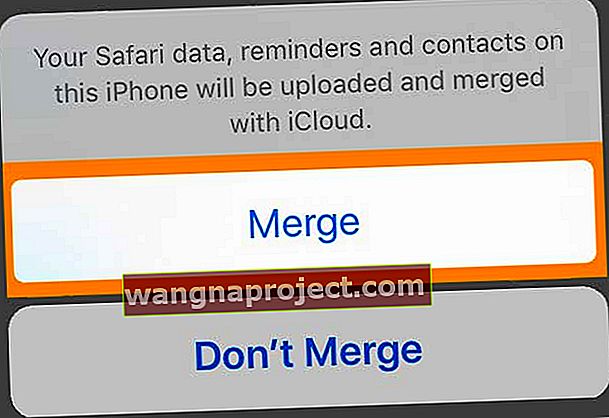
- Iako nije potrebno, preporučujemo vam spajanje iCloud podataka - ovaj korak također dodaje vrijeme
Promijenili ste lozinku za svoj Apple ID?
Dakle, promijenili ste lozinku za Apple ID, to je prilično dobra stvar. Ali sada morate ažurirati postavke Apple ID-a na svim ostalim uređajima: iPhone, iPad, iPod touch, Mac i PC. Ne brinite, obično je prilično jednostavno.
Možda ćete dobiti obavijesti o ažuriranju postavki Apple ID-a na nekim vašim različitim uređajima. Slijedite tu obavijest da biste ponovno unijeli novu lozinku za Apple ID. I to je to.
Što trebam učiniti nakon promjene lozinke za Apple ID?
 Vjerojatno upotrebljavate svoj Apple ID račun na više uređaja. Slika iz Applea.
Vjerojatno upotrebljavate svoj Apple ID račun na više uređaja. Slika iz Applea.
Nakon promjene lozinke za Apple ID, vjerojatno će biti pregršt uređaja i usluga koji se i dalje pokušavaju prijaviti sa starom lozinkom. To obično znači da ćete biti bombardirani upitima za ponovni unos lozinke.
Ako se vaše postavke ne ažuriraju, možda ćete propustiti poruke, e-poštu ili ažuriranja aplikacija jer se vaš uređaj nije mogao pravilno prijaviti.
Da biste ga popravili - ili da biste izbjegli opetovane upite za ponovnim unosom lozinke - morate ažurirati spremljenu lozinku za Apple ID na svakom uređaju za svaku uslugu i aplikaciju povezanu s vašim računom za Apple ID.
Koje usluge i aplikacije koriste moj Apple ID?
Vaš Apple ID račun koristi se sa svakom pojedinom uslugom Apple. Ima ih puno! Najpopularnije aplikacije i usluge koje ćete vjerojatno koristiti sa svojim Apple ID-om uključuju:
- App Store, Trgovina knjiga i iTunes Store
- Apple Music i Apple News +
- Usluge Apple Store-a, poput radionica ili sastanaka u Genius Baru
- FaceTime i iMessage
- iCloud, uključujući iCloud Photos, iCloud Drive i iCloud sigurnosne kopije.
A to su samo Appleove aplikacije i usluge. Postoji bezbroj aplikacija trećih strana, kao što je Dan jedan, koje također sinkroniziraju vaše podatke s Apple ID računom.
Kako mogu ažurirati postavke Apple ID-a na svom uređaju?
Možda ćete trebati ručno ponovo unijeti lozinku za Apple ID na svakom od svojih uređaja: iPhone, iPad, iPod touch, Mac, PC i Apple TV. Ali od vas će se zatražiti da to učinite dok ih upotrebljavate.
Ako od vas nije zatraženo da ponovo unesete lozinku i ne vjerujete da se automatski ažurira na vašem uređaju, slijedite donje upute da biste prisilili pojavu upita za lozinku.
Kako mogu ažurirati postavke Apple ID-a na iPhoneu, iPadu ili iPod touchu?
- Idite u App Store i preuzmite bilo koju besplatnu aplikaciju.
- Ako to ne uspije, idite na Postavke> [Vaše ime] .
- Pomaknite se na dno i dodirnite Odjava .
- Odaberite zadržati sve podatke na uređaju.
- Vratite se na Postavke i prijavite se novom lozinkom za Apple ID.
- Spojite podatke na uređaju s iCloud podacima.
Kako mogu ažurirati postavke Apple ID-a na Macu?
- Idite u Mac App Store i preuzmite bilo koju besplatnu aplikaciju.
- Otvorite iTunes i preuzmite bilo koji kupljeni sadržaj ili streaming Apple Music.
- Ako to ne uspije, idite na Postavke sustava> iCloud .
- Kliknite Odjava i odaberite Zadržati kopiju svih podataka na vašem Macu.
- Vratite se na Postavke sustava> iCloud i prijavite se novom lozinkom za Apple ID.
- Spojite podatke na Macu s iCloud podacima.
Kako mogu ažurirati postavke Apple ID-a na računalu?
- Otvorite iTunes i preuzmite bilo koji kupljeni sadržaj.
- Ako imate iCloud za Windows, otvorite ga i kliknite Odjava .
- Odaberite zadržati kopiju svih podataka na računalu.
- Vratite se na iCloud za Windows i prijavite se novom lozinkom za Apple ID.
Ažurirajte poruku postavki Apple ID-a nakon nadogradnje na macOS Catalina
Da li vam se stalno prikazuje poruka 'Ažuriranje postavki Apple ID-a' nakon nadogradnje vašeg Maca na macOS Catalina? Nisi sam. Mnogi korisnici prijavljuju ovaj problem.

Nažalost, za neke korisnike kopija iCloud Keychain na njihovom Macu oštećuje se nakon ažuriranja. Ako ste se već pokušali odjaviti s računa iCloud i bezuspješno se prijaviti, slijedite korake u nastavku da biste riješili ovaj problem.
- Kliknite > Postavke sustava> Apple ID
- Zatim odaberite iCloud s lijeve strane
- Deaktivirajte iCloud privjesak i među opcijama odaberite "Zadrži na ovom Macu".
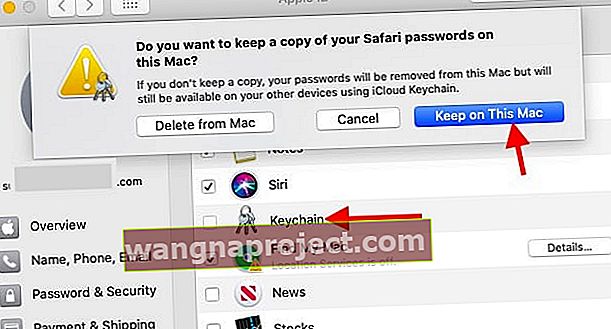
- Kad je deaktiviran privjesak iCloud, otvorite aplikaciju Finder na Macu
- Kliknite Go> Idi u mapu i unesite ~ / Library / Keychains
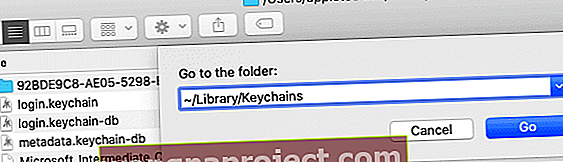
- Izbrišite mapu koja ima dugo ime sa slovima i brojevima.
- Sada se vratite i ponovno aktivirajte svoj iCloud privjesak pomoću > Postavke sustava> Apple ID> iCloud
- Ponovo pokrenite Mac i problem bi trebao biti riješen.
Zašto moj iPhone stalno govori da moram ažurirati postavke Apple ID-a?
Mnogi korisnici imaju problema sa svojim iPhoneom, iPadom ili iPod touchom nakon što promijene lozinku za Apple ID. Preko aplikacije Postavke pojavit će se crvena obavijest o upozorenju koja ih poziva na Ažuriranje postavki Apple ID-a. Ali upit nikada neće nestati!
Ako vam se ovo dogodilo, imamo korake kako to popraviti odmah ispod.
1. Ažurirajte postavke Apple ID-a
 Uređaj će vas možda obavijestiti o ažuriranju postavki Apple ID-a.
Uređaj će vas možda obavijestiti o ažuriranju postavki Apple ID-a.
Samo u slučaju da to već niste probali, željeli smo objasniti kako biste obično ažurirali postavke Apple ID-a na svom iPhoneu.
Otvorite aplikaciju Postavke i trebali biste vidjeti novu opciju za ažuriranje postavki Apple ID-a pri vrhu s crvenim upozorenjem o obavijesti. Dodirnite ovo i na sljedećoj stranici unesite novu lozinku za Apple ID.
To bi trebalo uzrokovati da oblačić s obavijestima nestane i zaustavi vaš iPhone da vas bombardira uputama za ažuriranje postavki Apple ID-a. Ako se ne dogodi, nastavite s donjim koracima.
2. Prisilno zatvorite Postavke i ponovo pokrenite uređaj
 Isključite uređaj nakon prisilnog zatvaranja postavki.
Isključite uređaj nakon prisilnog zatvaranja postavki.
Prijeđite prstom od dna zaslona prema gore ili dvaput pritisnite gumb Početna da biste pogledali App Switcher. Pomaknite se kroz otvorene aplikacije da biste pronašli Postavke, a zatim ih gurnite s vrha zaslona da biste ih prisilno zatvorili.
Sada na iPhoneu držite bočni gumb i bilo koji gumb za glasnoću. Kad se to zatraži, povucite za isključivanje . Ako to ne uspije, slijedite korake na Appleovom web mjestu kako biste prisilno ponovno pokrenuli uređaj.
Pričekajte najmanje 30 sekundi prije ponovnog uključivanja iPhonea.
3. Ažurirajte iOS na svom iPhoneu
Provjerite ima li novih ažuriranja za iOS na vašem iPhoneu i obavezno preuzmite i instalirajte sve što pronađete. Povežite se s Wi-Fi mrežom, a zatim idite na Postavke> Općenito> Ažuriranje softvera da biste potražili nova ažuriranja.
Ili povežite svoj iPhone s računalom na kojem je instalirana najnovija verzija iTunesa i ažurirajte iOS putem iTunesa.
4. Još jednom provjerite Apple ID adresu e-pošte
 Pazite na ovakve greške u upisivanju na svojoj e-adresi.
Pazite na ovakve greške u upisivanju na svojoj e-adresi.
Potpuno je moguće i češće je nego što biste očekivali da se na vašem uređaju nalazi pogreška u pogrešnoj adresi Apple ID-a. Kada se to dogodi, logično je da ne možete ažurirati postavke jer su detalji netočni.
Otvorite aplikaciju Postavke na iPhoneu i dodirnite svoje ime na vrhu zaslona. Vaš Apple ID prikazan je ispod vašeg imena na vrhu stranice, pažljivo ga provjerite. Provjerite podudara li se s adresom e-pošte koju upotrebljavate na svim svojim uređajima.
5. Provjerite Appleove sistemske usluge
 Provjerite Appleov status sustava na njihovoj web stranici.
Provjerite Appleov status sustava na njihovoj web stranici.
Apple možda ima problema s uslugom s Apple ID-om ili bilo kojom povezanom uslugom. Posjetite web mjesto Apple System Status da biste saznali trenutni status Appleovih usluga.
Uz sve bi trebao biti zeleni krug, bilo koja služba koja nema problema. Kada se to dogodi, morate pričekati da Apple to riješi. Pokušavajte ažurirati postavke Apple ID-a ili provjeriti Appleovu web stranicu da biste saznali kada sve ponovno radi.
6. Odjavite se sa svog Apple ID računa, a zatim se ponovo prijavite
 Opciju Odjava iz Apple ID-a možete pronaći u Postavkama uređaja.
Opciju Odjava iz Apple ID-a možete pronaći u Postavkama uređaja.
Idite na Postavke> [Vaše ime]> Odjava . Ako se to zatraži, unesite lozinku za Apple ID da biste isključili Find My iPhone.
Odaberite zadržati kopiju svih podataka na iPhoneu uključivanjem gumba za kalendare, kontakte, privjesak za ključeve, podsjetnike i Safari. Zatim dodirnite Odjava u gornjem desnom kutu.
Pričekajte da se iPhone potpuno odjavi s Apple ID-a, vratite se u aplikaciju Postavke, a zatim dodirnite gumb na vrhu za ponovnu prijavu. Obavezno koristite ispravnu adresu e-pošte i novu lozinku za Apple ID.
Kada se to zatraži, odaberite Spajanje postojećih podataka s onim što je na iCloudu.
7. Izbrišite sav sadržaj i postavke s iPhonea
 Izbriši sav sadržaj i postavke odaberite samo ako imate sigurnosnu kopiju.
Izbriši sav sadržaj i postavke odaberite samo ako imate sigurnosnu kopiju.
Posljednji korak je vraćanje iPhonea na tvorničke postavke, a zatim oporavak podataka iz sigurnosne kopije. To može biti dugotrajan postupak, zato ga nemojte pokretati ako nemate vremena pričekati da se vaš iPhone oporavi iz sigurnosne kopije.
Također, prvo morate napraviti novu sigurnosnu kopiju na iTunes ili iCloud. U protivnom ćete izgubiti podatke s iPhonea, poput fotografija ili poruka.
Nakon izrade sigurnosne kopije idite na Postavke> Općenito> Poništi . Odaberite Izbriši sav sadržaj i postavke . Unesite lozinku za Apple ID i lozinku za uređaj kada se to zatraži.
Nakon ponovnog pokretanja uređaja, slijedite upute za postavljanje i odaberite oporavak podataka iz sigurnosne kopije.
O vašem Apple ID računu
Ako imate bilo kakvih dugotrajnih pitanja u vezi s vašim Apple ID računom, ovdje su odgovori. Pogledajte kratke odjeljke u nastavku da biste saznali više o podacima na vašem Apple ID računu, kako vidjeti na koji su uređaji prijavljeni i još mnogo toga.
Koji se podaci pohranjuju na moj Apple ID?
Unatoč dodatnom radu koji sada morate povući, dobro je što ste promijenili lozinku za Apple ID. Vrlo dobra stvar. To je zato što vaš Apple ID račun može pohraniti puno privatnih podataka o vama koje želite zaštititi.
Uobičajeno je da Apple ID račun pohranjuje korisničko ime, datum rođenja, adresu e-pošte, adresu za dostavu, telefonski broj i podatke o plaćanju.
I ne samo to, već ako je vaša lozinka za Apple ID ugrožena, netko bi mogao dobiti pristup Appleovim uslugama povezanim s vašim računom. To uključuje iCloud koji sadrži fotografije i dokumente. Također se može koristiti za lociranje vaših ostalih uređaja!
Kako mogu ukloniti uređaje iz upotrebe mog Apple ID-a?
 U postavkama pogledajte sve uređaje koji koriste vaš Apple ID.
U postavkama pogledajte sve uređaje koji koriste vaš Apple ID.
Vaš Apple ID račun sadrži neke prilično važne podatke, vjerojatno želite znati sva mjesta na kojima ste prijavljeni. Srećom, to je lako provjeriti i jednako se lako odjaviti s uređaja koje ne prepoznajete.
Ako se uređaj izgubi ili ukrade, upotrijebite Find My iPhone da biste zaključali i pronašli uređaj.
Pogledajte koji uređaji koriste vaš Apple ID s iPhonea, iPada ili iPod toucha:
- Idite na Postavke> [Vaše ime] .
- Pomaknite se prema dolje da biste vidjeli uređaje koji koriste vaš Apple ID.
- Dodirnite svaki uređaj da biste vidjeli više pojedinosti, uključujući povezane podatke o plaćanju.
- Dodirnite Ukloni s računa da biste se odjavili sa svog Apple ID-a na tom uređaju.
Pogledajte koji uređaji koriste vaš Apple ID s Maca:
- Idite na Postavke sustava> iCloud> Pojedinosti računa .
- Kliknite karticu Uređaji da biste vidjeli uređaje koji koriste vaš Apple ID.
- Odaberite svaki uređaj da biste vidjeli više pojedinosti, uključujući povezane podatke o plaćanju.
- Kliknite Ukloni s računa da biste se odjavili sa svog Apple ID-a na tom uređaju.
Pogledajte koji uređaji koriste vaš Apple ID s računala:
- Idite na web mjesto Apple ID i prijavite se na svoj račun.
- Pomaknite se dolje do odjeljka Uređaji da biste vidjeli uređaje koji koriste vaš Apple ID.
- Kliknite svaki uređaj da biste vidjeli više pojedinosti, uključujući povezane podatke o plaćanju.
- Kliknite Ukloni s računa da biste se odjavili sa svog Apple ID-a na tom uređaju.
Mogu li promijeniti lozinku za svoj Apple ID, a da ne izgubim sve?
Ako ste zabrinuti za sigurnost svog Apple ID računa, trebali biste apsolutno promijeniti lozinku za Apple ID. To možete jednostavno učiniti bez gubitka podataka na računu.
Neki od razloga za resetiranje lozinke za Apple ID uključuju primanje obavijesti o aktivnosti računa ili kupnjama koje ne prepoznajete ili je nepoznati uređaj prijavljen na vaš račun.
Svakako promijenite lozinku umjesto da stvarate novi račun.
Promijenite lozinku za Apple ID s iPhonea, iPada ili iPod toucha:
- Idite na Postavke> [Vaše ime]> Lozinka i sigurnost .
- Dodirnite Promijeni lozinku .
- Unesite postojeću lozinku i novu, a zatim dodirnite Promijeni .
Promijenite lozinku za Apple ID s Maca ili PC-a:
- U odjeljku Sigurnost kliknite Promijeni lozinku ...
- Unesite svoju postojeću lozinku nakon koje slijedi nova i pritisnite Enter .
 Promijenite lozinku za Apple ID u Postavkama na uređaju.
Promijenite lozinku za Apple ID u Postavkama na uređaju.
Obavijestite nas u komentarima ako se i dalje mučite s ažuriranjem postavki Apple ID-a. Potrudit ćemo se da vam pružimo potrebnu pomoć!
Savjeti za čitatelje 
- Joe je riješio problem s Apple ID postavkama ažuriranjem na novu lozinku za Apple ID na svim svojim uređajima

 Odjava s Apple ID-a i iCloud-a, a zatim ponovo pokrenite uređaj i pokušajte ponovo sinkronizirati.
Odjava s Apple ID-a i iCloud-a, a zatim ponovo pokrenite uređaj i pokušajte ponovo sinkronizirati.