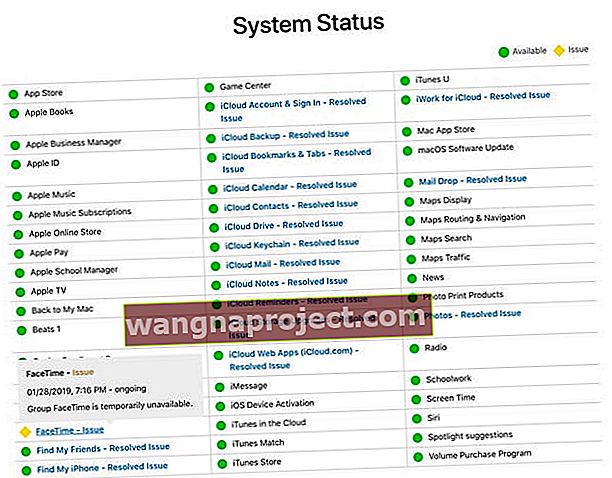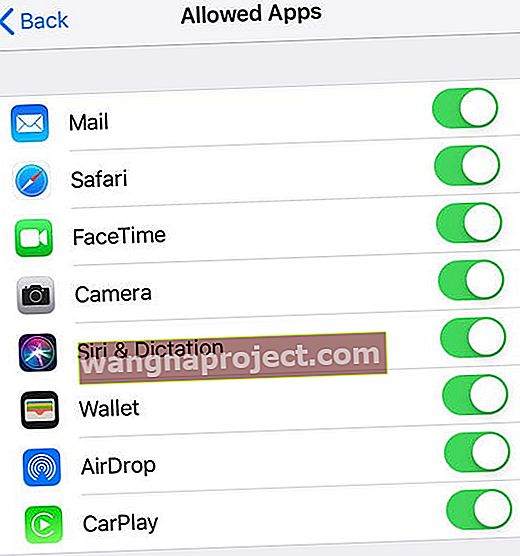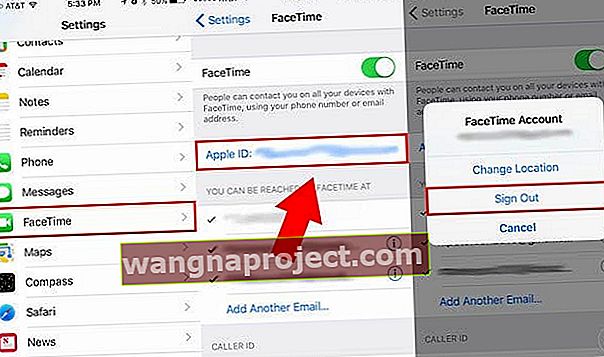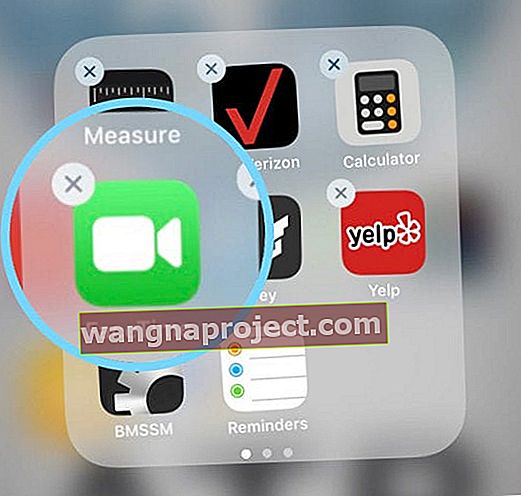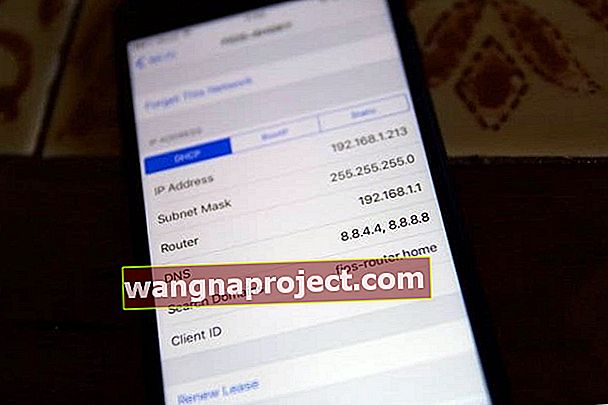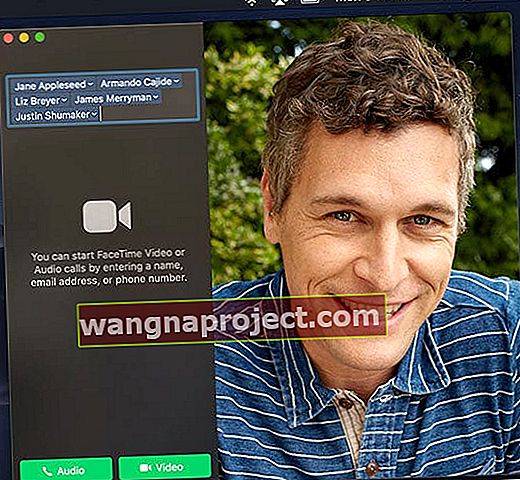Kad telefoniram ili primim FaceTime poziv sa svojim prijateljima, obitelji ili suradnicima, očekujem da će zadržati vezu i da neće pasti usred rasprave. Međutim, nedavno, kad god upućujem ili primam FaceTime pozive, poziv traje oko 20-30 sekundi, a zatim se prekida. A to je ogroman problem!
Čini se da nisam sama.
Nekoliko čitatelja ima problema prilikom upućivanja ili primanja FaceTime poziva. Ovi pozivi se rano isključe ili jednostavno potpuno propadnu.
Neki su to ponašanje vidjeli samo kad su pokušali preokrenuti kameru sprijeda natrag ili obrnuto.

 Kratki savjeti kada se FaceTime pozivi prekidaju ili ne uspijevaju
Kratki savjeti kada se FaceTime pozivi prekidaju ili ne uspijevaju
- Provjerite je li način rada u zrakoplovu isključen
- Provjerite status Apple poslužitelja za ima li tekućih problema
- Isključite FaceTime, pričekajte 20-30 sekundi i ponovo ga uključite
- Odjavite se s FaceTimea, ponovo pokrenite i prijavite se ponovo
- Izbrišite i ponovo instalirajte aplikaciju FaceTime
- Ažurirajte svoj iOS ili macOS na najnoviju verziju
- Isključite vrijeme zaslona ili ograničenja
- Provjerite jesu li datum i vrijeme postavljeni automatski
- Resetirajte mrežne postavke
Problemi s problemima specifičnim za iOS u FaceTimeu?
- Zašto moj FaceTime ne radi u iOS-u 12?
- FaceTime ne radi u iOS-u 11? Kako popraviti
- iOS 10: FaceTime ne radi
Kako popraviti FaceTime odustajanje od poziva ili neuspjeh
Prvo provjerite imaju li obje strane aktivnu internetsku vezu (putem WiFi-a ili mobitela, po mogućnosti LTE ili novijeg.)
Ako pokušavate koristiti FaceTime preko mobilnog, provjerite je li za CellTime uključeno Use Cellular Data. Idite na Postavke> Mobilna mreža> Upotrijebi mobilne podatke za i uključite FaceTime 
Zatim provjerite jeste li već uključili FaceTime putem Postavke> FaceTime. Provjerite jesu li Apple ID, e-adresa i telefonski broj točni. 
Također, FaceTime nije dostupan u svim zemljama, zato provjerite najnoviji popis podržanih zemalja
FaceTime je napokon dostupan u Saudijskoj Arabiji (prvi put!) Koristeći iOS 11.3 i novije verzije!
# 1 Provjerite je li isključen način rada u zrakoplovu
Čini se da prebacivanje načina rada u zrakoplovu uzrokuje puno problema s FaceTimeom. 
Stoga isključite način rada u zrakoplovu i pokušajte ponovno uputiti FaceTime poziv.
Mnogi čitatelji kažu nam da je način rada u zrakoplovu uzrokovao pad njihovih poziva i počeli prikazivati tu poruku o "ponovnom povezivanju" i na kraju "FaceTime poziv nije uspio".
# 2 Ažurirajte iOS ili macOS
- Potražite ažuriranje za iOS (ili macOS) - jednostavno ažuriranje vašeg operativnog sustava može riješiti problem
- Za iPhone, iPad i iPod idite na Postavke> Općenito> Ažuriranje softvera ili koristite iTunes

- Za Mace idite na Postavke sustava> Ažuriranje softvera
 Provjerite je li vaš MacOS softver ažuran
Provjerite je li vaš MacOS softver ažuran
# 3 Provjerite Appleov status poslužitelja
- Posjetite Appleovu stranicu o statusu sustava i osigurajte da FaceTimeovi poslužitelji rade
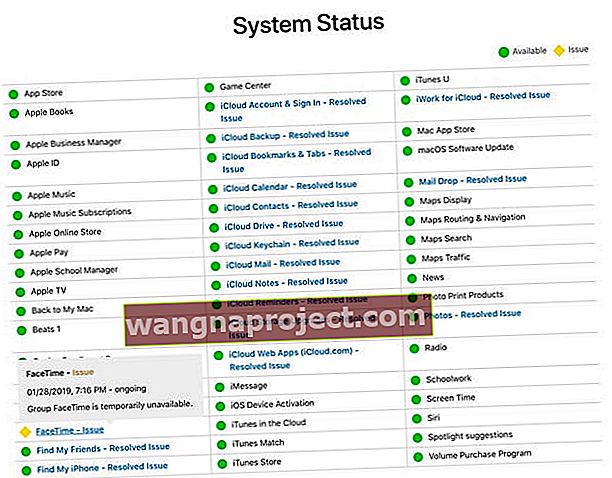
- Potražite FaceTime. A ako je označena žutom ikonom sličnom prinosu, vratite se kasnije i pričekajte da Apple riješi probleme
# 4 Pogledajte vrijeme upotrebe i ograničenja
- Privremeno isključite Vrijeme zaslona (Postavke> Vrijeme zaslona) ili za starije iOS, Ograničenja (Postavke> Općenito> Ograničenja)

- Za onemogućavanje ove značajke trebat će vam lozinka za vrijeme upotrebe ili ograničenja
- Ako FaceTime radi nakon isključivanja vremena / ograničenja zaslona
- Provjerite jesu li i FaceTime i vaša kamera dopuštene aplikacije
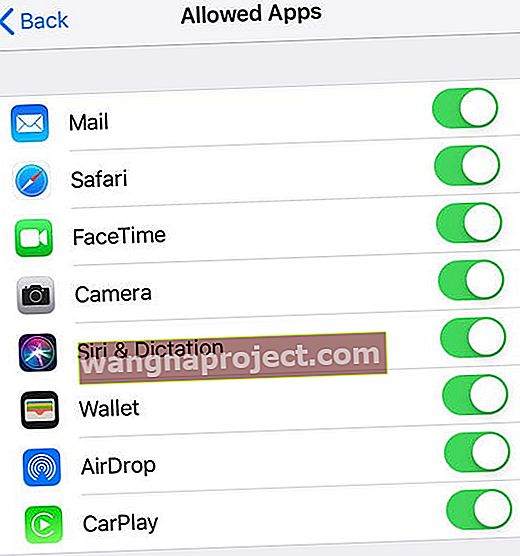
- Za vrijeme zaslona provjerite ima li FaceTime postavljeno ograničenje aplikacije ili ste postavili vrijeme zastoja kako biste ograničili pristup aplikaciji tijekom određenih sati
- Provjerite jesu li i FaceTime i vaša kamera dopuštene aplikacije
# 5 Isključite i uključite FaceTime
- Pokušajte ponovo omogućiti FaceTime tako da dodirnete Postavke> FaceTime i isključite i ponovo uključite

- Dodajte ponovno pokretanje između, ako isprva ne uspije
# 6 Odjava s FaceTimea
- Odjavite se s FaceTimea tapkajući svoj Apple ID, ponovo pokrenite uređaj, a zatim se ponovo prijavite svojim Apple ID-om (ili drugim Apple ID-om)
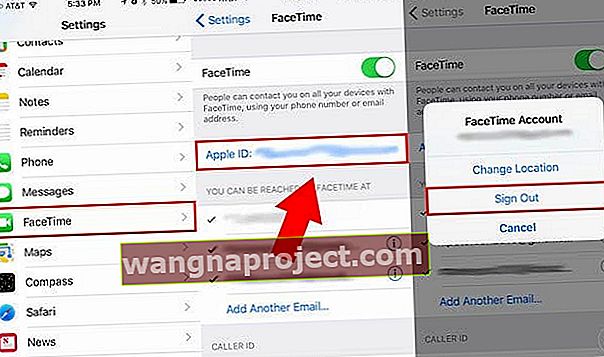
- Za Mac računare odaberite FaceTime> Postavke . Na kartici Postavke kliknite Odjava. Zatim se ponovo prijavite

- Ako to nije uspjelo, pokušajte se odjaviti s FaceTimea pomoću Apple ID-a na uređaju i uređaju za osobu s kojom pokušavate FaceTime
- Zatim zatvorite aplikaciju FaceTime na oba uređaja dvostrukim pritiskom na tipku Home ili prevlačenjem prema gore pokretnom trakom Home, pronalaženjem Pregleda aplikacije za FaceTime i povlačenjem prema gore s vrha zaslona da biste u potpunosti zatvorili

- Nakon zatvaranja FaceTimea, ponovo pokrenite oba uređaja, prijavite se na FaceTime i pokrenite FaceTime i pokušajte ponovno uputiti poziv
- Zatim zatvorite aplikaciju FaceTime na oba uređaja dvostrukim pritiskom na tipku Home ili prevlačenjem prema gore pokretnom trakom Home, pronalaženjem Pregleda aplikacije za FaceTime i povlačenjem prema gore s vrha zaslona da biste u potpunosti zatvorili
# 7 Provjerite postavke datuma i vremena
- Provjerite je li vremenska zona postavljena na vašu trenutnu zonu ILI još bolje, neka iOS to automatski postavi
- Idite na Postavke> Općenito> Datum i vrijeme i uključite Postavi automatski

- Za Mace odaberite Appleov izbornik> Postavke sustava , a zatim kliknite Datum i vrijeme
- Ako je uključeno Postavi automatski, isključite ga, pričekajte 20 sekundi i ponovo uključite
# 8 Resetiranje mrežnih postavki
- Dodirnite Postavke> Općenito> Poništi> Poništi mrežne postavke

- Ovaj postupak također resetira WiFi lozinke, mobilne postavke i sve VPN postavke
# 9 Izbrišite i ponovo instalirajte aplikaciju FaceTime (iOS 12 i novije verzije)
- Pritisnite i držite aplikaciju FaceTime dok se ne pomakne
- Dodirnite X i odaberite Delete
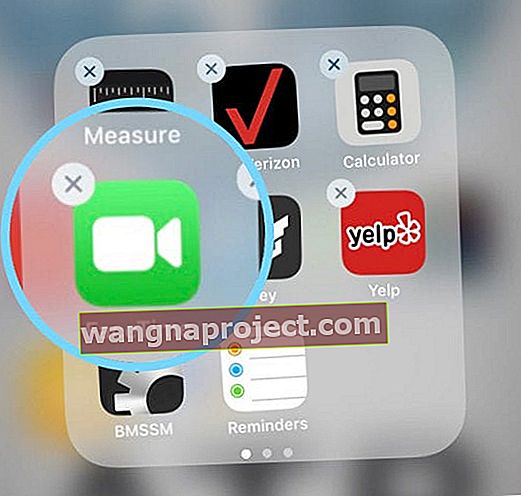
- Pritisnite Gotovo ili gumb Početna da biste završili
- Dodirnite X i odaberite Delete
- Otvorite App Store i potražite FaceTime za preuzimanje i ponovnu instalaciju
FaceTime također možete izbrisati ili iskrcati putem Postavke> Općenito> Pohrana iPhonea.
# 10 Resetirajte usmjerivač 
- Pokušajte isključiti i uključiti usmjerivač ili ga isključiti, pričekati minutu i ponovo uključiti
- Provjerite s proizvođačem usmjerivača kako resetirati određeni model
Ako se problem s FaceTimeom nastavi
Zaboravite svoju trenutnu WiFi mrežu
- Zatim se ponovno povežite s njim - morate ponovo unijeti šifru, pa prije nego što nastavite, provjerite imate li to pri ruci.

Ponovo pokrenite ili prisilno ponovno pokrenite svoj iOS uređaj
Kako ponovno pokrenuti iPad, iPod ili iPhone
- Na iPadu bez tipke za dom i iPhoneu X ili novijim: pritisnite i držite tipku Side / Top / Power i bilo koju tipku za glasnoću dok se klizač ne pojavi

- Na iPadu ili iPhoneu s gumbom Home i iPod Touch: pritisnite i držite tipku Side / Top / Power dok se klizač ne pojavi
- Povucite klizač da biste isključili uređaj, a nakon što se uređaj isključi, pritisnite i držite ponovo tipku Side / Top / Power dok ne vidite Appleov logotip

- Na iOS 11 i novijim verzijama ponovo pokrenite pomoću Postavke> Općenito> Isključi

Kako prisilno ponovno pokrenuti iPad, iPod ili iPhone
- Na iPadu bez tipke za dom i iPhoneu 8 ili novijim: Pritisnite i brzo otpustite gumb za pojačavanje. Pritisnite i brzo otpustite tipku za smanjivanje glasnoće. Zatim pritisnite i držite tipku Side / Top / Power dok se uređaj ponovno ne pokrene

- Na iPhoneu 7 ili iPhone 7 Plus: Pritisnite i držite bočne i glasnoću najmanje 10 sekundi dok ne vidite Appleov logotip

- Na iPhoneu 6s i starijim verzijama, iPad s gumbom Home ili iPod touch: Pritisnite i držite tipke Home i Top (ili Side) najmanje 10 sekundi, dok ne vidite Appleov logotip

Promijenite svoj DNS
- Ako ga ponovno pokretanje ne riješi, prijavljeno je da promjena postavki DNS-a rješava ovaj problem
- Idite na Postavke> Wi-Fi> Dodirnite naziv trenutne WiFi mreže

- Dodirnite DNS polje i unesite DNS poslužitelje; 8.8.8.8 i 8.8.4.4 (Googleov javni DNS) ili odaberite drugi DNS treće strane
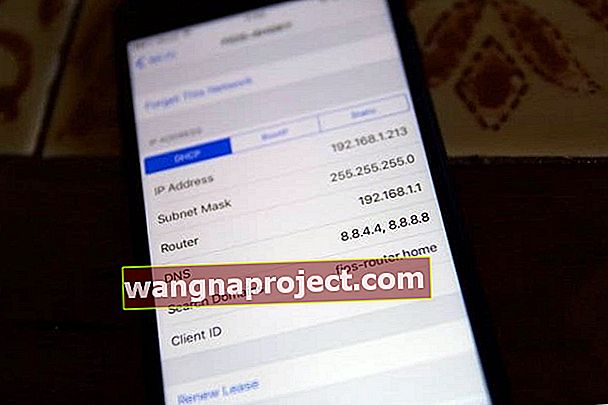
Resetirajte sve postavke uređaja
- Idite na Postavke> Općenito> Poništi i dodirnite Poništi sve postavke

- Ovaj je postupak obično krajnje utočište jer vraća sve vaše personalizirane značajke na tvorničke postavke
- Vraća se na zadane postavke svega u Postavkama, uključujući obavijesti, upozorenja, svjetlinu i postavke sata poput alarma za buđenje
- Vraćanjem svih postavki na tvorničke postavke vraćaju se sve vaše personalizirane i prilagođene značajke poput pozadina i postavki pristupačnosti.
- Izvođenje ove radnje ne utječe na podatke o vašim osobnim uređajima, uključujući fotografije, tekstove, dokumente i druge datoteke
- Morate ponovo konfigurirati ove postavke nakon što se vaš iPhone ili iDevice ponovno pokrenu
Samo za Mace 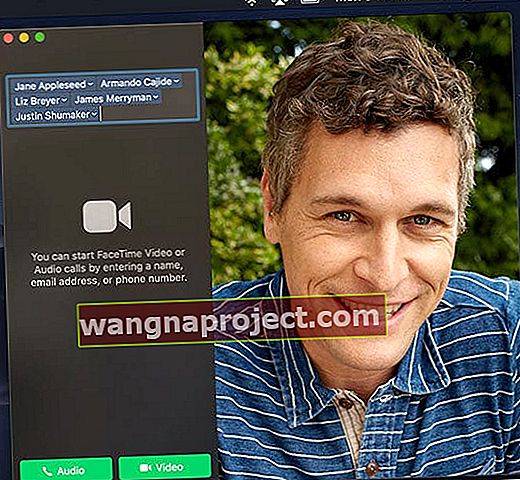
- Čitatelji nam kažu da FaceTime izgleda najkonzistentnije kad se prijavite u iMessage i FaceTime istim Apple ID-om.
- Ako primijetite da je FaceTime na vašem Macu zaglavio pri provjeri (pogledajte Facetime> Postavke), provjerite svoju e-poštu i slijedite upute u e-poruci za potvrdu koju je Apple poslao da dovrši postupak
- Resetirajte NVRAM vašeg Maca

- Isključite svoj Mac
- Pritisnite i držite ove četiri tipke zajedno: Option, Command, P i R pri pokretanju
- Otpustite tipke nakon otprilike 20 sekundi, tijekom kojih bi se vaš Mac mogao ponovno pokrenuti, napraviti drugi zvuk za pokretanje ili nakon što se Appleov logotip pojavi i nestane po drugi put
- Ako upotrebljavate kameru treće strane priključenu na vaš Mac, a video bljeskalicu vidite kratko prije nego što poziv propadne, provjerite ima li ažuriranja proizvođača za upravljačke programe fotoaparata za vašu verziju macOS-a ili Mac OS-a X
Za više informacija o problemima FaceTimea s Mac računalima pogledajte ovaj članak.
I dalje vidite da FaceTime poziv nije uspio?
Ako ništa od ovoga ne pomogne, možda ćete trebati izraditi sigurnosnu kopiju i vratiti je iz sigurnosne kopije (ili postaviti kao novu). ILI zakažite sastanak u Genius Baru Apple trgovine da pokrenete Diagnostics na svom uređaju.
Savjeti za čitatelje 
- Provjerite je li vaš telefon u zrakoplovnom načinu rada. Način rada u zrakoplovu čini da vaš telefon izgovori "ponovno se poveže", a zatim "poziv nije uspio"
- Kad se FaceTime ponovno poveže, odustane od poziva ili ne uspije, koristim ga kao izgovor za završetak poziva! I za sve kriviti Apple

 Kratki savjeti kada se FaceTime pozivi prekidaju ili ne uspijevaju
Kratki savjeti kada se FaceTime pozivi prekidaju ili ne uspijevaju
 Provjerite je li vaš MacOS softver ažuran
Provjerite je li vaš MacOS softver ažuran