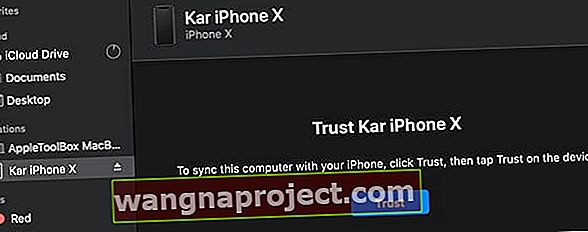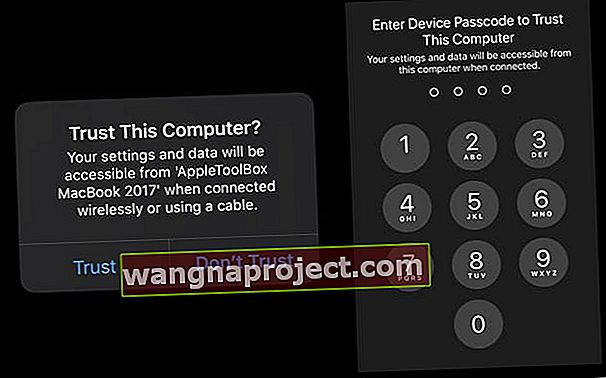Počevši od macOS Cataline, Apple je povukao iTunes i zamijenio njegovu funkcionalnost s nekoliko različitih aplikacija: Glazba, Knjige, Podcasti i TV. Ali što je s održavanjem i ažuriranjem iTunesa za iPhone, iPad ili iPod?
Dobra vijest je da svoj Mac i dalje možete koristiti za ažuriranje, vraćanje, izradu sigurnosnih kopija i sinkronizaciju iPhonea i iPada. S macOS Catalina i novijim verzijama, malo je drugačije, jer sada koristimo aplikaciju Finder da bismo napravili sve teške dizače!
Zašto preporučujemo (i volimo) korištenje naših Mac računala za ažuriranje iPhonea, iPada i iPoda
Uvijek ažuriramo svoje iDevices koristeći naš Macov Finder (ili prethodno iTunes), posebno kada Apple izda glavna iOS i iPad ažuriranja. Glavni razlog zašto to radimo je taj što Finder (iTunes) uvijek instalira potpuno novu punu verziju iOS-a / iPadOS-a na naše uređaje.
Kada se ažuriramo pomoću bežične metode ažuriranja softvera u aplikaciji Postavke na našem uređaju, koje instaliraju samo promjene koda - tako da se većina koda prenosi iz prethodnih verzija iOS-a. To se naziva delta ažuriranje.
Naše iskustvo i komentari naših čitatelja pokazuju nam da ova bežična ažuriranja delta dugoročno uzrokuju puno problema i glavobolja. Dakle, zato se uvijek ažuriramo pomoću naših Maca i aplikacija Finder (ili iTunes)!
Za više informacija o Finderu / ažuriranjima iTunesa u odnosu na bežični prijenos, pogledajte naš članak Kako i zašto biste trebali ažurirati iOS ili iPad OS za svoj iPhone ili iPad koristeći iTunes ili Finder
Koristite Windows stroj? Pitate se što se događa s iTunesom na sustavu Windows?
Ukratko, ništa!
Za ljude koji koriste Windows strojeve, iTunes ostaje aplikacija za ažuriranje vaših iDevicesa. Trenutno se govori o budućem ažuriranju koje dolazi za Windows, ali zasad Apple nastavlja podržavati iTunes za Windows.
Koristite stariju verziju macOS-a ili Mac OS-a X?
Ljudima sa starijim Mac računalima koji ne podržavaju macOS Catalina i onima koji ne žele ažurirati, i dalje možete koristiti iTunes za ažuriranje na najnoviju verziju iOS-a i iPadOS-a.
Za sada Apple nastavlja podržavati iTunes za Windows (sve verzije) i za Mac (verzije macOS Mojave i novije verzije).
Još niste ažurirani na macOS Catalina?
Ako se želite nadograditi na macOS Catalina i namjeravate ažurirati svoj iOS ili iPadOS pomoću aplikacije Mac Finder, preporučujemo da prvo napravite sigurnosnu kopiju svoje iTunes biblioteke. Izvršite ove korake prije ažuriranja na macOS Catalina.
Kako ažurirati svoj iPhone, iPad ili iPod pomoću aplikacije Mac Finder
- Prvo uključite svoj Mac
- Dodirnite Postavke sustava> Ažuriranje softvera
 Označite okvir da biste automatski ažurirali Mac.
Označite okvir da biste automatski ažurirali Mac. - Ako postoji ažuriranje macOS-a, prvo izvršite ovo ažuriranje prije ažuriranja iPhonea, iPada ili iPoda
- Povežite svoj iPhone, iPad ili iPod s Macom
- Ako na iDeviceu vidite poruku za "otključavanje iPada radi korištenja dodatne opreme", dodirnite iDevice i unesite svoj Face ID, Touch ID ili šifru za pristup početnom zaslonu

- Prilikom prvog povezivanja uređaja na Mac nakon ažuriranja na macOS Catalina, od vas se traži da vjerujete uređaju
- Kliknite gumbe za povjerenje na oba uređaja (Mac i iDevice)
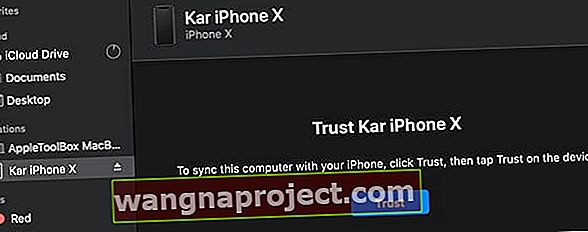
- Unesite šifru uređaja na svoj uređaj da biste potvrdili odnos povjerenja
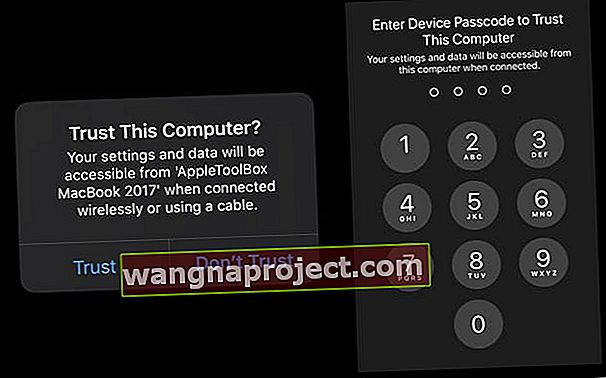
- Kliknite gumbe za povjerenje na oba uređaja (Mac i iDevice)
- Otvorite aplikaciju Finder na Macu (najlakši način za pronalaženje je na Docku)

- Potražite svoj iDevice na Finder-ovoj lijevoj bočnoj traci ispod naslova Lokacije

- Ako se vaš iPhone, iPad ili iPod ne pojave, odspojite ga s Mac računala i ponovno uključite
- Odaberite je da biste vidjeli podatke s ploče s pojedinostima na kartici Općenito

- Preporučujemo da prvo napravite sigurnosnu kopiju uređaja pomoću sigurnosne kopije sada
- Da biste uređaj ažurirali na najnoviji iOS ili iPadOS, na kartici Općenito dodirnite gumb Provjeri ažuriranje

- Kliknite Preuzmi i ažuriraj
- Ako se zatraži, unesite šifru
- Ako ne znate lozinku, pogledajte naš članak
- Finder ažurira vaš iPhone, iPad ili iPod touch na najnoviju verziju iOS-a koristeći potpuno ažuriranje (ne delta)
Što Finder još radi za moj iPhone, iPad ili iPod?
Finder u velikoj mjeri čini sve za vaš iDevice što je učinio iTunes!
Upravljajte svojim iDeviceom, izrađujte sigurnosne kopije, šifrirajte sigurnosne kopije i obnavljajte ih pomoću programa Finder
Svaki put kada povežete iPhone, iPad ili iPod, otvorite ga na bočnoj traci aplikacije Finder. Pomoću programa Finder možete izraditi sigurnosnu kopiju, ažurirati, vratiti i upravljati uređajem.
Uz to, svoju glazbu, filmove, TV emisije, podcaste, knjige, audioknjige, datoteke i fotografije (ako ne koristite iCloud Photos) možete sinkronizirati s programom Finder.
Sve što trebate učiniti da biste uključili sinkronizaciju je dodirnuti svaku kategoriju, odabrati opcije sinkronizacije kvačicom i dodirnuti veliki gumb Sinkronizacija na dnu prozora iDevice-a Finder, pored grafikona pohrane.
Jedna stvar Finder ne radi
Za razliku od ranijih verzija iTunesa, Finder ne uključuje značajku koja vam omogućuje preslagivanje aplikacija za iPhone, iPad ili iPod na različite početne zaslone ili mape na uređaju.
Ta je značajka uklonjena u kasnijim verzijama iTunesa i ne vraća se u macOS Catalina.
Da biste preuredili aplikacije u iOS-u 13+ i iPadOS-u, postoji nova opcija Q uick Actions pod nazivom Preuređivanje aplikacija. Ovu opciju vidite kad dugo pritiskate aplikacije ili mape na početnom zaslonu.
Brze radnje slične su radnjama 3D dodira, ali ne trebaju da zaslon ima ugrađenu tehnologiju osjetljivosti na pritisak. Da biste pristupili Brzim radnjama, pritisnite i držite ikonu aplikacije ili ikonu mape za brzo izvršavanje radnji specifičnih za aplikaciju ili mapu.

 Označite okvir da biste automatski ažurirali Mac.
Označite okvir da biste automatski ažurirali Mac.