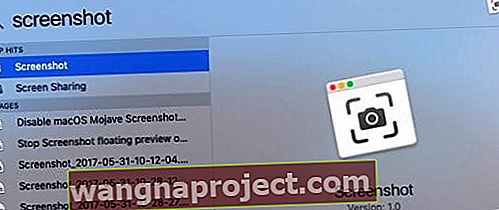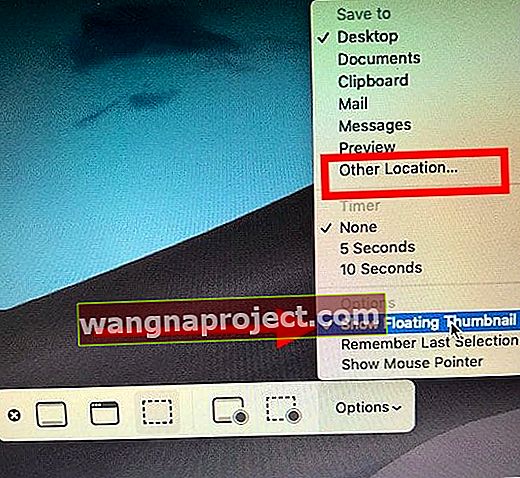Ako ste nedavno ažurirali svoj Mac ili MacBook na macOS na Mojave i novije verzije, primijetili biste da kad napravite snimku zaslona pomoću tipki alt + Shift + 4, to stvara mali pregled na dnu zaslona, a zatim nakon nekoliko sekundi , snimak zaslona premješten je na radnu površinu. Evo kako možete zaustaviti ove plutajuće snimke zaslona u macOS-u i izravno pristupiti slikama na radnoj površini.
Onemogući pregled snimke zaslona u macOS Mojave i novijim verzijama
Ako ste ručno zamijenili snimku zaslona s desne strane nakon nadogradnje na macOS, slijedite korake u nastavku da biste se jednom zauvijek riješili smetnji.
- Započnite tako što ćete otvoriti uslužni program macOS Screenshot pomoću CMD + Shift + 5 tipki.
- Još jedan način pristupa uslužnom programu za snimke zaslona u macOS-u je otvaranje vašeg reflektora, a zatim upišite 'Screenshot', a zatim pokrenite aplikaciju
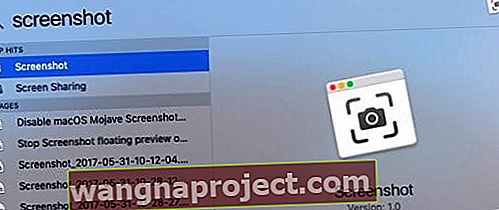
- Nakon što se uslužni program za zaslon zaslona pokrene, kliknite opcije krajnje desno od prozora
- Onemogućite opciju "Prikaži plutajuću sličicu" poništavanjem odabira.
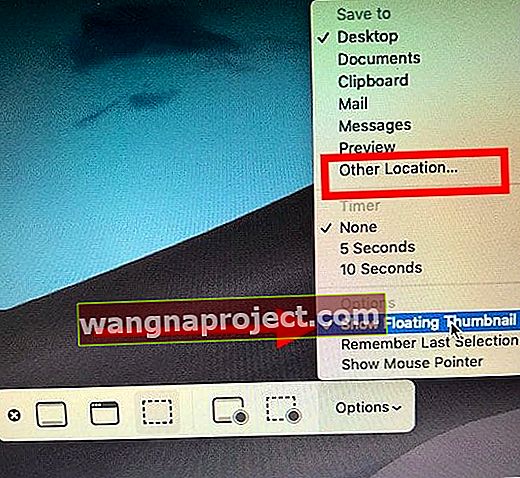
- Izađite iz uslužnog programa klikom na "X"
- To će spriječiti da se snimke zaslona prikazuju kao plutajuća slika na vašem zaslonu
Budući da ste već ovdje u opcijama uslužnog programa zaslona, evo nekoliko stvari koje možete provjeriti.
Grab Utility u macOS Mojave i novijim verzijama
Prvo i najvažnije, stari Grab Utility na macOS-u zamijenjen je ovim novim uslužnim programom zaslona. Kada tražite Grab pomoću macOS Mojave +, on će umjesto toga otvoriti uslužni program za snimku zaslona. To je rečeno, ako želite koristiti stari uslužni program grab na macOS-u, možete dohvatiti stariju kopiju sa svog vremenskog stroja i nastaviti je koristiti.
Evo članka koji vas vodi kroz detaljan postupak postavljanja.
Snimke zaslona uštede u mapu izbora
Kada radimo snimke zaslona na svojim MacBook-ima i Mac računalima, mnogi od nas željeli bi pohraniti snimke zaslona u određenu mapu za kasnije preuzimanje, umjesto da premjeste ove snimke zaslona na radnu površinu. Ovo samo održava radnu površinu čistom i bez nereda.
Upotrijebite opcije uslužnog programa Screenshot i odaberite " Other Location .. " u opcijama Spremi i odaberite mapu.
Nakon što ga postavite, snimke zaslona pohranit će se u označenu mapu. Možete kliknuti na 'x' da biste izašli iz uslužnog programa zaslona.
Pošaljite nam liniju!
Nadamo se da vam je ovaj brzi savjet bio koristan. Obavijestite nas u komentarima ako imate pitanja ili želite podijeliti jedan od svojih omiljenih macOS savjeta.