Apple je uklonio iTunes sa svog najnovijeg macOS Catalina. To znači da korisnici Maca sada trebaju koristiti neke nove značajke aplikacije Finder za sinkronizaciju iPhonea sa svojim MacBookom.
U ovom kratkom članku pružamo vam pregled ovih novih značajki Finder u macOS Catalina. Core iTunes zamijenjen je novom glazbom, podcastima i Apple TV-om na Macu.
Povezano:
Većina starijih funkcionalnosti iTunesa premještena je u aplikaciju Finder.
Gdje je povezani iPhone u novoj aplikaciji Finder?
Vašem povezanom iPhoneu možete pristupiti putem aplikacije Finder na vašem MacBook-u.
Jednom kada povežete iPhone s MacBookom na kojem je pokrenut macOS Catalina, otvorite aplikaciju Finder.
Ovdje ćete pronaći svoj povezani iPhone pod ' Lokacije ' u lijevom oknu. Kada se pomaknete prema dolje u lijevom oknu programa Finder do "Lokacije", vidjet ćete ovdje navedeni svoj iPhone ili iPad uređaj.

Kako sinkronizirati svoj iPhone u macOS Catalina
Možete sinkronizirati cijeli iPhone ili iPad ili odabrati selektivnu sinkronizaciju pomoću različitih kartica u Finderu.
- Kliknite iPhone / iPad sa popisa uređaja u odjeljku Lokacija da biste započeli
- Morat ćete upariti iPhone ili iPad s MacBookom koji radi pod MacOS Catalinom klikom na Pair.
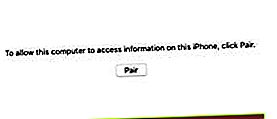
- Kliknite "Vjeruj" kada na vašem iPhoneu vidite poruku "Vjeruj ovom računalu".
- Unesite lozinku na svoj iPhone kada se to zatraži
- Sada ćete vidjeti detalje povezanog iPhonea na vašem MacBook-u
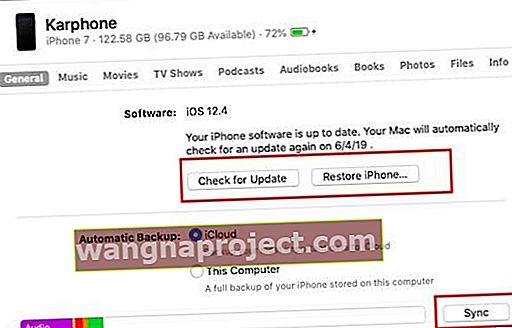 Nema više iTunesa. Koristite aplikaciju Finder u macOS Catalina za sinkronizaciju uređaja.
Nema više iTunesa. Koristite aplikaciju Finder u macOS Catalina za sinkronizaciju uređaja. - Na ovom zaslonu možete kliknuti na 'Sinkronizacija' da biste započeli postupak sinkronizacije
Napominjemo da također možete selektivno sinkronizirati svoj sadržaj, poput glazbe s popisa za reprodukciju ili izvođača, umjesto cijele glazbene biblioteke, gledajući različite kartice (pokrivene kasnije u članku).
Pomoću programa Finder vratite svoj iPhone u macOS Catalina
Pronalazač također pruža korisnicima mogućnost obnove iPhonea ili iPada, slično funkciji vraćanja sličnoj staroj iTunes.
- Kliknite karticu Općenito na zaslonu opisa iPhonea Finder
- Zatim za početak možete kliknuti na "Vrati iPhone"
- Potvrdite trebate li sigurnosnu kopiju iPhonea prije vraćanja
- Potvrdite jeste li spremni izbrisati svoj iPhone klikom na 'Vrati'
- Ovo će započeti postupak obnavljanja vašeg iPhonea
značajke macOS Catalina Finder za ispuštenu iTunes funkcionalnost
Kada svoj iPhone povežete s Mac računalom na kojem je pokrenut macOS Catalina, moći ćete pristupiti i funkcijama sigurnosne kopije iz aplikacije Finder.
Možete postaviti iPhone da automatski izrađuje sigurnosne kopije odavde odabirom Backup s iClouda ili računala.
Slično kao i stari iTunes, možete provjeriti i primijeniti novo ažuriranje iOS-a iz aplikacije Finder na MacBooku klikom na " Provjeri ažuriranja "
Odjeljak Finder za povezani iPhone ili iPad ima sljedeće ključne kartice:
- Općenito: Ovdje ćete pronaći mogućnost sigurnosne kopije / vraćanja / provjere ažuriranja za povezani iPhone ili iPad
- Glazba: Ovdje vam pruža mogućnost sinkronizacije svih pjesama ili možete odabrati filtriranje prema izvođaču, popisu pjesama, albumima itd. Ovo je obavezna značajka jer možete selektivno sinkronizirati svoju glazbu između iPhonea i računala. Odaberite što želite, a zatim kliknite Sinkroniziraj da pokrenete.
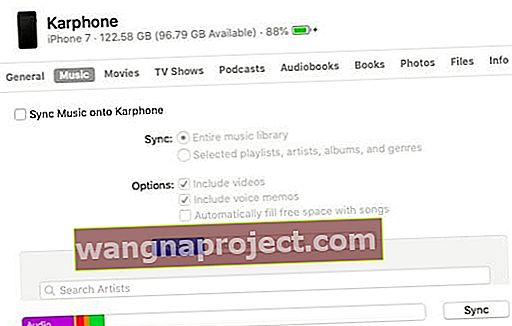
- Filmovi: Sinkronizacija filmova slična je glazbi. Možete sinkronizirati cijelu biblioteku ili selektivno tražiti filmove i primijeniti 'Sinkronizacija'
- Za TV emisije i podcastove također možete filtrirati po epizodama emisije, a zatim primijeniti sinkronizaciju
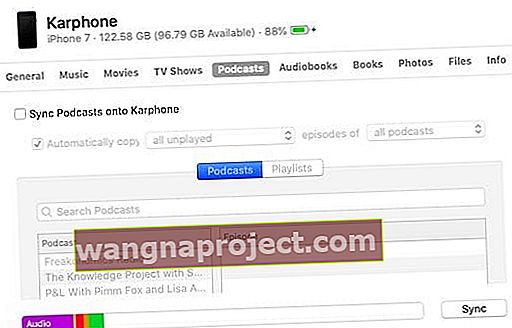 Možete odabrati koje ćete podcaste sinkronizirati.
Možete odabrati koje ćete podcaste sinkronizirati. - Datoteke su ovdje također dostupne kao opcija, osim Audioknjiga, Knjiga i Fotografija. Ovdje biste trebali moći vidjeti dokumente svojih stranica i ostali sadržaj Datoteka.
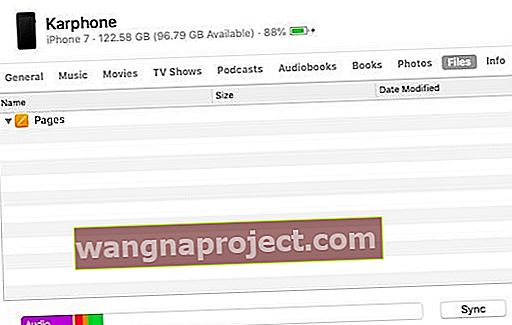
- Nismo sigurni kako bi fotografije funkcionirale. Ovdje možda nema funkcije izravne sinkronizacije jer su fotografije dostupne putem iClouda.
- Na kraju, pomoću kartice „informacije“ možete sinkronizirati kontakte i kalendare sa svojim iPhoneom ili iPadom
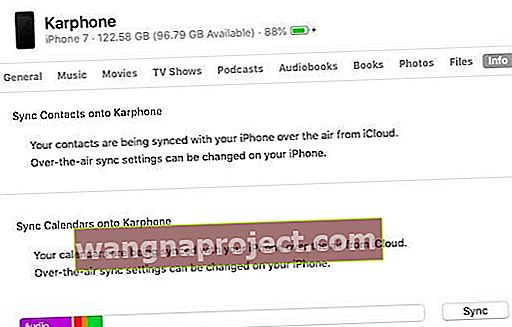 Sinkronizirajte kontakte i kalendar između iPhonea i Maca
Sinkronizirajte kontakte i kalendar između iPhonea i Maca
Ovo se definitivno razlikuje od onoga što smo imali u iTunesu, ali jednostavnije je i intuitivnije za upotrebu. definitivno će trebati neko vrijeme da se prilagodite ovim novim značajkama Finder-a u macOS Catalina.
Vratite i napravite sigurnosnu kopiju iOS 13 uređaja sa starijim macOS-om
Mnogo je korisnika koji imaju tendenciju nadograditi svoj iPhone i iPad na najnoviji operativni sustav, ali svoj MacBook drže na starijim macOS-ima.
- Što se događa ako je vaš iPhone na iOS 13, a MacBook ima stariju verziju macOS-a, poput High Sierre ili macOS Mojave?
- Možete li i dalje napraviti sigurnosnu kopiju i vratiti svoj iPhone ili iPad?
Nije problem.

Testirali smo iPhone X sa sustavom iOS 13 s macOS Mojave i napravili sigurnosnu kopiju
ITunes na starijim macOS-ima radi kako je predviđeno sa iOS-om 13, što vam omogućuje sigurnosno kopiranje i vraćanje iPhonea i iPada.
Također će trebati neko vrijeme da shvatite kako će stare prilagođene melodije zvona raditi iz perspektive sinkronizacije.
Kada kliknete bilo gdje na prozoru Finder u macOS Catalina, vidjet ćete "Uvoz s iPhonea ili iPada" koji vam omogućuje snimanje fotografija i skeniranje dokumenata na vašoj uređaju i stavljanje na raspolaganje na vašem Macu.
Ova značajka nije nova jer je bila dostupna i u macOS Mojave.
Planiramo da vas redovito ažuriramo dok radimo na budućim iteracijama macOS Catalina. macOS Catalina bit će dostupan za javno objavljivanje negdje u jesen 2019

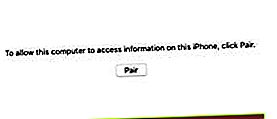
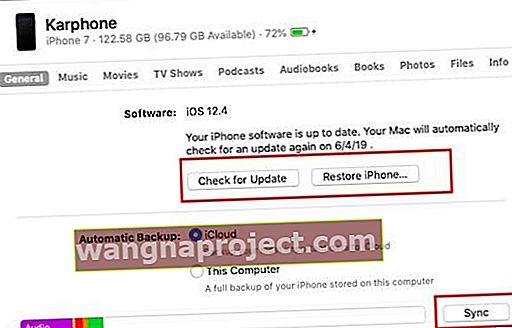 Nema više iTunesa. Koristite aplikaciju Finder u macOS Catalina za sinkronizaciju uređaja.
Nema više iTunesa. Koristite aplikaciju Finder u macOS Catalina za sinkronizaciju uređaja.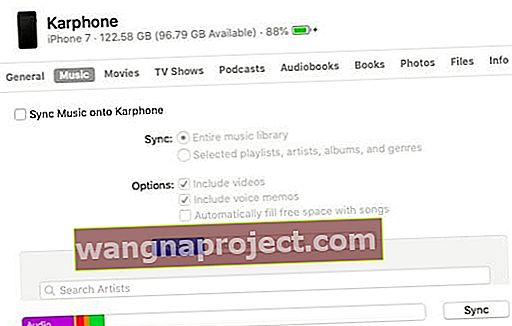
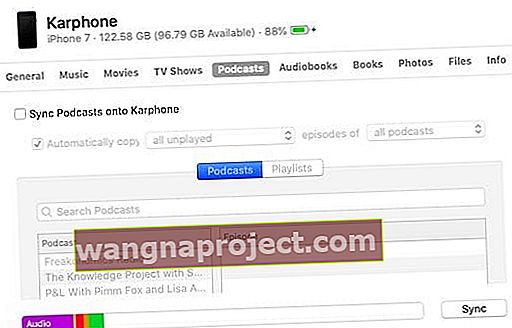 Možete odabrati koje ćete podcaste sinkronizirati.
Možete odabrati koje ćete podcaste sinkronizirati.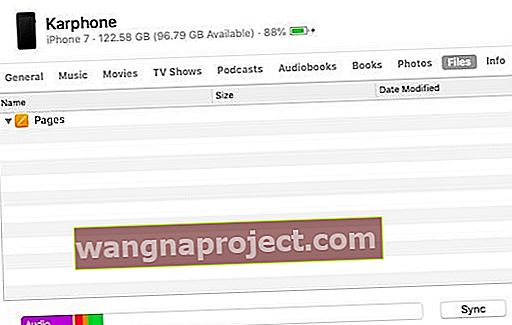
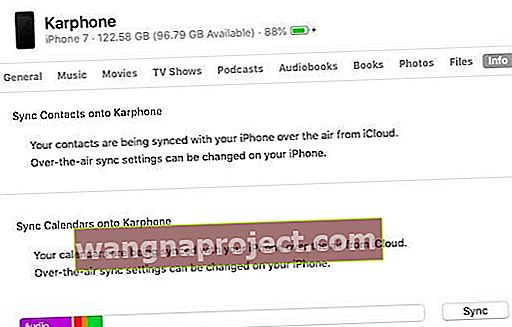 Sinkronizirajte kontakte i kalendar između iPhonea i Maca
Sinkronizirajte kontakte i kalendar između iPhonea i Maca
