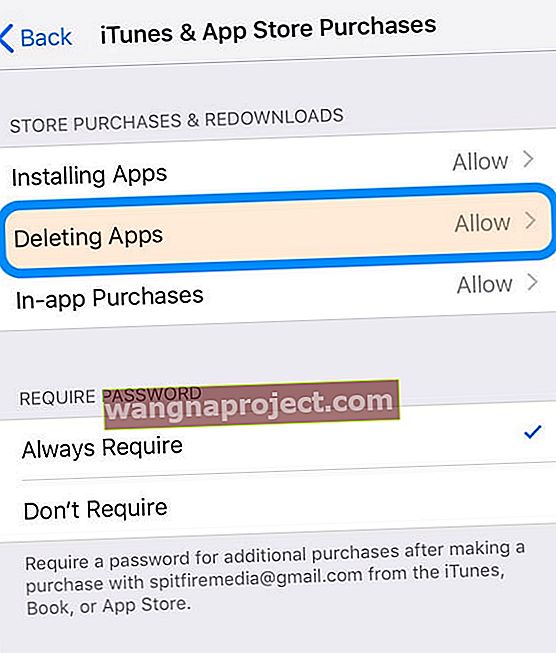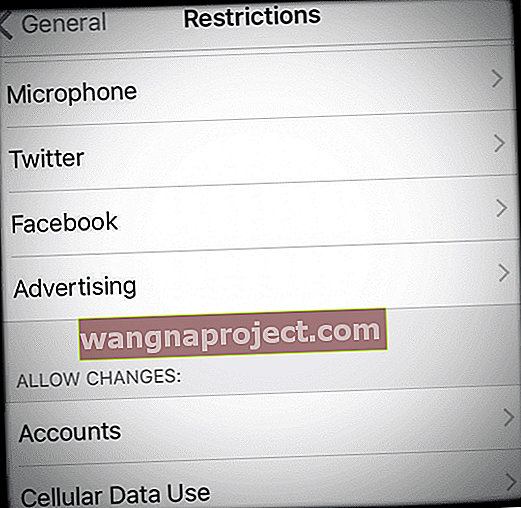Nekoliko čitatelja izvještava da ne mogu izbrisati / ukloniti aplikacije sa svojih iPada, iPhonea i drugih iDevices. Pritisnite i držite aplikaciju, ona se pomiče i migolji, pa se čak i ljupki X pojavi. Ali kad pokušate dodirnuti X, ništa se ne događa - zaslon se smrzava. A čak morate ponovno pokrenuti iDevice da biste ga ponovno koristili.
Možda nisi ni stigao tako daleko. Pritisnete aplikaciju. Počinje vrckanje - zasad sjajno. Ali X se ne pojavljuje. A vi kažete, ovo je nekada djelovalo, što daje?
Slijedite ove kratke savjete za ponovno brisanje aplikacija
- Provjerite ograničenja uređaja
- Upotrijebite lagani pritisak kada pritiskate aplikaciju koju želite izbrisati, pogotovo ako posjedujete 3D Touch iPhone model
- Isključite i ponovo uključite WiFi
- Isprobajte način rada u zrakoplovu i spojite se samo na WiFi (ne na mobilni) ili obratno, povežite se samo na mobilnu mrežu i isključite WiFi
- Resetirajte postavke svoje mreže
- Izbrišite aplikacije u izborniku Postavke iDevicea, a ne putem početnog zaslona
- Odjavite se iz iTunes i App Stores putem izbornika Settings, a zatim otvorite App Store i prijavite se kada se to zatraži
- Provjerite jeste li uključili neka ograničenja
- Upravljajte aplikacijama pomoću iTunesa ako koristite iTunes verzije 12.6.xx ili starije (počevši od iTunes 12.7, Apple je uklonio upravljanje aplikacijama iz iTunesa)
povezani članci
- Ažuriranja aplikacija ne rade (ili se ne prikazuju) u App Storeu
- Kupljene iOS aplikacije ne pojavljuju se na kartici "Kupljeno" u App Storeu: iPad, iPhone ili iPod Touch
- Knjižica ne radi, kako popraviti
Što se događa? Zašto ne mogu izbrisati aplikacije?
Puno je razloga zašto ne možete izbrisati aplikacije sa svojih iDevices. Evo nekoliko glavnih uzroka:
- Na vašem su uređaju omogućena ograničenja koja sprečavaju brisanje aplikacija
- Aplikacije su izvorne za iOS i nisu uklonjive
- Omogućili ste ograničenja za brisanje aplikacija na tom uređaju
- Trebate osloboditi prostor. Vaš iDevice nema dovoljno prostora za preuzimanje bilo kakvih ažuriranja aplikacija ili novih aplikacija
- Sama aplikacija je zbrkana (na strani programera, a ne Applea)
- Problemi sa sinkronizacijom s iTunesom ili iCloudom
- Problemi s mrežnom stabilnošću ili gubitkom veze
Isključite ograničenja
Za iOS 12 i novije verzije ograničenja se nalaze u postavkama vremena zaslona
- Postavke> Vrijeme zaslona

- Dodirnite Ograničenja privatnosti sadržaja
- Unesite šifru vremena zaslona. Ako ne znate lozinku za vrijeme zaslona, pogledajte ovaj vodič za resetiranje lozinke za vrijeme upotrebe na iOS-u
- Odaberite iTunes i App Store kupnje
- Pogledajte Brisanje aplikacija
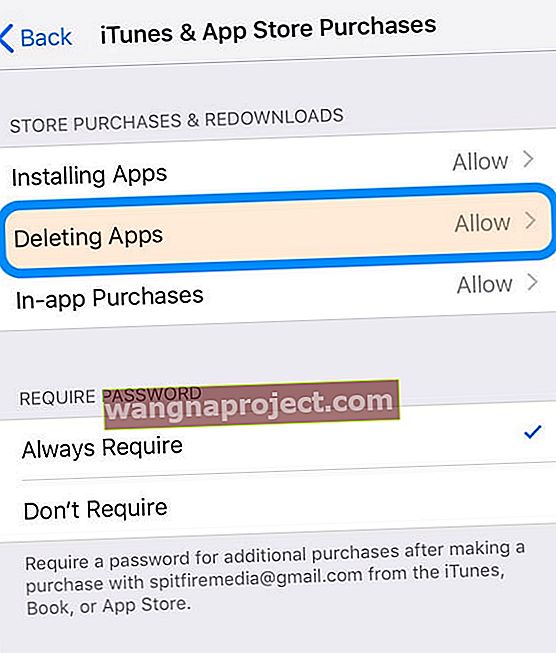
- Odaberite Dopusti
Za iOS 11 i novije verzije svoja ograničenja pronađite u Postavkama> Općenito> Ograničenja
Pogledajte svoju mrežu kada ne možete izbrisati / ukloniti aplikacije
Pokušajte isključiti WiFi, a zatim ponovo pokrenite uređaj i ponovo uključite WiFi i provjerite možete li sada putem početnog zaslona normalno brisati aplikaciju. 
Ili idite na Postavke> Način rada u zrakoplovu> Uključeno . To vas odmah odvaja od WiFi veze. Zatim pričekajte 20-30 sekundi, a zatim isključite način rada u zrakoplovu. Pokušajte izbrisati aplikaciju.
Resetirajte mrežne postavke
Ponekad je vašoj mreži potrebno osvježenje kako biste omogućili brisanje aplikacija. Idite na Postavke> Općenito> Poništi> Poništi mrežne postavke. Ovom se radnjom uklanjaju sve pohranjene šifre za WiFi, pa provjerite imate li ih na raspolaganju za ponovni unos. 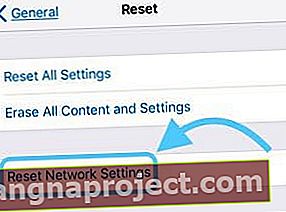
Pazite na dodir kad ne možete izbrisati / ukloniti aplikacije
iFolks s 3D Touch iDevices zna koliko je važan pritisak prsta.
Stoga pripazite da primijenite lagani pritisak I zadržite taj lagani pritisak za pristup brisanju aplikacije.
Previše pritiska otvara brze izbornike ili radnje 3D Touch.
Iskoristite svoje postavke za brisanje aplikacija!
Drugi način brisanja aplikacija je putem Postavki pohrane vašeg iDevice-a. Idite na Postavke> Općenito> Pohrana. Obavezno upravljajte pohranom za svoj iDevice, a ne za iCloud!
U izborniku Pohrana dodirnite aplikaciju koju želite izbrisati, a zatim pritisnite gumb Izbriši aplikaciju.
Pojavi se poruka u kojoj se traži da potvrdite brisanje aplikacije i podsjeća vas da ovom radnjom uklanjate i dokumente i podatke aplikacije.
Ako ste dobro s tim, ponovno pritisnite Delete App.
Počevši od iOS-a 11, postoji i opcija za učitavanje aplikacije. Iskrcavanjem se aplikacija briše, ali se čuvaju svi njezini dokumenti i podaci.
To znači da ako se predomislite prilikom ponovne instalacije aplikacije, svi se podaci i dokumenti sinkroniziraju natrag - kao da uopće niste izbrisali aplikaciju! 
Ne možete izbrisati aplikaciju zaglavljenu prilikom instalacije?
Ponekad se iPhone i iPad aplikacije zaglave prilikom učitavanja, instaliranja ili čak čekanja na instalaciju.
Te aplikacije prikazuju praznu, sivu ili ikonu žičanog okvira i čini se da ne postoji način da ih uklonite!
Prvo se pokušajte odjaviti iz App Storea.
- Idite na Postavke> iTunes i App Store> Dodirnite svoj Apple ID> Odjava .
- Kad se odjavite, otvorite App Store i prijavite se svojim Apple ID-om kroz aplikaciju tapkajući na ikonu osobe u gornjem desnom kutu zaslona.
- Pogledajte hoće li ovo ukloniti one aplikacije!
Ako to nije pomoglo, ostanite prijavljeni u App Store i ručno potražite aplikaciju koja se ne instalira.
Ako ga jednom pronađete, ako pored njega vidite Otvori, Nabavi ili Instaliraj, taknite ga i provjerite hoće li se instalacija nastaviti.
Koristite iTunes ako imate verziju 12.6 ili stariju
Kao što mnogi od vas znaju, Apple je promijenio iTunes verzijom 12.7 i riješio se bilo kakvog upravljanja aplikacijama za vaše iDevices.
Međutim, ako na računalu imate instaliran iTunes 12.6 ili stariju verziju (ili računalu kojem imate pristup, na primjer na poslu ili u školi), tada možete upotrijebiti iTunes za uklanjanje problematične aplikacije!
Samo priključite svoj iDevice u računalo, otvorite iTunes (verzija 12.6.x i starije) i izbrišite aplikaciju s iTunesa.
Iz svoje biblioteke aplikacija odaberite aplikaciju koja vrijeđa i pritisnite tipku za brisanje (ili kliknite desnu tipku miša na aplikaciju u vašoj iTunes biblioteci i odaberite Izbriši.) Zatim je ponovo instalirajte, ako želite.
Pokušavate izbrisati ugrađenu iOS aplikaciju
Neke aplikacije ugrađene u Apple nije moguće izbrisati. A ako koristite iOS prije 10, nijedna Appleova aplikacija za dionice ne može se izbrisati - niti jedna.
S iOS 10 i 11 možete ukloniti neke ugrađene aplikacije s početnog zaslona na uređaju, ali ih ne možete izbrisati. Nažalost, kod iOS 10 i 11 uklanjanje ugrađenih iOS aplikacija ne oslobađa prostor za pohranu na vašem uređaju.
No, počevši od iOS-a 12, možete izbrisati izvorne Appleove aplikacije i čak osloboditi malo prostora!
Ako imate iOS 12 ili noviji, možete izbrisati ove aplikacije s iDevice:
- Aktivnost
- Apple Books
- Kalkulator
- Kalendar
- Kompas
- Kontakti
- FaceTime
- Datoteke
- Pronađite moje prijatelje
- Dom
- iTunes Store
- Karte
- Mjera
- glazba, muzika
- Vijesti (tamo gdje su dostupne)
- Bilješke
- Kabina za fotografiranje
- Podcasti
- Podsjetnici
- Dionice
- Savjeti
- TV (ako je dostupan)
- Videozapisi
- Glasovne bilješke
- Aplikacija za gledanje
- Vrijeme
Svi ostali, kao što su Safari, Poruke, Fotografije, Postavke i Zdravlje, moraju ostati na vašem iDeviceu (za sada.)
Kako izbrisati ugrađenu aplikaciju s uređaja
- Lagano dodirnite i držite aplikaciju dok se ne pomakne
- Dodirnite x, a zatim dodirnite Delete
- Pritisnite Gotovo ili gumb Početna da biste završili
Kada izbrišete aplikaciju s iPhonea, izbrišete je i s Apple Watcha.
Kako vratiti ugrađenu aplikaciju
- Otvorite aplikaciju App Store
- Potražite aplikaciju pomoću točnog naziva aplikacije
- Dodirnite ikonu oblaka da biste ponovo instalirali tu aplikaciju
Vraćanje aplikacije na vaš iPhone također vraća tu aplikaciju na vaš Apple Watch.
Problem s igrama? 
Kada preuzmete igru i prođete kroz nju, pojavit će se poruka koja kaže da je memorija puna, da se igre samo djelomično preuzimaju na vaš iDevice.
U tom trenutku na ekranu vidite tu igru sa sivim simbolom. A vi ga ne možete izbrisati.
Kada se suočite s ovim problemom, prvi korak je stvaranje prostora na uređaju brisanjem nekih podataka, aplikacija, glazbe, filmova ili poruka.
Nakon što otvorite prostor, idite u trgovinu aplikacija i potražite tu djelomično preuzetu igru.
Zatim ponovo preuzmite tu igru dok se sivi prikaz ne pretvori u normalnu ikonu igre. Nakon što se u potpunosti preuzme i instalira, možete ga izbrisati, ako odlučite.
U trgovini aplikacija potražite jednu po jednu igre koje želite izbrisati da biste ih izbrisali. Hvala našem čitatelju Kamleshu na ovom sjajnom savjetu!
Provjerite ograničenja. Ograničavate li brisanje aplikacija na uređaju?
Ako omogućite ograničenja, možete spriječiti brisanje aplikacija. Provjerite je li to onemogućeno.
Provjerite jesu li ograničenja ISKLJUČENA
- Za iOS 12 i novije verzije postavke ograničenja pronađite u Postavke> Vrijeme upotrebe> Ograničenja sadržaja i privatnosti> Isključeno
- Za iOS 11 i novije verzije postavke ograničenja pronađite u Postavke> Općenito> Ograničenja> Isključeno
- Ako su Ograničenja UKLJUČENA, morate unijeti lozinku za Vrijeme zaslona ili Ograničenja da biste isključili ovu značajku
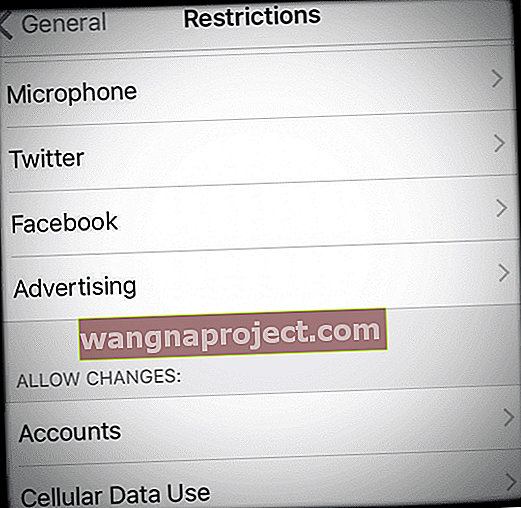
Alternativno, izmijenite dopuštena ograničenja prebacivanjem Brisanja aplikacija na UKLJUČENO i dopustite položaj
- Dodirnite Postavke> Vrijeme zaslona> Ograničenja sadržaja i privatnosti> Kupnje iTunes i App Store> Dopusti
- Za starije iOS, Postavke> Općenito> Ograničenja i uključite Brisanje aplikacija
Ako želite izbrisati aplikacije s ograničenjem brisanja aplikacija koje još uvijek postoje ili se ne možete sjetiti lozinke za vrijeme zaslona (ograničenja), povežite svoj iDevice s računalom Mac ili Windows i otvorite iTunes.
Nakon otvaranja iTunesa na uređaju iDevice, idite na aplikacije i odavde izbrišite ili dodajte aplikacije. Ovom metodom uklanjate aplikacije bez ikakvog resetiranja.
O vremenu zaslona
Vrijeme zaslona značajka je samo postavke dostupna u iOS-u 12 i novijim verzijama. U ovom članku saznajte više o vremenu zaslona.
Vaš iDevice ne reagira
Jednostavno ponovo pokrenite uređaj pritiskom i držanjem tipke za uključivanje / isključivanje, a zatim pomaknite crveni klizač za isključivanje.
Za ponovno uključivanje pritisnite i držite tipku za uključivanje / isključivanje dok ne vidite Appleov logotip.
Sigurnosna kopija i sinkronizacija za rješavanje ne mogu izbrisati / ukloniti aplikacije
Ako to nije pomoglo, pokušajte napraviti potpunu izradu sigurnosnih kopija i sinkronizaciju putem iClouda ili iTunesa. Neki kažu da je izvođenje ovoga razvrstalo slične probleme.

Pokušajte s prisilnim ponovnim pokretanjem
- Na iPhoneu 11 i X serije, iPadu bez gumba za dom, iPhoneu 8 ili iPhone 8 Plus: Pritisnite i brzo otpustite gumb za pojačavanje zvuka. Pritisnite i odmah otpustite gumb za smanjenje glasnoće. Zatim pritisnite i držite bočni gumb dok ne vidite Appleov logotip

- Na iPhoneu 7 ili iPhone 7 Plus: Pritisnite i držite tipke za spavanje / buđenje i smanjenje glasnoće najmanje deset sekundi dok ne vidite Appleov logotip
- Na iPhoneu 6s i starijim, iPad s gumbom Home ili iPod touch: Pritisnite i držite tipke za spavanje / buđenje i početnu tipku najmanje deset sekundi, sve dok ne vidite Appleov logotip