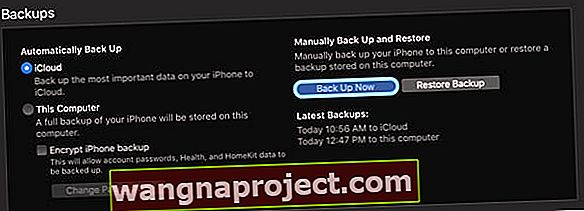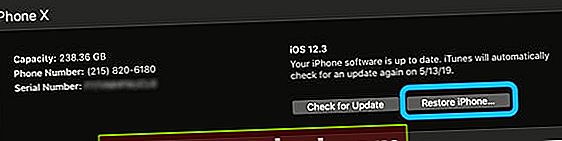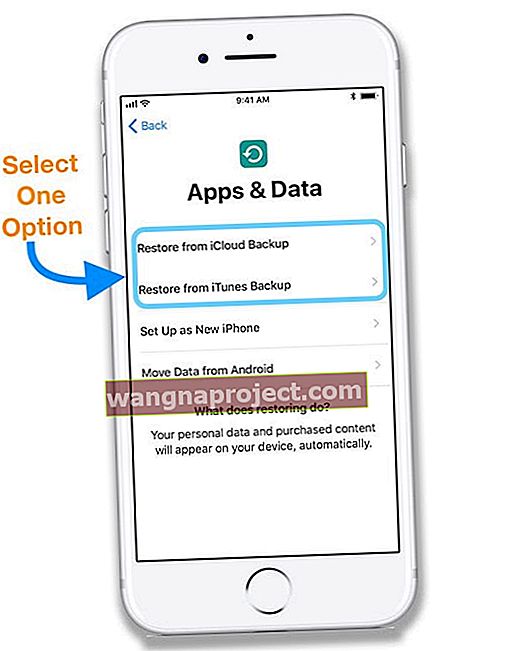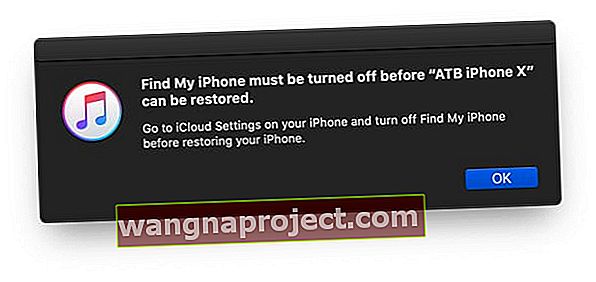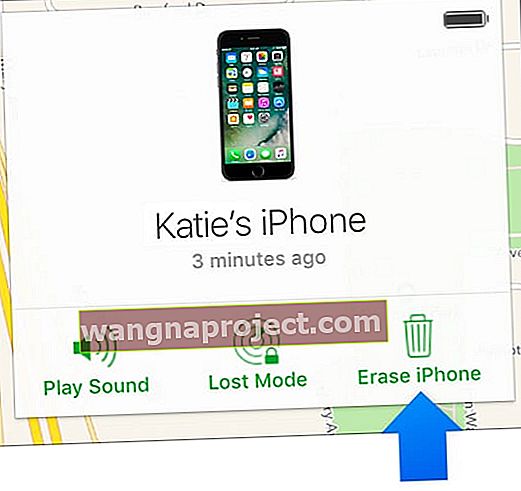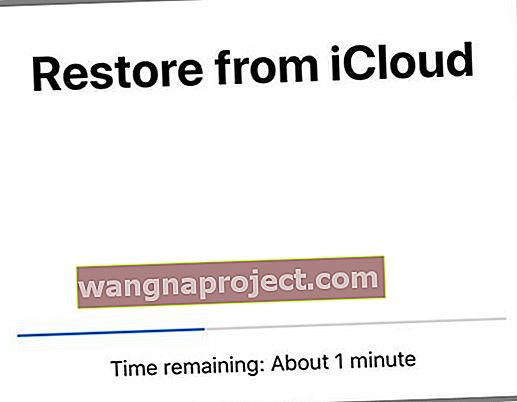Kaže li vaš iPhone da je iPhone onemogućen i pita li se što to znači, zašto se prikazuje ova poruka i što možete učiniti s tim?
Ako vidite poruku iPhone je onemogućen ili je iPhone onemogućen pomoću ikone ili poruke za povezivanje s iTunesom, vaš uređaj, barem privremeno, nije dostupan.
Ali sve nije izgubljeno! U ovom ćemo članku pogledati što se događa, zašto nemate pristup iPhoneu i što možete učiniti s tim da biste svoj iPhone ponovo mogli koristiti kao i obično!
Zašto je moj iPhone onemogućen?
Jeste li vi ili netko koga volite unijeli pogrešnu lozinku na svoj iPhone?
Ako ste vi ili netko s pristupom vašem uređaju (posebno maloj djeci) previše puta unijeli pogrešnu lozinku na svoj iPhone ili drugi iDevice, Apple automatski onemogućuje pristup vašem uređaju i na zaslonu prikazuje poruku da je vaš „iPhone onemogućen . " U ovom trenutku ne možete koristiti telefon, barem privremeno.
Ova je poruka sigurnosna značajka koja vam treba pomoći u slučaju da vam je uređaj ukraden ili ga neovlaštena osoba koristi.
Ova se poruka obično pojavljuje nakon što barem šest različitih puta pokušate unijeti pogrešnu šifru.
Kad vidimo da je poruka iPhone onemogućena, prvo slijedi uputa da pokušate ponovno za 1 minutu ili pokušajte ponovo za 5, 15, 60 minuta. 
U tom slučaju, pričekajte dodijeljeno vrijeme, provjerite unosite li ispravnu lozinku, a zatim se pokušajte ponovo prijaviti nakon isteka tog vremena.
I dalje možete uputiti hitni poziv, čak i kad vaš telefon pokaže da je onemogućen 
Ako nakon isteka tog vremena pokušate ponovo s drugom pogrešnom lozinkom, iOS će vas zaključati još dulje - do 1 sata.
Evo koliko je dugo vaš iPhone onemogućen na temelju broja netočnih unosa zaporke
- 6 netočnih unosa: iPhone je onemogućen. Pokušajte ponovo za 1 minutu
- 7 netočno: iPhone je onemogućen. Pokušajte ponovo za 5 minuta
- 8 netočno: iPhone je onemogućen. Pokušajte ponovo za 15 minuta
- 9 netočno: iPhone je onemogućen. Pokušajte ponovo za 60 minuta
- 10 netočno: iPhone je onemogućen. Spojite se na iTunes
Vidite li poruku da je vaš iPhone onemogućen i povezao se s iTunesom?
Kada isprobate desetak različitih pokušaja , Apple vas zaključa i vaš je iPhone ili iPad u potpunosti onemogućen i vidjet ćete poruku o povezivanju uređaja s iTunesom.
Briše li automatski unos pogrešne lozinke moje podatke?
Ako ste ranije postavili da uređaj briše nakon deset neuspjelih pokušaja zaporke, vaš iOS tada automatski briše sve podatke s vašeg iPhonea ili iPada.
U tom slučaju morate vratiti podatke iz sigurnosne kopije da biste vratili podatke i ponovno pokrenuli iPhone ili iPad!
Kako popraviti slučaj kada ste zaboravili lozinku?
Ako se ne možete sjetiti zaporke, morate izbrisati uređaj.
Brisanjem iPhonea automatski se brišu svi podaci i postavke pohranjeni na tom uređaju, uključujući njegovu lozinku .
Imate li sigurnosnu kopiju?
Ako rutinski izrađujete sigurnosne kopije uređaja pomoću iTunesa ili iClouda, sve nije izgubljeno. Možete oporaviti svoje podatke.
Ako sigurnosnu kopiju iPhone napravite iCloudom ili iTunesom, vaši se podaci pohranjuju negdje drugdje i štite. Sve što trebamo jest ponovno povezati vaš iPhone s tim pohranjenim podacima.
Ne izrađujete sigurnosne kopije iPhonea ili iDevicea?
Ako niste napravili sigurnosnu kopiju prije nego što ste zaboravili zaporku , ne postoji trenutni način spremanja podataka.
Kako vratiti pristup svom iPhoneu nakon što ste previše puta unijeli pogrešnu lozinku
U osnovi imate tri mogućnosti za vraćanje pristupa uređaju
- iTunes (Windows i macOS Mojave i niže) ili Finder (macOS Catalina +)
- iCloud
- Način oporavka
Opcija 1 iTunes ili Finder
- Ako ste prethodno sinkronizirali iPhone / iPad s iTunesom ili Finderom, upotrijebite ovu opciju
- Samo spojite uređaj s računalom, a zatim sinkronizirajte iOS uređaj s iTunes / Finder
- Zatim pokušajte izraditi sigurnosnu kopiju uređaja pomoću sigurnosne kopije sada
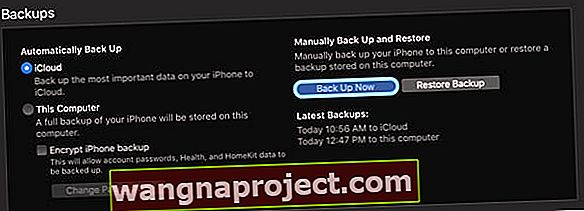
- Ako ne možete izraditi sigurnosnu kopiju, odaberite Vrati iPhone. Vraćanjem iDevice-a prvo ga se u potpunosti briše, zato prije kretanja prema naprijed imajte sigurnosnu kopiju
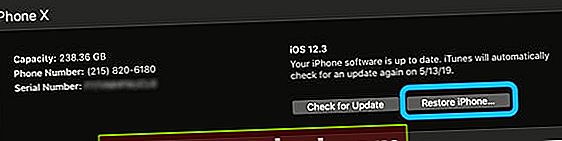
- Ako prvo možete izraditi sigurnosnu kopiju, nakon dovršetka sigurnosne kopije i sinkronizacije vratite uređaj pomoću funkcije Restore iPhone (Vrati iPhone )
- Slijedite upute na zaslonu da biste izbrisali svoj iPhone
- Kad iTunes potpuno izbriše vaš uređaj, Apple ga tretira kao novi iPhone koji trebate ponovo postaviti
- Odaberite Restore from iTunes Backup kada se pojavi kao opcija. Također možete odabrati Vrati iz iCloud sigurnosne kopije
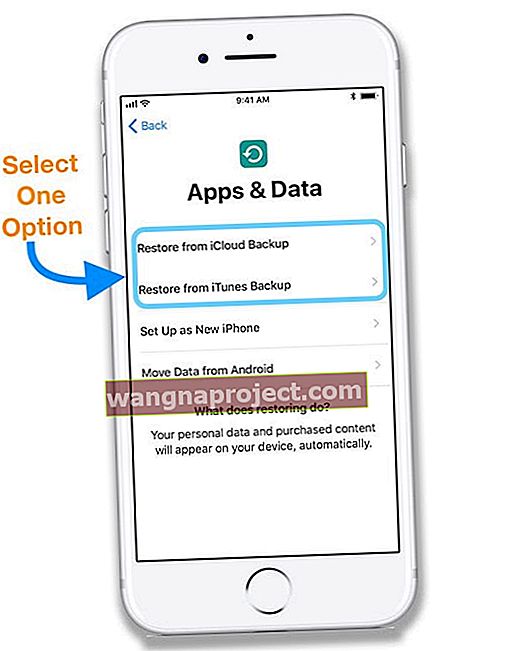
Vidite li poruku za isključivanje funkcije Find My iPhone? 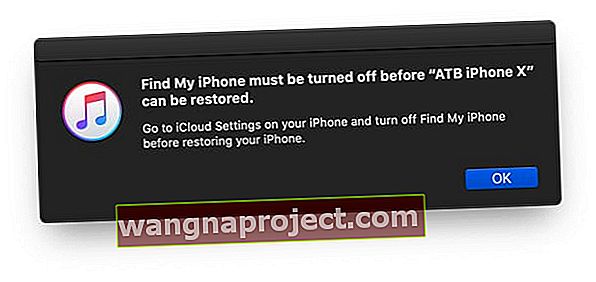
Ako vidite ovu poruku, pokušajte umjesto toga koristiti metodu iCloud.
Opcija 2 iCloud
- Spojite onemogućeni uređaj na napajanje, tako da je u načinu punjenja
- Kada daljinski izbrišete uređaj, Activation Lock ostaje uključen da ga zaštiti. Za ponovnu aktivaciju uređaja potrebni su vaš Apple ID i lozinka
- Ovu opciju možete koristiti samo ako ste na iOS uređaju omogućili Find My iPhone
- Jednostavno posjetite web mjesto iCloud Find i prijavite se svojim Apple ID-om i lozinkom
- Upotrijebite računalo ili koristite ovaj savjet ako koristite iOS uređaj
- Ako je potrebno, taknite Find iPhone, a zatim odaberite onemogućeni uređaj s popisa iDevices (ako ih imate više)
- Ako ne koristite pouzdani preglednik, odgovorite na svoja sigurnosna pitanja ili unesite kontrolni kôd koji Apple šalje na vaše druge uređaje
- Odaberite Izbriši iPhone
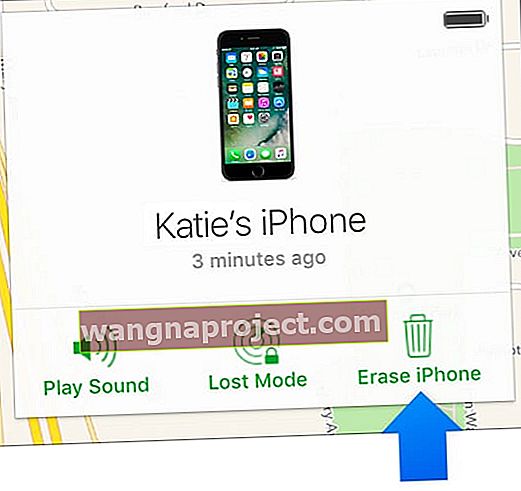
- Ako je vaš uređaj na mreži, započinje daljinsko brisanje. Apple šalje e-poruku s potvrdom na vašu e-adresu Apple ID-a. Ako je vaš uređaj izvan mreže, daljinsko brisanje započinje kad se sljedeći put poveže s mrežom
- Ako upotrebljavate dvofaktorsku provjeru autentičnosti, uređaj koji ste izbrisali uklanja se s popisa pouzdanih uređaja
- Apple Pay automatski se onemogućuje kad ga izbrišete
- Ova opcija briše sve i treba vremena
- Kada se vaš uređaj potpuno izbriše, tretira se kao novi iPhone
- Kada se to zatraži, unesite lozinku za Apple ID da biste vratili sve svoje aplikacije i druge kupnje. Odaberite vraćanje iz iCloud sigurnosne kopije da biste vratili uređaj iz najnovije sigurnosne kopije iCloud. Po želji možete vratiti i iz sigurnosne kopije iTunesa.
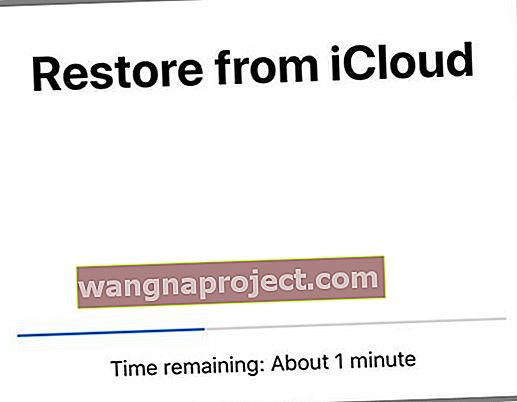
Opcija 3 Način oporavka
- Ako nikada niste sinkronizirali iPhone s iTunes / Finder ili iCloud, onda je ova opcija za vas
- A ako iTunes ne prepozna vaš uređaj, isprobajte ovu opciju ili ako vidite poruku da je uređaj u načinu oporavka

- Slijedite korake u ovom članku u vezi s pokretanjem načina oporavka
- Nakon što je vaš uređaj u načinu oporavka, morate ga vratiti (ovo opet briše sve, uključujući lozinku)
- Ako se nakon petnaest minuta vaš uređaj i dalje ne obnovi, ponovite postupak oporavka
- Zatim vratite uređaj iz sigurnosne kopije, bilo iTunes ili iCloud