ICloud ima puno dijelova: obiteljsko dijeljenje, sigurnosne kopije, privjesak za ključeve i svi ostali. Teško je oko svega toga omotati glavu. A onda čujete za iCloud Drive, to nije samo drugo ime za iCloud, već koja je razlika između njih uopće?
Oboje su usluge u oblaku koje nudi Apple. Oboje su slobodni. Oboje se koriste za sigurno spremanje vaših podataka na mreži. Ali nisu ista stvar!
Čitajte dalje da biste saznali što je iCloud Drive i kako to najbolje iskoristiti. Čak smo na kraju uključili i FAQ za sva vaša dugotrajna pitanja.
Što je iCloud?
iCloud je Appleova usluga u oblaku. S uređajem Apple možete spremiti sve vrste podataka na iCloud koji te podatke sinkronizira s drugim uređajima. Sve na iCloud-u sigurnosno je kopirano, zaštićeno i dostupno za internetski pristup.
Možete ga (i vjerojatno i radite) koristiti za sinkronizaciju sljedećih stvari:
- Kontakti
- Kalendari
- Bilješke
- Podsjetnici
- Fotografije
- Dokumenti
- I više…
Kad je iCloud uključen, vaši uređaji automatski ažuriraju ove podatke kad god su na mreži.
Dodajte bilješku na svoj iPhone i ona će se pojaviti na vašem iPadu. Uredite događaj kalendara sa svog MacBooka i on će se promijeniti na vašem Apple Watchu. To je poput magije.
Pa, koja je razlika između toga i iCloud Drivea?
Što je iCloud Drive?
iCloud Drive dio je iClouda. To je jedna od mnogih usluga pod iCloud kišobranom, kao što su Sigurnosne kopije, Fotografije ili aplikacija Find My. ICloud Drive možete koristiti za pohranu svih ostalih dokumenata.
Korisnik na Appleovim forumima za raspravu dao je ovu sjajnu analogiju za razliku između iCloud i iCloud Drive:
Zamislite iCloud kao ormar za knjige, a iCloud pogon kao jednu od ladica u ormariću u koje možete pohraniti stvari. Dizajniran je za pohranu datoteka koje se ne uklapaju u bilo koju drugu ladicu.
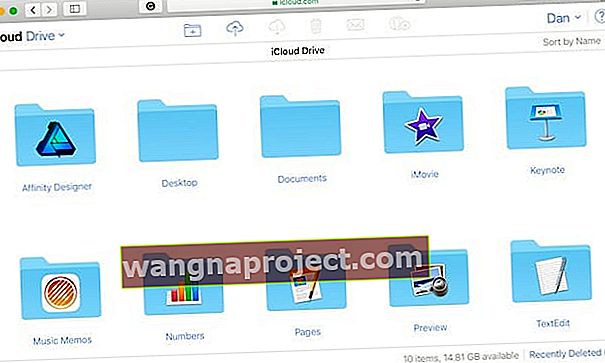 iCloud Drive prostor je za dokumente koji ne odgovaraju nigdje drugdje na iCloudu.
iCloud Drive prostor je za dokumente koji ne odgovaraju nigdje drugdje na iCloudu.
Dakle, to je mjesto za vaše Word dokumente, PDF-ove, snimke zaslona i sve ostalo što već nije sinkronizirano s iCloudom. Radi isto kao i internetske usluge treće strane za pohranu poput Google pogona ili Dropboxa.
Trebam li koristiti iCloud Drive?
Ne trebate koristiti iCloud Drive, to je neobavezna značajka poput svih iCloud usluga. Kad je isključen, svi se dokumenti pohranjuju lokalno na uređaju. Što znači da su uvijek dostupni, čak i bez internetske veze.
Je li iCloud Drive besplatan za upotrebu?
Kada se prijavite za Apple ID račun, dobivate 5 GB besplatne internetske pohrane. Ako je to dovoljno prostora za sve što želite zadržati u iCloudu i iCloud Driveu, ne morate platiti ništa drugo.
Za većinu ljudi 5 GB nije dovoljno prostora. To je zato što ga koriste sve vaše usluge iCloud: sigurnosne kopije, fotografije, pogon i sve ostalo.
Kad vam ponestane prostora za pohranu iCloud, možete kupiti više od Applea. U vrijeme pisanja ovog članka, Apple nudi ove tri pretplate na plaćeni prostor za pohranu:
- 50 GB za 0,99 USD mjesečno
- 200 GB za 2,99 USD mjesečno
- 2TB za 9,99 USD mjesečno
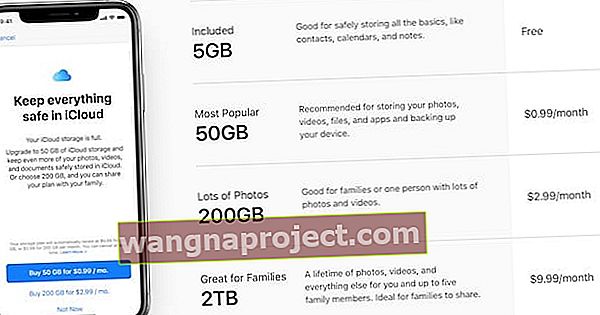 iCloud Drive besplatan je samo s 5 GB prostora za pohranu. Slika iz Applea.
iCloud Drive besplatan je samo s 5 GB prostora za pohranu. Slika iz Applea.
Kako mogu uključiti iCloud Drive?
Prije nego što uključite iCloud Drive, Apple savjetuje da ažurirate sve svoje uređaje na najnoviji operativni softver. Također morate osigurati da ste prijavljeni istim Apple ID računom na svakom uređaju - u suprotnom se vaši uređaji neće međusobno sinkronizirati.
Uključite ga sa svih uređaja s kojih želite pristupiti dokumentima.
Kako uključiti iCloud Drive za iPhone, iPad ili iPod touch:
- Idite na Postavke> [Vaše ime]> iCloud .
- Pomaknite se prema dolje i uključite iCloud Drive .
 Uključite iCloud Drive iz iCloud postavki.
Uključite iCloud Drive iz iCloud postavki.
Kako uključiti iCloud Drive za računalo sa sustavom Windows:
- Prijavite se pomoću podataka o Apple ID-u.
- Označite okvir pored iCloud Drive .
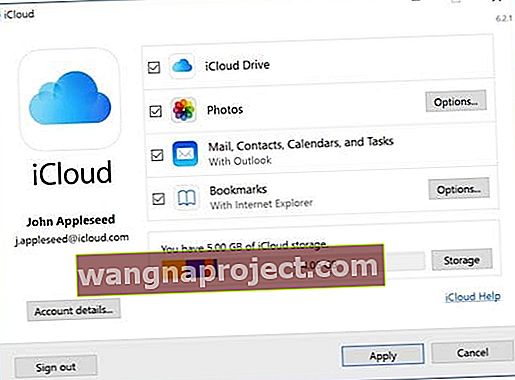 iCloud za Windows omogućuje vam upotrebu većine iCloud usluga na računalu. Slika iz Applea.
iCloud za Windows omogućuje vam upotrebu većine iCloud usluga na računalu. Slika iz Applea.
Kako uključiti iCloud Drive za Mac:
- Idite na > Postavke sustava ...> Apple ID (za macOS Mojave i niže, u Postavkama sustava kliknite iCloud. )
- Označite okvir pored iCloud Drive , ako već nije označen.
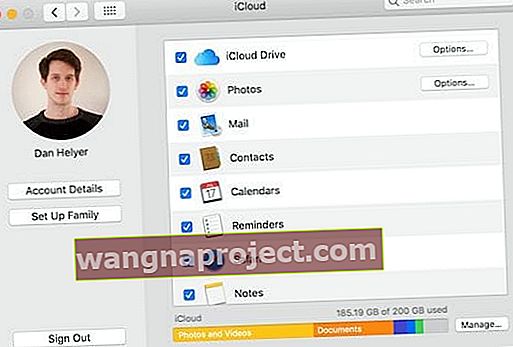 Sve vaše postavke iCloud-a dostupne su u System Preferences u macOS.
Sve vaše postavke iCloud-a dostupne su u System Preferences u macOS. - Kliknite gumb
iCloud Drive Options ....
- Uključite mape radne površine i dokumenata da biste te mape spremali u iCloud Drive.

- Označite sve ostalo što želite za pohranu dokumenata i podataka u iCloud.
- Za macOS Mojave i novije verzije , uključite Optimize Storage da biste stvorili više slobodnog prostora na vašem Macu. Za macOS Catalina + pronađite Optimize Storage na glavnoj stranici za svoj Apple ID.
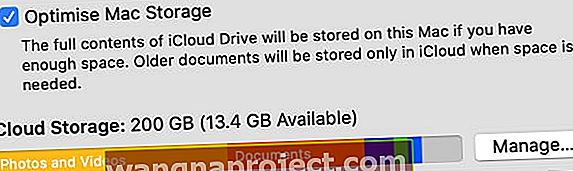 Uključite Optimize Storage sa stranice Apple ID u Postavkama sustava.
Uključite Optimize Storage sa stranice Apple ID u Postavkama sustava.
- Uključite mape radne površine i dokumenata da biste te mape spremali u iCloud Drive.
Što je opcija Mape radne površine i dokumenata?
Ova opcija premješta sav sadržaj iz mapa Desktop i Documents na vašem Macu na iCloud Drive. Dok vršite promjene na svojim Mac dokumentima, oni se automatski sinkroniziraju i prenose.
Opcija Mape radne površine i dokumenata čini sve vaše Mac dokumente dostupnima drugim uređajima koji koriste iCloud Drive. Kada se upari s Optimize Storage, on također stvara puno besplatnog prostora za pohranu na vašem Macu.
Saznajte više o iCloudovim značajkama sinkronizacije i pohrane radne površine i dokumenata u ovom članku: Kako zaustaviti iCloud od sinkronizacije mapa i dokumenata radne površine
Što je opcija Optimize Storage?
Optimize Storage uklanja stare dokumente s vašeg Maca ako su i oni pohranjeni na iCloud pogonu. I dalje možete vidjeti pregled svih svojih dokumenata i ponovo ih preuzeti klikom. Ali ne koriste prostor na tvrdom disku.
Novi ili nedavno korišteni dokumenti automatski se preuzimaju kako bi vam bili odmah dostupni. U suprotnom, trebate internetsku vezu za ponovno otvaranje dokumenata i može doći do kašnjenja dok se čeka preuzimanje.
Koristi li iCloud Drive pohranu na mom uređaju?
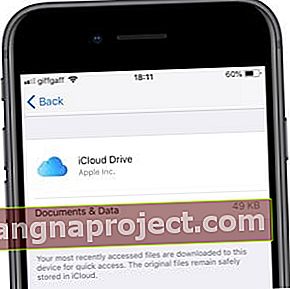 Moj iPhone izgubi samo 49 KB na iCloud Drive ... to je ništa!
Moj iPhone izgubi samo 49 KB na iCloud Drive ... to je ništa!
Sam iCloud Drive ne koristi pohranu na vašem uređaju, to je internetska usluga. Možete vidjeti preglede svih sadržaja pohranjenih na mreži s vašeg uređaja, ali ne koristi pohranu dok ne preuzmete ili otvorite dokument.
Kada pristupite iCloud Driveu, uz svaki dokument ili mapu vide se ikone za preuzimanje. Dodirnite taj gumb da biste ga preuzeli na svoj uređaj, čineći ga dostupnim izvan mreže i trenutno.
Ako nema ikone za preuzimanje, taj je dokument već preuzet i koristi pohranu vašeg uređaja. Uređaj automatski uklanja stara preuzimanja kad vam ponestane lokalne pohrane.
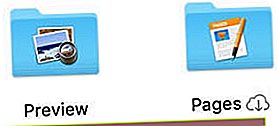 Mapa Preview je preuzeta, ali Pages je na iCloud Driveu.
Mapa Preview je preuzeta, ali Pages je na iCloud Driveu.
Zašto iCloud Drive pohranjuje datoteke na moj na moj lokalni pogon?
Lokalno pohranjeni dokumenti brže se otvaraju i dostupni su izvan mreže. Uređaj će možda preuzeti dokumente koje ste nedavno koristili na drugi uređaj kako bi očekivao da će vam uskoro trebati ponovo.
Također može preuzeti iCloud Drive dokumente kako bi napunio neiskorištenu pohranu na vašem uređaju. Prednost je toga što vam ti dokumenti postaju odmah dostupni, online ili offline.
Konačno, dokumenti se pohranjuju na vaš lokalni pogon kada se još nisu prenijeli na iCloud Drive. To može potrajati duže za veće datoteke ili ako je internetska veza spora.
Kako mogu pristupiti svojim datotekama na iCloud Driveu?
Kada koristite iCloud Drive, dokumenti su dostupni s iPhonea, iPada, iPod toucha, Maca ili Windows računala. Možete koristiti aplikaciju Datoteke, Finder, File Explorer ili posjetiti web mjesto iCloud iz bilo kojeg internetskog preglednika.
Trebali ste uključiti iCloud Drive, koristeći gornje upute, prije nego što pristupite svojim dokumentima.
Kako pristupiti iCloud Driveu putem iCloud web mjesta:
- Posjetite web mjesto iCloud iz bilo kojeg sigurnog internetskog preglednika.
- Prijavite se svojim podacima o Apple ID-u.
- Kliknite gumb iCloud Drive .
- Svakako se odjavite kad upotrebljavate javna računala.
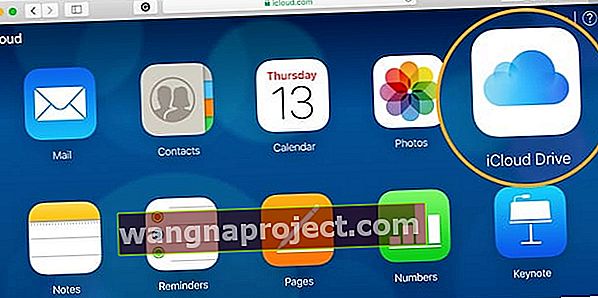 Gotovo sve na iCloud-u dostupno je putem web stranice.
Gotovo sve na iCloud-u dostupno je putem web stranice.
Kako pristupiti iCloud Driveu na iPhoneu, iPadu ili iPod touchu:
- Dodirnite Pregledaj pri dnu zaslona.
- Idite na Lokacije> iCloud pogon .
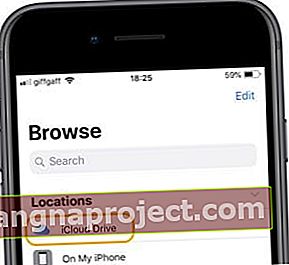 Odaberite iCloud Drive s različitih lokacija u aplikaciji Datoteke.
Odaberite iCloud Drive s različitih lokacija u aplikaciji Datoteke.
Kako pristupiti iCloud Driveu na Macu:
- Otvorite novi prozor programa Finder .
- Na bočnoj traci, ispod iCloud, kliknite iCloud Drive .
- Ako ne vidite opciju iCloud Drive:
- Na traci izbornika idite na Finder> Preferences ...
- Kliknite karticu Bočna traka .
- Označite okvir za iCloud Drive .
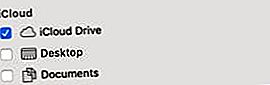 Provjerite je li iCloud Drive uključen iz opcija bočne trake Finder.
Provjerite je li iCloud Drive uključen iz opcija bočne trake Finder.
Kako pristupiti iCloud pogonu na računalu sa sustavom Windows:
- Otvorite prozor u File Explorer-u .
- U odjeljku Brzi pristup na bočnoj traci kliknite iCloud Drive .
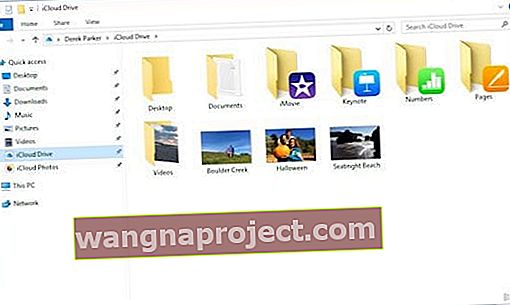 Pregledajte i uredite sadržaj svog iCloud pogona u programu File Explorer na računalu. Slika iz Applea.
Pregledajte i uredite sadržaj svog iCloud pogona u programu File Explorer na računalu. Slika iz Applea.
Kako mogu upravljati datotekama na iCloud Driveu?
Jednostavno je preimenovati, premjestiti ili izbrisati dokumente u iCloud Driveu s bilo kojeg uređaja. Sve promjene koje napravite na jednom uređaju automatski se sinkroniziraju s drugima.
Kada izbrišete dokument iCloud Drive, on ostaje u mapi Nedavno izbrisano 30 dana.
Kako upravljati dokumentima iCloud Drive pomoću iCloud web mjesta:
- Odaberite dokument ili mapu i kliknite sam tipku za preimenovanje.
- Pomoću gumba Nova mapa na vrhu prozora stvorite nove mape.
- Kliknite i povucite dokument ili mapu da biste je premjestili, spustite je u stazu datoteke na dnu prozora da biste je premjestili u nadređenu mapu.
- Odaberite dokument ili mapu i kliknite gumb Koš za smeće da biste ih izbrisali, mapa Nedavno izbrisano dostupna je u donjem desnom dijelu prozora.
 Upotrijebite gumbe na vrhu web stranice za uređivanje dokumenata.
Upotrijebite gumbe na vrhu web stranice za uređivanje dokumenata.
Kako upravljati datotekama iCloud Drive pomoću aplikacije Datoteke:
- Dodirnite naziv dokumenta ili mape da biste ih preimenovali.
- Upotrijebite gumb Nova mapa u gornjem lijevom kutu za stvaranje novih mapa.
- Dodirnite Odaberi i označite dokument ili mapu da biste vidjeli više radnji :
- Za pomicanje koristite ikonu mape .
- Kopirajte ga pomoću gumba Dva kvadrata .
- Ili ga koristite za uklanjanje gumba Trash Can , mapa Nedavno izbrisano dostupna je na zaslonu Lokacije.
- Ili dodirnite i držite dokument ili mapu da biste vidjeli popis radnji.
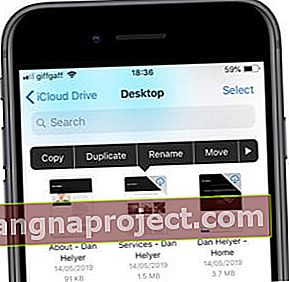 Dodirnite i držite dokument da biste vidjeli izbornik različitih radnji.
Dodirnite i držite dokument da biste vidjeli izbornik različitih radnji.
Kako upravljati datotekama iCloud Drive koristeći Mac ili PC:
Preimenujte, kopirajte, premjestite ili izbrišite dokumente i mape kao što to obično radite na Macu ili PC-u. Upotrijebite naredbe na tipkovnici ili pritisnite tipku Control ili kliknite dokument ili mapu da biste vidjeli popis radnji.
Podijelite svoje dokumente s drugim ljudima
 Koristite ovu ikonu za dijeljenje dokumenata.
Koristite ovu ikonu za dijeljenje dokumenata.
Možete podijeliti vezu s drugima za pristup vašim dokumentima na iCloud Driveu. Odaberite datoteku koju želite podijeliti, a zatim pomoću ikone Dodaj osobu pogledajte opcije dijeljenja. U aplikaciji datoteka prvo morate dodirnuti gumb Dijeli .
Provjerite opcije dijeljenja da biste odlučili tko može pristupiti dokumentu i imaju li dopuštenje za uvođenje promjena. Kad dokument dijelite samo s određenim kontaktima, potreban im je račun Apple ID da bi ga pogledali.
Izradite dokument koji ste prethodno dijelili privatno ponovnim pregledom opcija dijeljenja.
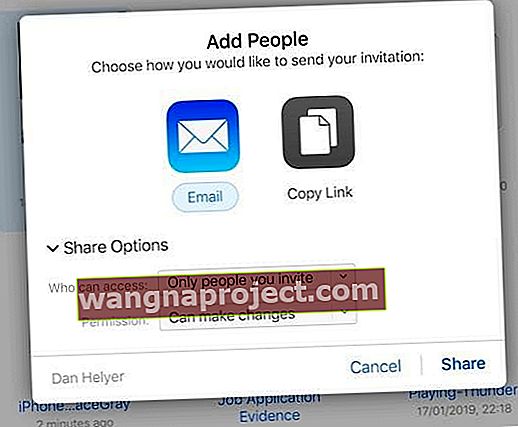 Odaberite s kime želite dijeliti i koje dopuštenje imaju za uređivanje dokumenta.
Odaberite s kime želite dijeliti i koje dopuštenje imaju za uređivanje dokumenta.
Kako mogu spremiti dokumente na iCloud Drive?
Upotrijebite Finder, File Explorer ili aplikaciju Files za premještanje postojećih dokumenata na iCloud Drive. Nakon što se prenose, možete im pristupiti sa svih svojih uređaja iCloud Drive.
Određene aplikacije mogu automatski spremiti datoteke u mape aplikacija na iCloud Driveu. To je uobičajeno za Pages, Numbers, Keynote i Preview. Ali to je moguće i kod mnogih drugih.
Prijenos datoteka s druge usluge pohrane u oblaku
Datoteke možete prenijeti na iCloud Drive s usluga u oblaku trećih strana, poput Dropboxa ili Google diska. Da biste to učinili, kopirajte ili premjestite datoteke na iCloud Drive kao što biste to obično radili pomoću programa Finder, File Explorer ili aplikacije Datoteke.
Na iPhone, iPad i iPod touch morate preuzeti aplikaciju treće strane i prijaviti se prije nego što postane vidljiva u Datotekama. Nakon što to učinite, možete pristupiti svim oblačnim uslugama i upravljati njima iz jedne aplikacije.
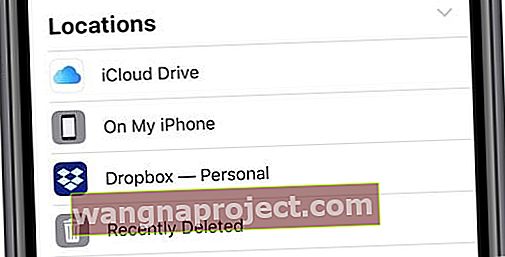 Pristupite svom Dropboxu ili drugoj pohrani u oblaku treće strane sa stranice Lokacije u Datotekama.
Pristupite svom Dropboxu ili drugoj pohrani u oblaku treće strane sa stranice Lokacije u Datotekama.
Prijenos datoteka s vanjskog tvrdog diska
Prenesite datoteke izravno s vanjskog tvrdog diska pomoću web mjesta iCloud. Na stranici iCloud Drive vidite gumb za prijenos na vrhu prozora. To vam omogućuje istovremeno učitavanje samo jedne datoteke.
Nije moguće prenijeti više datoteka ili čak mapa na iCloud Drive bez da ih prethodno pohranite na računalo. Ako imate Mac, stvorite više besplatne pohrane pomoću značajke Optimize Storage za iCloud Drive.
U suprotnom, razmislite o prijenosu komprimiranih zip datoteka. Iako moraju biti manje od 50 GB i ne možete ih otvoriti unutar iCloud Drivea.
Izrada sigurnosnih kopija na iCloud Driveu
Vaš iPhone, iPad ili iPod touch iCloud Backup ne sprema se na iCloud Drive, iako koristi istu iCloud pohranu. iCloud sigurnosne kopije spremaju se u zasebni dio iClouda, iako je cijela usluga sigurna i zaštićena.
To znači da bi sve vaše datoteke i mape na iCloud Driveu morale biti sigurne. Ako želite zadržati drugu kopiju nečega, iCloud Drive je dobro mjesto za to.
Ali uvijek zapamtite:
Dvoje je jedno, a jedno nije.
Ako vam je nešto jako važno, nemojte to držati samo na iCloud Driveu. Obavezno ga arhivirajte na više mjesta! Napravite sigurnosnu kopiju tih datoteka iCloud Drivea na lokalnom tvrdom disku tako da uvijek imate rezervnu kopiju u slučaju da nešto pođe po zlu.
Da biste napravili sigurnosnu kopiju dokumenata iCloud Drive, preuzmite ih i kopirajte na lokalni pogon ili drugu uslugu u oblaku.
Kako mogu isključiti iCloud Drive?
Isključivanjem iCloud pogona ne brišu se vaši dokumenti iz iClouda. Ali to čini tako da im vaš uređaj više ne može pristupiti.
Ako želite isključiti iCloud Drive jer vam je ponestalo iCloud Storage, morate arhivirati i izbrisati svoje dokumente iCloud Drive. Arhivirajte svoje dokumente tako da ih preuzmete na svoj uređaj i premjestite iz mape iCloud Drive.
Korisnici Maca dobivaju mogućnost zadržavanja kopije cijelog sadržaja iCloud Drivea kada isključe uslugu. Ako odlučite to učiniti, sve se preuzima u arhivsku mapu na vašem Macu.
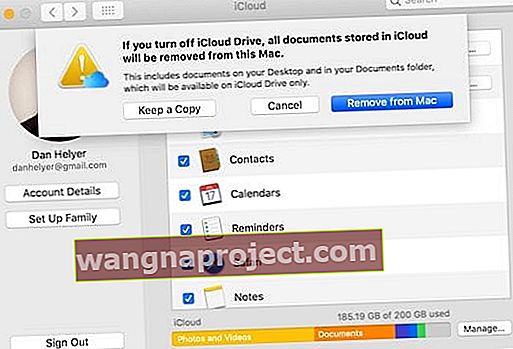 Predlažemo vam da zadržite kopiju datoteka iCloud Drivea na Macu kada ga isključite.
Predlažemo vam da zadržite kopiju datoteka iCloud Drivea na Macu kada ga isključite.
Nakon što preuzmete dokumente iCloud Drive, izbrišite ih pomoću programa Finder, File Explorer, Files ili iCloud web mjesta. Imajte na umu da vaši dokumenti ostaju u mapi Nedavno izbrisano 30 dana nakon brisanja.
Kako isključiti iCloud Drive na iPhoneu, iPadu ili iPod touchu:
- Pomoću Datoteka premjestite nezamjenjive dokumente na mjesto Na mom [uređaju] .
- Idite na Postavke> [Vaše ime]> iCloud .
- Pomaknite se prema dolje i isključite iCloud Drive .
Kako isključiti iCloud Drive na Macu:
- Idite na > Postavke sustava ...> Apple ID (ili za stariji macOS iCloud.)
- Poništite okvir uz iCloud Drive .
- Odaberite želite li zadržati kopiju dokumenata iCloud Drivea.
Kako isključiti iCloud Drive na računalu sa sustavom Windows:
- Upotrijebite File Explorer za premještanje nezamjenjivih dokumenata na tvrdi disk računala.
- Otvorite iCloud za Windows .
- Poništite okvir uz iCloud Drive .
Najčešća pitanja
Kao što možete zamisliti, iCloud Drive je široka tema i mnogi se zbunjuju zbog razlika između njega i iClouda. Da bismo olakšali stvari, sastavili smo najčešća pitanja s iCloud Drivea s weba i dali smo vam odgovore u nastavku.
Gdje je iCloud Drive na mom iPhoneu?
Nekad je postojala aplikacija iCloud Drive za iPhone, iPad i iPod. Ovo je bio vaš prozor prema svemu na iCloud Driveu, ali Apple ga je zamijenio datotekama u izdanju iOS-a 11.
Aplikacija Datoteke nudi više funkcionalnosti nego što je to nekada bio iCloud Drive. Konkretno, s datotekama možete sinkronizirati sve svoje usluge pohrane u oblaku na jednom mjestu: Google pogon, Dropbox, iCloud pogon i druge!
Zašto ne mogu vidjeti svoje dokumente na iCloud Driveu?
Ako na iCloud Driveu ne možete vidjeti ništa, možda nešto nije u redu s vašim postavkama. Slijedite naše gornje korake kako biste bili sigurni da ste uključili iCloud Drive za sve svoje uređaje. Također, provjerite jeste li prijavljeni s istim podacima o Apple ID-u.
Posjetite web mjesto iCloud. Prijavite se i kliknite iCloud Drive. Ako i dalje ne možete pronaći datoteke, obratite se Apple podršci za dodatnu pomoć.
Koriste li iCloud sigurnosne kopije i iCloud Drive istu pohranu?
Da. Kada se vaši uređaji sigurnosno kopiraju na iCloud, oni jedu s istim kapacitetom pohrane koji se koristi za iCloud Drive. Ovo je također ista pohrana koja se koristi za iCloud Photos i sve ostalo na iCloudu.
Počinjete li shvaćati zašto vam i dalje ostaje ponestalo prostora za pohranu iCloud? Možete osloboditi više prostora za usluge iCloud koje želite koristiti brisanjem sadržaja iz svih ostalih.
To bi moglo značiti brisanje sigurnosnih kopija starih uređaja koje više nemate. To bi moglo značiti obrezivanje vaše kolekcije iCloud Photos. Ili to može značiti brisanje starih dokumenata s iCloud Drivea.
Ili uvijek možete kupiti više prostora za pohranu od Applea.
Kako mogu oporaviti izbrisane datoteke na iCloud pogonu?
Kad nešto izbrišete na iCloud Driveu, Apple ga čuva u vašoj nedavno izbrisanoj mapi 30 dana. Dakle, ako ste slučajno izbrisali dokument prošlog tjedna, nije kasno da ga vratite.
Pronađite svoju nedavno izbrisanu mapu na stranici lokacija aplikacije Datoteke. Ili ga pronađite na iCloud web mjestu u donjem desnom dijelu zaslona.
Možete i pregledati sav izbrisani iCloud sadržaj s iCloud web mjesta:
- Prijavite se na web mjesto iCloud pomoću podataka o Apple ID-u.
- Kliknite Postavke .
- U odjeljku Napredno u donjem lijevom kutu kliknite Vrati datoteke .
- Možete pregledati ili vratiti sve nedavno izbrisane podatke.
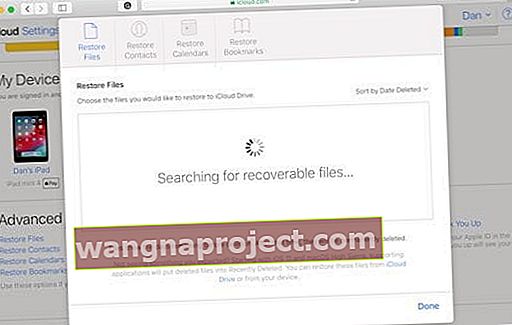 S web mjesta iCloud možete oporaviti datoteke, kontakte, kalendare i oznake.
S web mjesta iCloud možete oporaviti datoteke, kontakte, kalendare i oznake.
Kako se svugdje odjaviti s iCloud Drivea?
Ne želite napustiti iCloud Drive prijavljen na javnom računalu. Ali ponekad mu više ne možete pristupiti za odjavu. Možda je knjižnica zatvorena ili ste svoje računalo dali prijatelju.
Srećom, možete se odjaviti iz svih preglednika s web mjesta iCloud. Prijavite se s podacima o Apple ID-u i kliknite gumb Postavke . Na dnu zaslona kliknite opciju Odjava iz svih preglednika .
Također možete ukloniti uređaj sa svog Apple ID računa. To mu onemogućuje ponovni pristup bilo kakvim uslugama plaćanja ili iCloud dok se ne prijavite.

Već biste trebali imati jasnu sliku razlike između iClouda i iCloud pogona. Obavijestite nas o svim drugim pitanjima koja imamo i mi ćemo se potruditi odgovoriti na njih. Možda ih čak dodamo u ovaj FAQ.

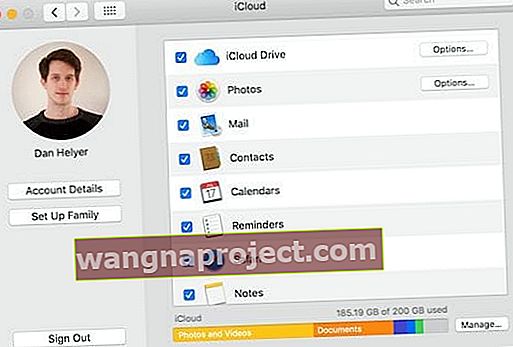 Sve vaše postavke iCloud-a dostupne su u System Preferences u macOS.
Sve vaše postavke iCloud-a dostupne su u System Preferences u macOS.
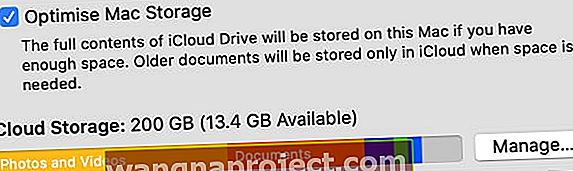 Uključite Optimize Storage sa stranice Apple ID u Postavkama sustava.
Uključite Optimize Storage sa stranice Apple ID u Postavkama sustava.
