Vjerujte mi, vaš Mac će vas sigurno obavijestiti kad je disk za pokretanje gotovo pun. Ako zanemarite trajne poruke upozorenja, i dalje ćete primijetiti pad brzine. Kako se disk za pokretanje puni, vaš Mac ostaje bez dragocjenog slobodnog prostora potrebnog za nastavak rada, a njegove performanse zbog toga trpe.
Ponekad postane toliko loše da više ne možete brisati datoteke, što otežava rješavanje problema. Drugi puta se pogorša i vaš se Mac možda čak i ne uključi.
Bez obzira na probleme s kojima se suočavate, možemo vam pokazati kako ih riješiti.
Teško je znati odakle započeti kada više ne možete čak ni brisati datoteke, ali pokrili smo vas ovim kratkim savjetima, detaljno objašnjenim u nastavku:
- Pokrenite se u siguran način držanjem tipke Shift tijekom pokretanja.
- Zaobiđite otpad kada brišete datoteke pomoću opcije + naredba + brisanje .
- Otvorite uslužni program za disk i pokrenite prvu pomoć na pokretačkom disku.
- Držite T za pokretanje na ciljni disk i pristup podacima s drugog Maca.
- Ako imate nedavnu sigurnosnu kopiju, izbrišite pokretački disk i ponovno instalirajte macOS.
Nekoliko brzih pitanja
Počnimo s objašnjenjem o čemu govorimo. U nastavku ćete pronaći odgovore na nekoliko uobičajenih pitanja o pokretačkim diskovima. Pitanja poput:
- Koji je moj pokretački disk?
- Zašto trebam slobodan prostor?
- i Koliko slobodnog prostora trebam?
Korisno je znati odgovore na ova pitanja prije nego što počnete čistiti prostor na disku. Ali ako biste ih radije preskočili, kliknite ovdje da biste odmah prešli na naše upute za brisanje datoteka kad je vaš Mac početni disk pun.
Koji je moj pokretački disk?
Za one koji ne znaju, vaš je pokretački disk tvrdi disk na računalu na kojem se nalazi operativni softver. Obično u računalu postoji samo jedan pogon, tako da on sadrži i sve vaše dokumente i podatke - što je vjerojatno način na koji se napunio.
Ako ste na svoj Mac povezali više pogona - ili ako pogon podijelite na više particija, kao što se preporučuje za pokretanje beta softvera - samo je jedan od njih vaš pokretački disk.
Disk za pokretanje je pogon s kojeg se Mac pokreće prema zadanim postavkama. Iz System Preferences možete odabrati koji ćete pogon koristiti kao svoj pokretački disk.
 Ako imate više diskova ili particija, odaberite svoj pokretački disk u System Preferences (Postavke sustava).
Ako imate više diskova ili particija, odaberite svoj pokretački disk u System Preferences (Postavke sustava).
Zašto trebam slobodan prostor na pokretačkom disku svog Maca?
Kako vaš Mac pokreće softver i dovršava različite procese, potreban mu je dodatni prostor za rad. Taj se prostor koristi za kopiranje datoteka, raspakiranje mapa i izvršavanje ostalih trenutnih zadataka iza scene.
Bez dovoljno prostora na pokretačkom disku, vaš Mac ne može izvršiti ove zadatke i prestaje ispravno funkcionirati. Kad se to dogodi, obično dobijete pokazivač za loptu na pijesku, sporo vrijeme učitavanja i nereagirajući stroj.
Koliko slobodnog prostora trebam na disku za pokretanje?
Kao opće pravilo, na disku za pokretanje vašeg Maca trebali biste imati najmanje 10 GB slobodnog. Da biste postigli najbolje performanse, trebali biste težiti da oko 10–15% vašeg pokretačkog diska ostane slobodno.
 Pokušajte zadržati dovoljno slobodnog prostora na disku za pokretanje.
Pokušajte zadržati dovoljno slobodnog prostora na disku za pokretanje.
Ipak, teško je dati precizne brojeve, a da se ne zna veličina vašeg pokretačkog diska, koliko RAM-a ima vaš Mac i za koje procese obično koristite računalo.
Ako se vaš Mac počne usporavati, pogledajte svoju pohranu i razmislite o stvaranju više slobodnog prostora.
Kako mogu saznati koliko slobodnog prostora imam na disku za pokretanje?
Najjednostavniji - iako ne uvijek najtočniji - način na koji možete pogledati upotrebu pohrane na vašem Macu je iz prozora About This Mac. Na traci izbornika idite na > About This Mac, a zatim kliknite karticu Pohrana.
 OmniDiskSweeper nudi detaljniji prikaz vaše pohrane.
OmniDiskSweeper nudi detaljniji prikaz vaše pohrane.
Ovaj prozor prikazuje grafikon upotrebe pohrane na diskovima vašeg Mac računala, razdvajajući vašu pohranu u različite kategorije. Obavezno ostavite ovaj prozor otvoren najmanje dvije minute, jer često treba trenutak da se ažurira na najnovije očitanje pohrane. Ali i tada se zna da je nejasan i netočan.
Umjesto toga, ako imate prostora za preuzimanje, možda ćete htjeti skenirati početni disk vašeg Maca pomoću aplikacije treće strane OmniDiskSweeper. Ova besplatna aplikacija brzo skenira vaše diskove i pokazuje vam točno kamo ide vaša pohrana.
Kako izbrisati datoteke s Mac računala kada je startni disk pun
Koliko god zvučalo suprotno, vašem Mac-u i dalje treba slobodan prostor za rad čak i kada briše datoteke. I to nije samo kad stvari premjestite u Smeće. Ako je početni disk vašeg Maca prepun, ne možete isprazniti smeće.
Kad ne možete ništa izbrisati, čini se nemogućim stvoriti više slobodnog prostora na pretrpanom pokretačkom disku. Ali još uvijek postoji nekoliko stvari koje možete učiniti.
Ovi savjeti također rade ako se vaš Mac neće uključiti jer je disk za pokretanje pun.
Korak 1. Podignite Mac u sigurnom načinu
Siguran način rada je alat za rješavanje problema osmišljen kako bi pomogao izolirati probleme s vašim Macom. Zaustavlja pokretanje određenih procesa i aplikacija tijekom postupka pokretanja i automatski provjerava ima li problema na disku, popravljajući pronađene podatke.
Još važnije, siguran način rada automatski briše određene skupove predmemoriranih podataka na vašem Macu. To znači da stvara malu količinu dodatnog slobodnog prostora na vašem pokretačkom disku, samo podizanjem sustava.
Nadamo se da je dovoljno slobodnog prostora da vam omoguće ponovno pražnjenje smeća!
Kako mogu pokrenuti Mac u sigurnom načinu rada?
- Isključite svoj Mac tako da odete na > Shut Down. Ako je vaš Mac smrznut, pritisnite i držite tipku za napajanje dok zaslon ne postane crn.
- Pričekajte 30 sekundi da se vaš Mac potpuno isključi.
- Kratko pritisnite gumb za napajanje, a zatim odmah pritisnite i držite tipku Shift .
 Upotrijebite bilo koju tipku shift za pokretanje u siguran način.
Upotrijebite bilo koju tipku shift za pokretanje u siguran način. - Držite tipku shift dok se ne pojavi zaslon za prijavu, u gornjem desnom dijelu zaslona trebao bi biti napisano "Sigurno pokretanje".
- Prijavite se i počnite oslobađati prostor na disku za pokretanje.
 Na traci izbornika na zaslonu za prijavu piše samo "Sigurna dizanje".
Na traci izbornika na zaslonu za prijavu piše samo "Sigurna dizanje".
Korak 2. Zaobiđite otpad kada brišete datoteke
Kad na Mac računalu izbrišete datoteku ili mapu, ona se zapravo neće odmah izbrisati. Umjesto toga, macOS premješta tu stavku u vaše Smeće na čuvanje, u slučaju da ste je greškom izbrisali. Na disku za pokretanje nećete dobiti više slobodnog prostora dok ne ispraznite smeće.
Ali čin premještanja stavke u Smeće zapravo zahtijeva više slobodnog prostora na vašem pokretačkom disku nego što bi bilo potrebno odmah da ga izbrišete. Srećom, postoji nekoliko načina na koje možete zaobići Smeće kako biste odmah izbrisali datoteke ili mape na Macu. Isprobajte svaki od njih u nastavku.
Naravno, s ovim metodama nema presjeka. Kada pritisnete Delete, ta stavka zauvijek nestaje i ne možete je vratiti. Pazite da pogreškom ne izbrišete pogrešne datoteke ili mape!
Kako mogu zaobići Smeće pomoću tipkovne prečice?
- Pažljivo odaberite datoteku ili mapu koju želite izbrisati.
- Pritisnite sljedeću naredbu tipke: opcija + naredba + brisanje .
- U skočnom prozoru potvrdite da želite izbrisati stavku.
 Ne možete ga poništiti kada pomoću ovog prečaca nešto izbrišete.
Ne možete ga poništiti kada pomoću ovog prečaca nešto izbrišete.
Kako mogu zaobići Smeće pomoću izbornika Datoteka u programu Finder?
- Otvorite prozor Finder i odaberite datoteku ili mapu koju želite izbrisati.
- Držite opciju i idite na Datoteka> Odmah izbriši.
- U skočnom prozoru potvrdite da želite izbrisati stavku.
 Mnogo se opcija izbornika Datoteka mijenja kada držite različite tipke.
Mnogo se opcija izbornika Datoteka mijenja kada držite različite tipke.
Kako mogu zaobići Smeće pomoću naredbi terminala?
- Otvorite Terminal iz mape Utilities u svojim Applications.
- Upišite
rmu terminal, uključujući razmak na kraju. - Povucite datoteku koju želite izbrisati u prozor terminala. Ova naredba radi samo na pojedinačnim datotekama, a ne na mapama.
- Pritisnite Enter da biste datoteku odmah i trajno izbrisali.
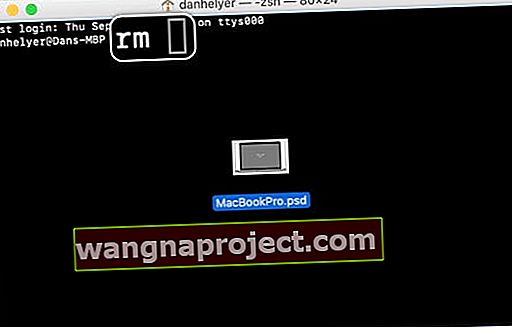 Ispuštanje datoteke u Terminal nakon što naredba remove uđe u putanju datoteke tako da je možete izbrisati.
Ispuštanje datoteke u Terminal nakon što naredba remove uđe u putanju datoteke tako da je možete izbrisati.
Korak 3. Popravite svoj pokretački disk pomoću uslužnog programa Disk
Moguće je da na vašem pokretačkom disku postoje korupcije koje vas sprečavaju u brisanju datoteka, bez obzira na to što je puna. Iako se podizanjem sustava Safe Mode pokušava popraviti te oštećenja, možete izvršiti detaljnije skeniranje pomoću uslužnog programa Disk.
Funkcija prve pomoći u uslužnom programu Disk skenira čitav vaš disk u potrazi za dozvolama i pogreškama sustava. Trebao bi popraviti sve pogreške na vašem pokretačkom disku, poboljšavajući performanse vašeg Maca i omogućujući vam brisanje datoteka.
Kako pokrenuti prvu pomoć na disku za pokretanje svog Maca?
- Otvorite Disk Utility iz mape Utilities u svojim Applications.
- Odaberite bočni disk za pokretanje vašeg Mac računala. Ako postoji više diskova, odaberite onaj najviše razine.
- Na vrhu prozora kliknite Prva pomoć i potvrdite da ga želite pokrenuti.
- Skeniranje bi trebalo trajati oko pet minuta, ovisno o tome koliko pogrešaka otkrije na vašem pokretačkom disku.
- Ako ne možete pokrenuti uslužni program Disk, pokušajte podići Mac u način oporavka držeći naredbu + R tijekom pokretanja.
 Prva pomoć može potrajati dulje, ovisno o broju pogrešaka ako se pronađe na vašem tvrdom disku.
Prva pomoć može potrajati dulje, ovisno o broju pogrešaka ako se pronađe na vašem tvrdom disku.
Korak 4. Pristupite podacima pomoću ciljanog načina diska
Način ciljanog diska omogućuje vam pristup podacima na vašem Macu kao da je to vanjski tvrdi disk. To znači da možete koristiti drugi Mac za kopiranje ili brisanje datoteka i mapa na disku za pokretanje.
Predlažemo da koristite način ciljanja diska za sljedeće dvije stvari:
- Pokušajte osloboditi više prostora na disku za pokretanje.
- Napravite kopiju važnih stavki koje niste sigurnosno kopirali.
Ako više ne možete očistiti prostor na disku za pokretanje pomoću načina ciljanja diska, zadnja opcija je u potpunosti izbrisati disk za pokretanje. Dakle, stvarno se prvo želite uvjeriti da ste dobili kopiju tih nezamjenjivih dokumenata.
Da biste koristili način ciljanog diska, morate povezati svoj Mac s drugim Macom pomoću jednog od sljedećih priključaka:
- Gromovnik 2
- Gromovnik 3
- USB-C
- Firewire
Ako jedan ili oba Maca nemaju odgovarajući priključak, trebate koristiti adapter.
Kako mogu koristiti način ciljanog diska za pristup disku za pokretanje?
-
- Isključite svoj Mac tako da odete na > Shut Down. Ako je vaš Mac smrznut, pritisnite i držite tipku za napajanje dok zaslon ne postane crn.
- Povežite svoj Mac s drugim Macom pomoću priključaka Thunderbolt 2, Thunderbolt 3, USB-C ili Firewire.
- Kratko pritisnite gumb za napajanje na Mac, a zatim odmah pritisnite i držite T tipku.
- Vaš Mac trebao bi na zaslonu prikazati veliki Thunderbolt, USB ili Firewire simbol.
- Na drugom Macu otvorite prozor Finder i pristupite podacima na vašem Macu. Trebao bi se pojaviti kao vanjski tvrdi disk.
 Vaš Mac trebao bi prikazati ikonu veze na zaslonu kada je u načinu ciljanog diska. Slika s 9to5Mac.
Vaš Mac trebao bi prikazati ikonu veze na zaslonu kada je u načinu ciljanog diska. Slika s 9to5Mac.
Korak 5. Izbrišite svoj pokretački disk i ponovo instalirajte macOS
Ako i dalje ne možete ništa izbrisati na Macu, jer je disk za pokretanje previše pun, zadnja opcija je da ga u potpunosti izbrišete i ponovo instalirate macOS. To naravno znači da gubite sve podatke koji već nisu sigurnosno kopirani.
Dakle, ako već niste, slijedite posljednje korake da biste pokušali kopirati dokumente s Mac računala pomoću ciljanog načina rada diska. Inače, još uvijek možete pokušati napraviti novu sigurnosnu kopiju pomoću Time Machine-a.
Kako mogu izbrisati svoj pokretački disk i ponovno instalirati macOS?
- Isključite svoj Mac tako da odete na > Shut Down. Ako je vaš Mac smrznut, pritisnite i držite tipku za napajanje dok zaslon ne postane crn.
- Kratko pritisnite gumb za napajanje na Mac, a zatim odmah pritisnite i držite Command + R .
- Držite tipke dok ne vidite prozor macOS Utilities.
- Otvorite uslužni program Disk, a zatim odaberite početni disk vašeg Maca i kliknite Izbriši.
- Odaberite novo ime i format za svoj disk. Predlažemo upotrebu zadanog formata, a to je Mac OS Extended (Journaled).
- Kliknite Izbriši, pričekajte da se postupak završi, a zatim pritisnite naredbu + Q da biste zatvorili uslužni program za disk.

- U prozoru macOS Utilities odaberite 'Reinstall macOS' i slijedite upute na zaslonu da biste dovršili instalaciju.
- Nakon završetka instalacije, trebali biste postaviti Mac kao novi, a zatim ručno uvesti manju količinu sadržaja iz sigurnosnih kopija.
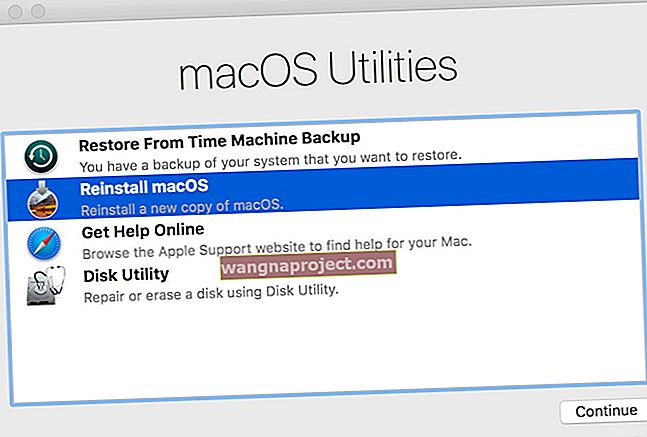 Otvorite Disk Utility, a zatim ponovo instalirajte macOS iz prozora Recovery Mode Utilities.
Otvorite Disk Utility, a zatim ponovo instalirajte macOS iz prozora Recovery Mode Utilities.
Kako stvoriti prostor na vašem Macu kada je startni disk pun
Nadamo se da ćete do sada moći ponovno izbrisati datoteke na disku za pokretanje. Dakle, sada vjerojatno želite znati koje biste prvo trebali izbrisati da biste stvorili više prostora.
Sastavili smo ove savjete kako bismo vas proveli kroz to, ali uvijek možete pročitati naše ostale postove na tu temu za više detalja.
Savjet 1. Ispraznite smeće
Ako to već niste učinili, ispraznite smeće na Macu. Inače, sve što ste dosad izbrisali i dalje zauzima prostor na vašem pokretačkom disku.
 Ako možete, ispraznite Smeće kako biste oslobodili prostor na Macu.
Ako možete, ispraznite Smeće kako biste oslobodili prostor na Macu.
Da biste ispraznili Smeće, pritisnite ikonicu i dodirnite ikonu Smeće na Docku i odaberite "Isprazni otpad".
Također biste trebali isprazniti smeće za određene aplikacije iz različitih aplikacija. To obično možete učiniti tako da otvorite aplikaciju i pronađete odjeljak izbrisanih datoteka. Sljedeće aplikacije možda još uvijek imaju neke izbrisane datoteke:
- Fotografije
- iMovie.
Savjet 2. Izbrišite sve datoteke koje ne želite
 Pregledajte upotrebu pohrane na bočnoj traci About This Mac.
Pregledajte upotrebu pohrane na bočnoj traci About This Mac.
Pratite najveće datoteke ili mape na vašem Macu i izbrišite one koje više ne želite. Dobro mjesto za početak je prozor About This Mac koji nudi pregled vaših najvećih dokumenata.
Na traci izbornika idite na > O ovom Macu> Pohrana. Kliknite "Upravljanje" i na bočnoj traci odaberite "Dokumenti". Prikazuje popis dokumenata koje biste možda željeli izbrisati, poredane od najvećeg do najmanjeg.
Možda ćete htjeti koristiti i OmniDiskSweeper da biste saznali gdje se koristi vaša pohrana. Iako biste trebali biti vrlo oprezni pri brisanju bilo čega iz mapa Sustav ili knjižnica, jer to može prouzročiti probleme s operativnim softverom vašeg Maca.
Razmislite o brisanju svake od sljedećih stvari kako biste oslobodili više prostora:
- fotografije i videozapise u vašoj knjižnici
- Izrada sigurnosnih kopija iPadOS-a i iOS-a u iTunes-u ili Finderu
- aplikacije preuzete s weba ili Mac App Storea
- datoteke spremljene u mape Desktop, Downloads ili Documents.
Ne zaboravite isprazniti smeće kad završite!
Savjet 3. Premjestite druge datoteke s diska za pokretanje
Sve datoteke ili mape koje ne želite izbrisati i dalje se mogu premjestiti s diska za pokretanje stavljanjem na vanjski tvrdi disk ili prijenosom u pohranu u oblaku. Ovo je osobito korisno za predmete koje ne morate koristiti vrlo često.
Arhivirajte neke svoje dokumente spremajući ih na vanjski tvrdi disk. Zatim oslobodite prostor na disku za pokretanje brisanjem s Mac računala. Preporučujemo da napravite poluredovne sigurnosne kopije vanjskih pogona.
Alternativno koristite pohranu u oblaku kako biste dokumente učinili dostupnima, a da im ne dopustite da zauzimaju prostor na vašem pokretačkom disku. To je najlakše koristiti s iCloud Driveom tako što ćete uključiti značajku optimizacije pohrane koja se nalazi u vašim postavkama iCloud sustava.
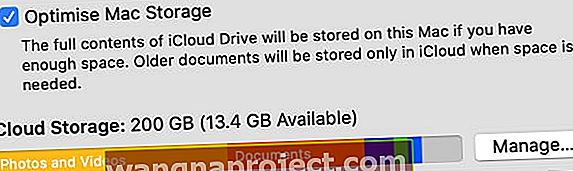 Uključite Optimize Storage sa stranice Apple ID u Postavkama sustava.
Uključite Optimize Storage sa stranice Apple ID u Postavkama sustava.
Savjet 4. Upotrijebite Time Machine za izradu sigurnosne kopije Mac računala
Između sigurnosnih kopija Time Machine, vaš Mac pohranjuje "Lokalne snimke" vaših dokumenata kako bi se ispraznio na vaš disk Time Machine sljedeći put kada napravite sigurnosnu kopiju. macOS sprema ove snimke u vaše datoteke sustava, ponekad zauzimajući poprilično prostora za pohranu.
 Privremeno isključite automatske sigurnosne kopije da biste očistili svoje lokalne snimke.
Privremeno isključite automatske sigurnosne kopije da biste očistili svoje lokalne snimke.
Iako je Apple dizajnirao macOS za brisanje snimaka kad se vaš pokretački disk napuni, to se ne događa uvijek. Ali možete ih ukloniti izradom nove sigurnosne kopije ili isključivanjem automatskih sigurnosnih kopija iz postavki Time Machine.
Spojite sigurnosnu kopiju i pričekajte da nova sigurnosna kopija završi. Ili idite na > Postavke sustava> Vremenski stroj i isključite "Automatski izradi sigurnosnu kopiju".
Savjet 5. Ažurirajte macOS na najnovije izdanje
Napokon, trebali biste ažurirati svoj Mac na najnoviju verziju macOS-a. Ova su ažuriranja često osmišljena kako bi bolje iskoristila vašu pohranu. Ali kao i to, vaš je Mac ionako možda već preuzeo ažuriranje.
Ako ste uključili automatsko ažuriranje za macOS, vaš Mac preuzima ažuriranja čim postanu dostupna. Ali možda još nije instalirao ta ažuriranja ako za to nije postojala dobra prilika. Kada se to dogodi, ažuriranje i dalje zauzima puno vaše pohrane.
Idite na > Postavke sustava> Ažuriranje softvera i provjerite imate li najnoviju verziju macOS-a. Svakako pričekajte da se ažuriranje završi s instalacijom prije ponovne provjere upotrebe memorije.
 Poništite okvir ako ne želite automatski preuzimati buduća ažuriranja.
Poništite okvir ako ne želite automatski preuzimati buduća ažuriranja.
Već biste trebali moći brisati datoteke s diska za pokretanje vašeg Maca, bez obzira na to koliko je bio pun. Ako imate dodatne savjete za uštedu prostora, voljeli bismo ih vidjeti u komentarima!

 Upotrijebite bilo koju tipku shift za pokretanje u siguran način.
Upotrijebite bilo koju tipku shift za pokretanje u siguran način. Na traci izbornika na zaslonu za prijavu piše samo "Sigurna dizanje".
Na traci izbornika na zaslonu za prijavu piše samo "Sigurna dizanje". Ne možete ga poništiti kada pomoću ovog prečaca nešto izbrišete.
Ne možete ga poništiti kada pomoću ovog prečaca nešto izbrišete. Mnogo se opcija izbornika Datoteka mijenja kada držite različite tipke.
Mnogo se opcija izbornika Datoteka mijenja kada držite različite tipke.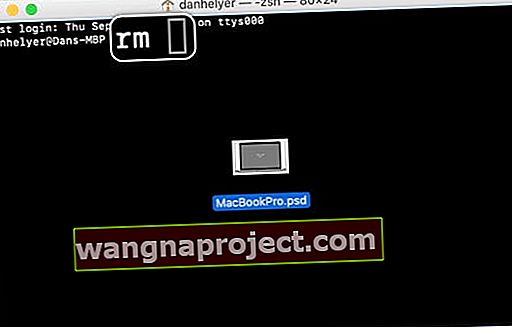 Ispuštanje datoteke u Terminal nakon što naredba remove uđe u putanju datoteke tako da je možete izbrisati.
Ispuštanje datoteke u Terminal nakon što naredba remove uđe u putanju datoteke tako da je možete izbrisati. Prva pomoć može potrajati dulje, ovisno o broju pogrešaka ako se pronađe na vašem tvrdom disku.
Prva pomoć može potrajati dulje, ovisno o broju pogrešaka ako se pronađe na vašem tvrdom disku.
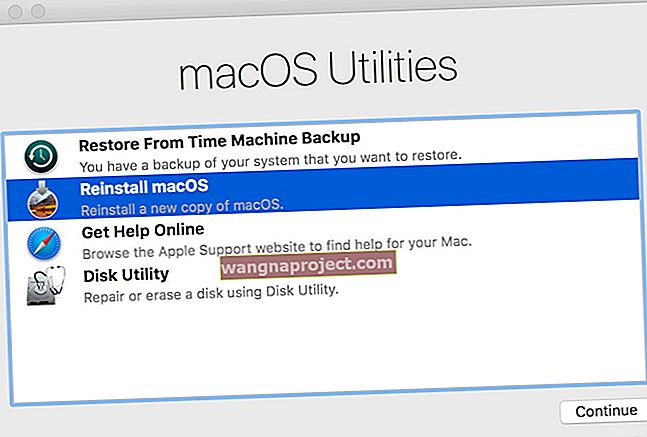 Otvorite Disk Utility, a zatim ponovo instalirajte macOS iz prozora Recovery Mode Utilities.
Otvorite Disk Utility, a zatim ponovo instalirajte macOS iz prozora Recovery Mode Utilities.
