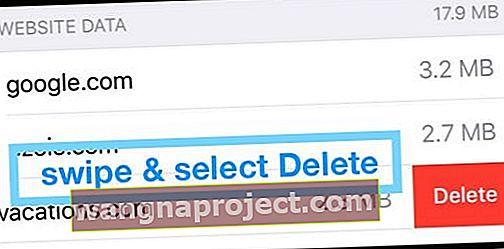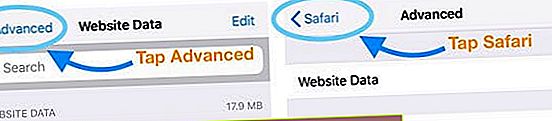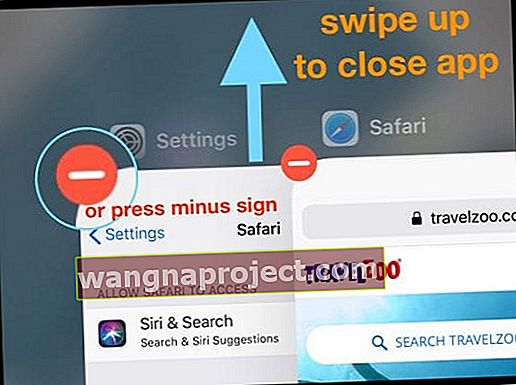Puno je razloga za brisanje povijesti pregledavanja i podataka za Safari na vašem iPhoneu ili iPadu. To je obično jednostavno učiniti, ali puno čitatelja u posljednje vrijeme ima problema. Ili je gumb zasivljen ili se ne rješava svake web stranice.
Pretražili smo mrežu i razgovarali s mnogim korisnicima da bismo sastavili ovaj vodič za rješavanje problema. Ima sva rješenja koja bi vam trebala, podijeljena u brze korake.
Dakle, ako ne možete izbrisati povijest pregledavanja ili podatke web stranica u Safariju na iPhoneu ili iPadu, došli ste na pravo mjesto. Pročitajte kako biste saznali što učiniti!
 Ovi brzi savjeti trebali bi vam omogućiti da očistite povijest pregledavanja u Safariju. Za više detalja pročitajte cijeli članak u nastavku:
Ovi brzi savjeti trebali bi vam omogućiti da očistite povijest pregledavanja u Safariju. Za više detalja pročitajte cijeli članak u nastavku:
- Isključite Ograničenja sadržaja i privatnosti za vrijeme zaslona na uređaju. Ili privremeno isključite vrijeme zaslona.
- Prestanite sinkronizirati Safari preko iClouda i izbrišite podatke sa svakog uređaja.
- Izbrišite sve s popisa za čitanje, uključujući stranice koje ste već pročitali.
- Recite svom uređaju da blokira sve kolačiće u Safariju.
- Ponovo pokrenite, resetirajte ili vratite uređaj.
- Pokušajte umjesto toga koristiti Safari-jev način privatnog pregledavanja koji nikada ne sprema vašu povijest pregledavanja
- Uklonite sve Safari oznake ili popise za čitanje. Zatim posjetite Postavke> Safari> Napredno> Podaci o web mjestu i odaberite Ukloni sve podatke o web mjestu
Kako mogu očistiti povijest i podatke web stranica Safarija na iPhoneu i iPadu?
Za one koji to još ne znaju, objasnimo brzo kako s uređaja očistiti povijest i podatke web mjesta Safari. Ove upute rade za bilo koji iOS ili iPadOS uređaj: iPhone, iPad ili čak iPod touch.
Kako iz Safarija obrisati povijest i podatke o web lokacijama:
- Idite na Postavke> Safari> Izbriši povijest i podatke web mjesta.
- Potvrdite da želite izbrisati povijest i podatke.
- Gumb postaje siv nakon brisanja podataka.
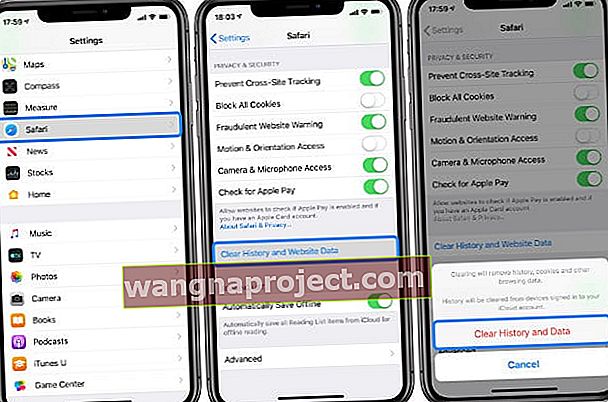 Očistite povijest i podatke o web lokacijama iz Safarija u aplikaciji Postavke na iPhoneu ili iPadu.
Očistite povijest i podatke o web lokacijama iz Safarija u aplikaciji Postavke na iPhoneu ili iPadu.
Ako želite, možete otići na Napredno> Podaci web mjesta s dna postavki Safarija. Ovaj zaslon omogućuje vam pregled ili uklanjanje podataka web mjesta za pojedinačna web mjesta, ali nije potrebno ako su gornji koraci uspjeli.
Također imajte na umu da brisanje povijesti i podataka web stranica iz Safarija ne utječe na informacije o automatskom popunjavanju. Dakle, čak i ako su gornji koraci uspjeli, vaše korisničko ime i lozinka i dalje se automatski popunjavaju za spremljene web stranice.
Da biste uklonili podatke automatskog popunjavanja, posjetite Postavke> Lozinke i računi i dodirnite Lozinke web mjesta i aplikacija , a zatim odatle izbrišite sve podatke.
 Dodirnite Lozinke web mjesta i aplikacija u postavkama iOS-a za prikaz korisničkih imena i lozinki.
Dodirnite Lozinke web mjesta i aplikacija u postavkama iOS-a za prikaz korisničkih imena i lozinki.
Nakon što uklonite sve podatke automatskog popunjavanja, idite na Postavke> Safari isključite automatsko popunjavanje ako više ne želite da iOS ili iPadOS automatski spremaju vaša korisnička imena i lozinke za web stranice u Safariju.
Zašto ne mogu izbrisati povijest i podatke web mjesta Safari na iPhoneu ili iPadu?
Ako gornji koraci nisu uspjeli, na pravom ste mjestu. Postoji mnogo razloga zbog kojih ne možete izbrisati podatke iz Safarija. Isprobajte svaki od dolje navedenih koraka za rješavanje problema da biste saznali što uzrokuje problem.
Isključite svoja ograničenja sadržaja i privatnosti
Moguće je da ograničenja sadržaja i privatnosti na vašem uređaju sprječavaju brisanje podataka pregledavanja Safarija. Ta se ograničenja obično koriste za provođenje dobnih ograničenja i zaštitu djece od štetnog sadržaja.
 Gumb Safari za brisanje povijesti i podataka web lokacije zasivljen je sivim kad su uključena ograničenja.
Gumb Safari za brisanje povijesti i podataka web lokacije zasivljen je sivim kad su uključena ograničenja.
Ograničenja sadržaja i privatnosti možete urediti u postavkama vremena zaslona, možda ćete za to trebati upotrijebiti šifru vremena zaslona, ako ga imate. U iOS 11 i starijim verzijama ograničenja možete pronaći u Općim postavkama.
Što učiniti ako ne znate lozinku za vrijeme zaslona.
Kako isključiti Safari ograničenja u iOS-u 12 ili novijoj verziji ili iPadOS-u:
- Idite na Postavke> Vrijeme upotrebe> Ograničenja sadržaja i privatnosti.
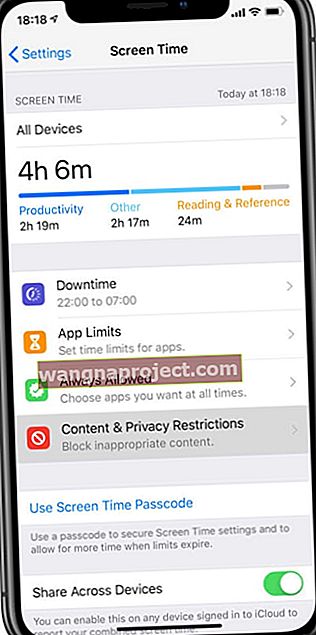
- Ako se to zatraži, unesite šifru za vrijeme zaslona.
- U potpunosti isključite Ograničenja sadržaja i privatnosti ili promijenite sljedeću postavku:
- Ograničenja sadržaja> Web sadržaj> Neograničeni pristup.
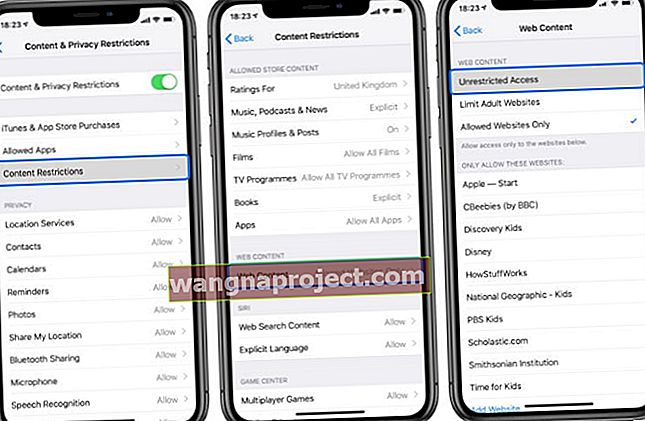 Provjerite ima li web-sadržaj neograničen pristup u vašem sadržaju i ograničenjima privatnosti.
Provjerite ima li web-sadržaj neograničen pristup u vašem sadržaju i ograničenjima privatnosti.
- Ograničenja sadržaja> Web sadržaj> Neograničeni pristup.
Ako to nije uspjelo, razmislite o privremenom isključivanju vremena zaslona
Kada je omogućeno vrijeme zaslona, to ponekad ometa našu sposobnost promjene nekih značajki i postavki. Konkretno, često sive mogućnosti brisanja povijesti i podataka web stranica u Safariju.
- Idite na Postavke> Vrijeme zaslona
- Pomaknite se prema dolje do Isključi vrijeme zaslona

- Unesite lozinku vremena zaslona, ako se to zatraži
- Ako se ne sjećate lozinke za vrijeme upotrebe, pogledajte ovaj članak o tome kako je resetirati
Kako isključiti Safari ograničenja u iOS-u 11 ili starijoj verziji:
- Idite na Postavke> Općenito> Ograničenja.
- Ako se to zatraži, unesite šifru za ograničenja.
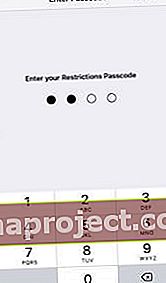
- Onemogućite Ograničenja ili promijenite sljedeću postavku:
- Dopušteni sadržaj> Web stranice> Sve web stranice.

- Dopušteni sadržaj> Web stranice> Sve web stranice.
Sada biste trebali moći izbrisati povijest i podatke web stranica iz Safarija pomoću prethodno opisanih koraka.
Prestanite sinkronizirati Safari preko iClouda
Ako upotrebljavate iCloud, on sinkronizira vaše oznake, popis čitanja i povijest pregledavanja na svim vašim Apple uređajima. To ne bi trebalo uzrokovati probleme, ali iCloud sinkronizacija povremeno dovodi do ponovnog pojavljivanja predmeta u vašoj povijesti pregledavanja na iPhoneu ili iPadu.
Da biste ga popravili, trebate zaustaviti Safari da se sinkronizira preko iClouda, a zatim zasebno obrisati povijest i podatke web mjesta sa svakog od svojih uređaja. Nakon što to učinite, možete ponovo uključiti Safari sinkronizaciju.
Ako je iCloud sinkronizacija već isključena za Safari, uključite je i odaberite Spajanje podataka, a zatim ponovno isključite.
Kako zaustaviti sinkronizaciju Safarija preko iClouda na iPhoneu, iPadu ili iPod touchu:
- Idite na Postavke> [Vaše ime]> iCloud.
- Pomaknite se prema dolje i isključite Safari, a zatim dodirnite Zadrži na Mojem iPhoneu.
- Sada idite na postavke Safarija i dodirnite Izbriši povijest i podatke web mjesta.
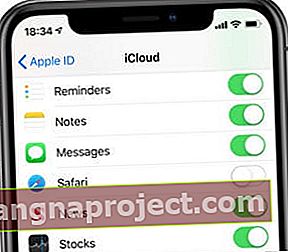 S isključenom iCloud sinkronizacijom vaše se oznake, popisi čitanja i povijesti pregledavanja ne ažuriraju na svim uređajima.
S isključenom iCloud sinkronizacijom vaše se oznake, popisi čitanja i povijesti pregledavanja ne ažuriraju na svim uređajima.
Kako zaustaviti sinkronizaciju Safarija preko iClouda na Macu:
- Na macOS Catalina i novijim: Idite na Postavke sustava> Apple ID> iCloud.
- Na macOS High Sierra i starijim verzijama: Idite na Postavke sustava> iCloud.
- Poništite okvir pored Safarija.
- Sada otvorite Safari i na traci izbornika idite na:
- Safari> Obriši povijest ...> Izbriši svu povijest.
- Safari> Postavke> Privatnost> Upravljanje podacima web stranice ...> Ukloni sve.
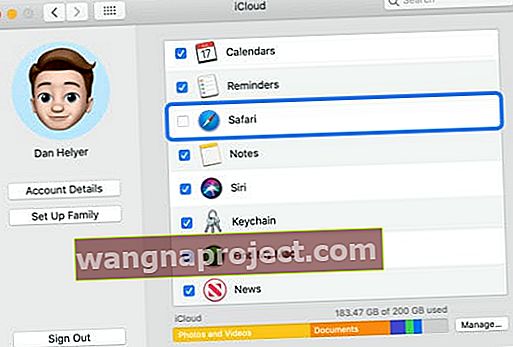 Nakon uspješnog brisanja povijesti i podataka možete ponovno odabrati sinkronizaciju Safarija putem iClouda.
Nakon uspješnog brisanja povijesti i podataka možete ponovno odabrati sinkronizaciju Safarija putem iClouda.
Izbrišite sve sa popisa za čitanje Safarija
Stavke spremljene na vaš popis za čitanje Safarija mogu se automatski automatski pojavljivati u povijesti vašeg preglednika. To se događa i s web stranicama koje ste već pročitali, jer se možda još uvijek skrivaju na popisu za čitanje.
Uklonite sve, uključujući pročitane stavke, sa svog popisa za čitanje u Safariju. Zatim ponovno očistite povijest Safarija i podatke o pregledavanju s iPhonea ili iPada.
Kako izbrisati stavke sa popisa za čitanje Safarija na iPhoneu ili iPadu:
- Otvorite Safari na iPhoneu ili iPadu.
- Dodirnite ikonu knjige pri dnu zaslona.
- Dodirnite ikonu naočala za prikaz popisa za čitanje.
- Ako je moguće, dodirnite Prikaži sve u donjem lijevom kutu.
- Prijeđite prstom ulijevo za brisanje stavki jednu po jednu.
- Ili dodirnite Uredi i odaberite više stranica da biste ih zajedno izbrisali.
 Gurnite da biste izbrisali pojedinačne stavke s popisa za čitanje Safarija.
Gurnite da biste izbrisali pojedinačne stavke s popisa za čitanje Safarija.
Recite svom uređaju da blokira kolačiće u Safariju
Vaš iPhone ili iPad koristi kolačiće - male datoteke pohranjene na vašem uređaju - za spremanje podataka s web lokacija koje posjećujete. Moguće je da su neki postojani kolačići razlog zašto ne možete očistiti povijest pregledavanja u Safariju na svom iPhoneu ili iPadu.
Kolačići uključuju naziv web mjesta i korisnički ID, koji se koriste za praćenje vaših aktivnosti pregledavanja na web mjestu, između ostalih podataka. Kolačići se pohranjuju na osnovi pojedinog preglednika. Dakle, vaši se kolačići iz Safarija, Chromea ili Firefoxa razlikuju i ne utječu jedni na druge.
Kako blokirati sve kolačiće za Safari na iOS-u 11 ili novijoj verziji ili iPadOS-u:
- Idite na Postavke> Safari.
- Uključite opciju Blokiraj sve kolačiće.
- Kada blokirate kolačiće, uklanjaju se prethodno posjećene web stranice. Ako želite spremiti bilo koju od ovih web stranica, dodajte ih kao Oznake prije blokiranja kolačića.
- Potvrdite da želite blokirati sve.
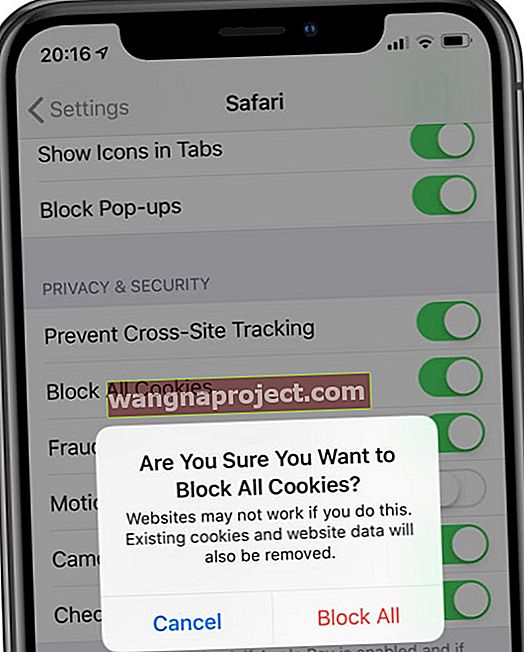 Ako blokirate sve kolačiće, neke web stranice neće raditi dobro na vašem iPhoneu ili iPadu.
Ako blokirate sve kolačiće, neke web stranice neće raditi dobro na vašem iPhoneu ili iPadu.
Kako blokirati kolačiće za Safari u iOS 10 ili starijoj verziji:
- Idite na Postavke> Safari.
- Uključite opciju Ne prati.
- Pored Blokiraj kolačiće odaberite Uvijek blokiraj.
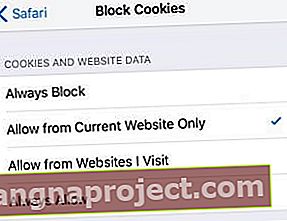 Odaberite Uvijek blokiraj kolačiće i podatke web stranica na vašem iPhoneu ili iPadu.
Odaberite Uvijek blokiraj kolačiće i podatke web stranica na vašem iPhoneu ili iPadu.
Ponovo pokrenite, resetirajte ili vratite uređaj
Ako niti jedan od ovih savjeta do sada nije uspio, vrijeme je za neke osnovne prijedloge za rješavanje problema. Ponovo pokrenite uređaj. Ako to ne uspije, resetirajte postavke. A ako to ne uspije, vratite uređaj na tvorničke postavke.
Ovi koraci postaju sve ekstremniji, a posljednji korak briše sav sadržaj i postavke s vašeg uređaja. Prvo napravite novu sigurnosnu kopiju svog iPhonea ili iPada!Također zabilježite svoj ID Wi-Fi mreže i lozinku.
Pogledajte možete li uspješno očistiti povijest pregledavanja u Safariju nakon svakog koraka, prije nego što prijeđete na sljedeći. Možda biste prvo htjeli pogledati naše Savjete za čitatelje.
Kako ponovno pokrenuti iPhone ili iPad:
- Ako vaš uređaj ima Face ID: Pritisnite i držite bočni gumb i bilo koji gumb za glasnoću.
- Ako vaš uređaj nema Face ID: Pritisnite i držite bočni gumb ili gumb Top.
- Pomaknite se za isključivanje i pričekajte 30 sekundi prije ponovnog uključivanja uređaja.
 Pričekajte najmanje 30 sekundi da se vaš iPhone potpuno isključi.
Pričekajte najmanje 30 sekundi da se vaš iPhone potpuno isključi.
Kako resetirati mrežne postavke na iPhoneu ili iPadu:
- Idite na Postavke> Općenito> Resetiraj.
- Dodirnite Poništi mrežne postavke, a zatim unesite lozinku ako se to zatraži.
- Uređaj će zaboraviti Wi-Fi mreže i lozinke.
- Potvrdite da želite resetirati mrežne postavke.
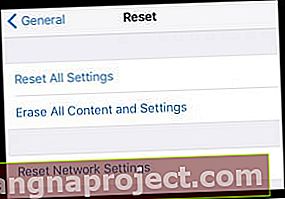 Pregledajte svaku opciju Resetiraj u postavkama da biste vidjeli pomaže li vam u brisanju podataka web mjesta i povijesti pregledavanja iz Safarija.
Pregledajte svaku opciju Resetiraj u postavkama da biste vidjeli pomaže li vam u brisanju podataka web mjesta i povijesti pregledavanja iz Safarija.
Kako resetirati sve postavke na iPhoneu ili iPadu:
- Idite na Postavke> Općenito> Resetiraj.
- Dodirnite Poništi sve postavke, a zatim unesite lozinku ako se to zatraži.
- Nećete izgubiti nijednu aplikaciju ili sadržaj, ali sve će se postavke vratiti u svoje zadano stanje.
- Potvrdite da želite resetirati sve postavke.
Kako vratiti iPhone ili iPad:
- Idite na Postavke> Općenito> Resetiraj.
- Dodirnite Izbriši sav sadržaj i postavke, a zatim unesite svoj Apple ID i lozinku ako se to zatraži.
- To briše sve s vašeg uređaja: aplikacije, fotografije, kontakte i još mnogo toga.
- Potvrdite da želite izbrisati uređaj.
Savjeti za čitatelje
 Jedan od naših čitatelja javio nam je za složeno, ali učinkovito rješenje koje je pomoglo mnogim korisnicima. Pokušajte, ako ništa drugo nije uspjelo!
Jedan od naših čitatelja javio nam je za složeno, ali učinkovito rješenje koje je pomoglo mnogim korisnicima. Pokušajte, ako ništa drugo nije uspjelo!
Obavezno slijedite svaki korak redom:
- Idite na Postavke> Safari.
- Na iOS 11 ili novijoj verziji ili iPadOS: Isključite Blokiraj sve kolačiće.
- Na iOS 10 ili starijoj verziji: Postavite Block Cookies na Dopusti s web lokacija koje posjećujem.
- Dodirnite Izbriši povijest i podatke o web mjestu.
- Pomaknite se prema dolje i idite na Napredno> Podaci web mjesta.
- Dodirnite Prikaži sva web mjesta i napravite popis svih preostalih web mjesta.
- Sada posjetite svaku stranicu u Safariju i poduzmite sljedeće korake:
- Otvorite web mjesto u Safariju, vratite se na Postavke.
- Idite na Postavke> Safari> Napredno> Podaci web mjesta.
- Pronađite otvoreno web mjesto i prijeđite prstom ulijevo da biste ga izbrisali.
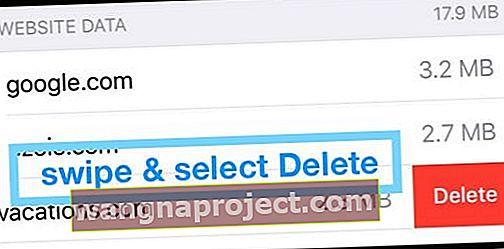
- Dvaput dodirnite strelicu za povratak u gornjem lijevom dijelu zaslona.
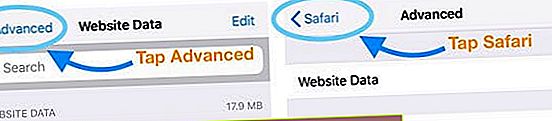
- Prijeđite prstom od dna prema gore ili dvaput pritisnite gumb Početna i zatvorite Safari.
- Vratite se na Postavke> Safari> Napredno> Podaci web mjesta.
- Ponovno potražite web mjesto i prijeđite prstom da biste ga još jednom izbrisali.
- Prijeđite prstom od dna prema gore ili dvokliknite gumb Početna i zatvorite Postavke.
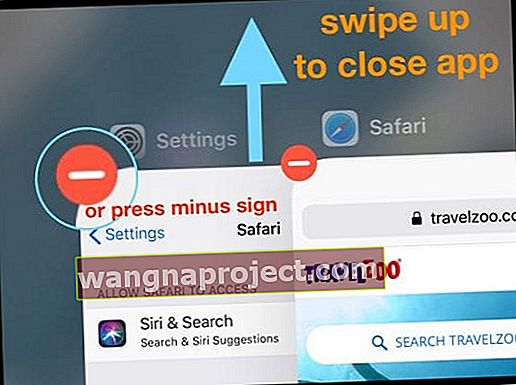
- Ponovite ove korake za sve web stranice koje ne možete izbrisati.
Nadam se da su vam ovi savjeti pružili potrebnu pomoć za brisanje povijesti pregledavanja i podataka web stranica iz Safarija na vašem iPhoneu ili iPadu. Ako nije, javite nam u komentarima i vidjet ćemo možemo li još nešto učiniti.
U međuvremenu biste možda htjeli pogledati ovaj post o tome kako Safari učiniti bržim!
Ili ako imate drugih problema vezanih uz Safari, pogledajte naš opsežni vodič o Safari problemima za iOS i macOS.

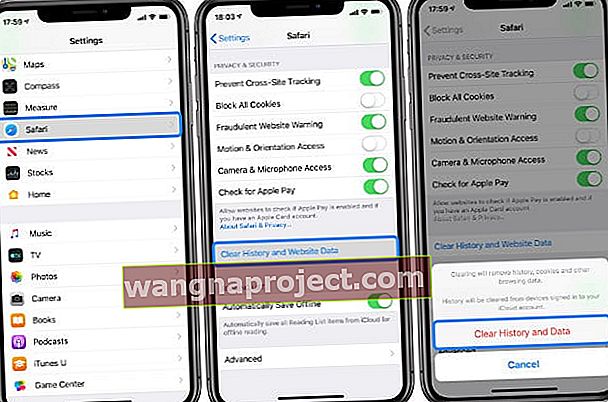 Očistite povijest i podatke o web lokacijama iz Safarija u aplikaciji Postavke na iPhoneu ili iPadu.
Očistite povijest i podatke o web lokacijama iz Safarija u aplikaciji Postavke na iPhoneu ili iPadu.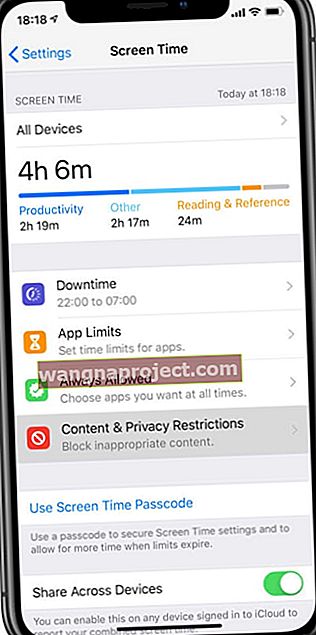
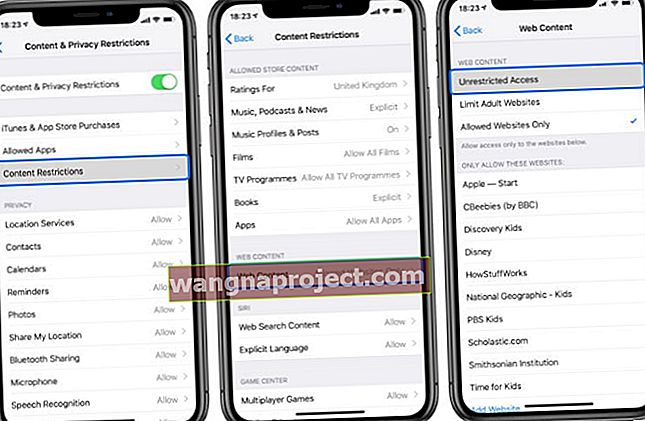 Provjerite ima li web-sadržaj neograničen pristup u vašem sadržaju i ograničenjima privatnosti.
Provjerite ima li web-sadržaj neograničen pristup u vašem sadržaju i ograničenjima privatnosti.
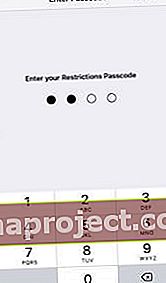

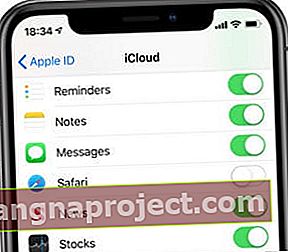 S isključenom iCloud sinkronizacijom vaše se oznake, popisi čitanja i povijesti pregledavanja ne ažuriraju na svim uređajima.
S isključenom iCloud sinkronizacijom vaše se oznake, popisi čitanja i povijesti pregledavanja ne ažuriraju na svim uređajima.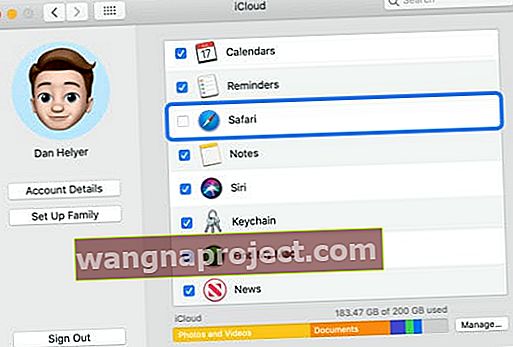 Nakon uspješnog brisanja povijesti i podataka možete ponovno odabrati sinkronizaciju Safarija putem iClouda.
Nakon uspješnog brisanja povijesti i podataka možete ponovno odabrati sinkronizaciju Safarija putem iClouda.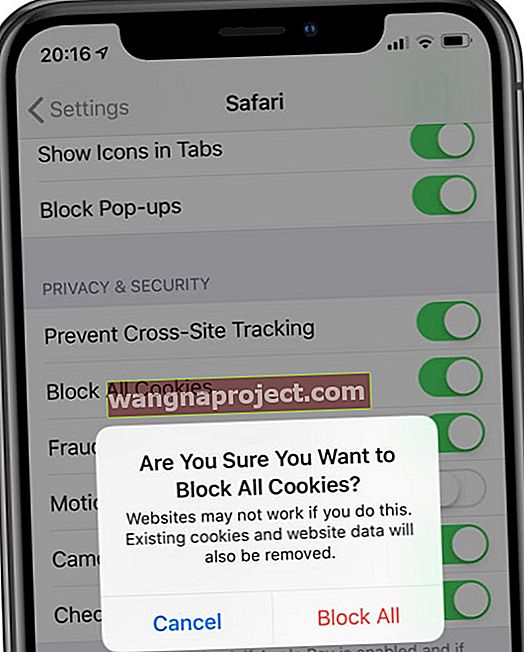 Ako blokirate sve kolačiće, neke web stranice neće raditi dobro na vašem iPhoneu ili iPadu.
Ako blokirate sve kolačiće, neke web stranice neće raditi dobro na vašem iPhoneu ili iPadu.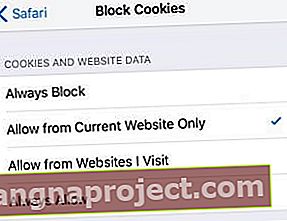 Odaberite Uvijek blokiraj kolačiće i podatke web stranica na vašem iPhoneu ili iPadu.
Odaberite Uvijek blokiraj kolačiće i podatke web stranica na vašem iPhoneu ili iPadu. Pričekajte najmanje 30 sekundi da se vaš iPhone potpuno isključi.
Pričekajte najmanje 30 sekundi da se vaš iPhone potpuno isključi.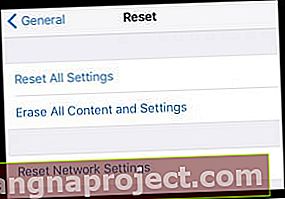 Pregledajte svaku opciju Resetiraj u postavkama da biste vidjeli pomaže li vam u brisanju podataka web mjesta i povijesti pregledavanja iz Safarija.
Pregledajte svaku opciju Resetiraj u postavkama da biste vidjeli pomaže li vam u brisanju podataka web mjesta i povijesti pregledavanja iz Safarija.