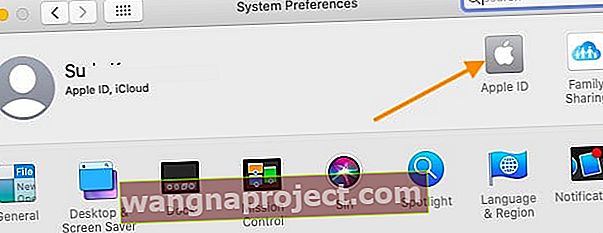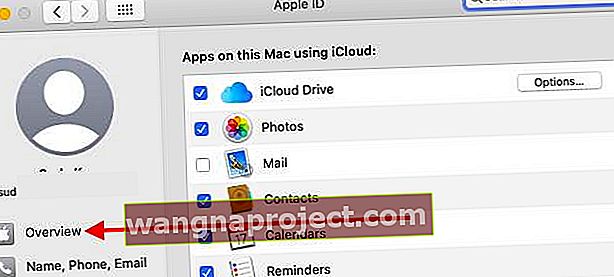Uz macOS Catalina, Apple je promijenio mjesto i izgled vaših iCloud postavki u System Preferences. Ako se prijavljujete nakon ažuriranja Mac-a na macOS Catalina i niste sigurni kako se prijaviti ili odjaviti sa svog iCloud računa, čitajte dalje!
Slijedite ove kratke savjete za prijavu ili odlazak iz iClouda s vašeg Maca pomoću macOS Catalina i novijih!
- Idite na Appleov izbornik> Postavke sustava i kliknite svoj Apple ID. Odaberite Pregled , a zatim se odjavite…
- Ako se niste prijavili na svoj Apple ID na Mac računalu, dodirnite Prijava i unesite podatke o svom Apple ID-u. Slijedite upute na zaslonu za potvrdu
- Nakon što se prijavite na svoj Apple ID, odaberite iCloud i odaberite značajke koje želite koristiti
- Da biste isključili određene značajke iCloud, idite na Apple Menu> System Preferences> Apple ID i odaberite iCloud na lijevoj bočnoj traci. Zatim poništite oznake značajki koje više ne želite sinkronizirati u iCloudu
Kako pristupiti iCloud u macOS Catalina
Stara iCloud ikona u System Preferences (Sistemske postavke) sada je nestala u macOS Catalina. Ali i dalje koristite System Preferences (Postavke sustava) za pristup svom iCloud računu - ali umjesto toga putem Apple ID-a.
Da biste pristupili svojim iCloud vjerodajnicama na macOS Catalina, slijedite korake u nastavku:
- Kliknite > Postavke sustava
- Odaberite Apple ID (iCloud ikona više nije dostupna u macOS Catalina)
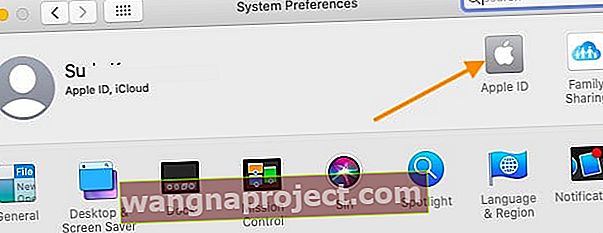
- Odaberite Pregled na lijevoj ploči
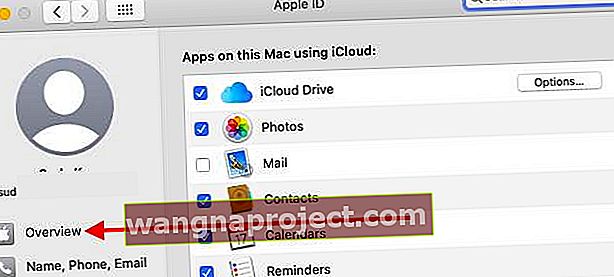
- Kliknite " Odjava " na dnu da biste se odjavili sa svog Apple ID-a i iClouda

- Odaberite ' Zadrži kopiju ' kako biste stvorili lokalnu kopiju podataka
Da biste se ponovo vratili na svoj račun, morat ćete slijediti isti put do > Postavke sustava> Apple ID
Ako želite dobiti detaljan prikaz aplikacija koje koriste vaš iCloud račun, možete se prijaviti na svoj iCloud račun putem odjeljka ' Internet računi ' u Postavkama sustava.
Kliknite Internet račune, a zatim iCloud na lijevoj ploči. Ovdje unesite svoje vjerodajnice za prijavu na svoj iCloud račun.
Isključite samo neke značajke iClouda
- Idite na Appleov izbornik> Postavke sustava> Apple ID
- Dodirnite iCloud na bočnoj traci

- Poništite okvir za sve značajke iClouda koje više ne želite koristiti
- Za značajke iCloud s dodatnim postavkama kao što su iCloud Drive i Find My Mac dodirnite gumb Opcije ili Pojedinosti i poništite sve okvire za stvari koje više ne žele

Problemi s iCloud računima na macOS Catalina
Ponekad, kada se pokušate ponovo prijaviti pomoću svog Apple ID-a putem postavki sustava, možete naići na pogrešku koja kaže " Dogodila se nepoznata pogreška ", iako su vaše vjerodajnice točne.
Ako naiđete na takve poruke o pogrešci tijekom pristupa iCloudu putem System Preferences (Postavke sustava) na macOS Catalina, ponovo pokrenite MacBook i pokušajte ponovo.
Ako na svojem Macu koristite iCloud Drive s glavnim Apple ID-om, račun na koji ste prijavljeni možete lako potvrditi otvaranjem aplikacije Finder.
- Kad uđete u Finder, kliknite iCloud Drive u lijevom stupcu i moći ćete provjeriti sadržaj vašeg iCloud pogona kako biste potvrdili iCloud račun koji koristite.
- Nakon nadogradnje na macOS Catalina, ako vaš iCloud pogon prikazuje praznu mapu ili čudne datoteke, onemogućite iCloud pogon iz postavki sustava, ponovno pokrenite i ponovo omogućite iCloud pogon.
Naišli smo na ovaj problem na nekoliko Catalina Beta i uspjeli smo ga riješiti.
Ne mogu prihvatiti iCloud uvjete i odredbe na macOS Catalina
Nekoliko je korisnika otkrilo da nakon ažuriranja na macOS Catalina ne mogu koristiti iCloud. To se prije svega događa korisnicima koji koriste više Apple ID-ova. (posebno u njihovim postavkama pošte)
Ako imate više računa, provjerite korake ovdje kako biste riješili problem.
- Dodirnite Postavke> Pošta, kontakti, kalendari, a zatim dodirnite prvi iCloud račun. Pri vrhu biste trebali vidjeti vezu s odredbama i odredbama u plavoj boji.
- Dodirnite vezu, pomaknite se na dno i dodirnite vezu Prihvati.
- Ponovite korake 1 i 2 za bilo koji drugi iCloud račune koji se prikazuju na popisu računa.
Koristite više Apple ID-ova na macOS Catalina?
Općenito, većina korisnika upravlja svojim Apple uređajima pomoću jednog Apple ID-a, međutim, postoji mnogo korisnika koji koriste opći ID za svoj iCloud, ali koriste drugi ID za kupnju glazbe ili drugih medija iz odgovarajućih App Store.
U tom slučaju, morate upotrijebiti svoj glavni Apple ID u Postavkama sustava na macOS Catalina, a za pojedinačne aplikacije možete koristiti različiti Apple ID pristupanjem postavkama računa za te aplikacije.
Za Apple Music na macOS Catalina možete pristupiti postupku prijave klikom na 'Account' s izbornika Apple Music .
U slučaju App Storea, kliknite gumb Prijava u donjem lijevom kutu za prijavu pomoću svog Apple ID-a.
Vjerodajnicama App Storea možete pristupiti i klikom na "Trgovina" na gornjem izborniku i odavde pristupite "Prijavi se" i "Odjavi se".
U novoj TV aplikaciji na macOS Catalini svojim vjerodajnicama možete pristupiti klikom na "Račun" na gornjem izborniku.
Isto vrijedi i za novu aplikaciju Podcasts. Vjerodajnicama možete pristupiti s gornjeg izbornika "Račun".
Nadamo se da vam je ovaj kratki članak bio koristan. Obavijestite nas ako imate pitanja ili nedoumice.