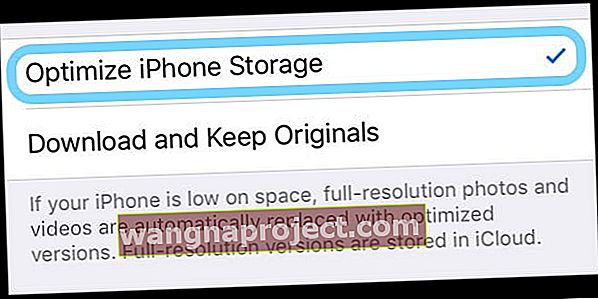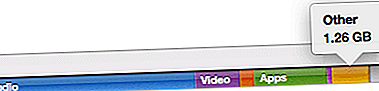Tako vam naš uređaj daje do znanja da gotovo ponestaje prostora za pohranu svih tih slika, videozapisa, tekstova i svega ostalog na vašem uređaju. Budući da ste dobar digitalni građanin, obraćate pažnju i marljivo izrađujete sigurnosne kopije svojih fotografija i videozapisa na računalu ili nekom drugom rješenju, a zatim ih brišete s uređaja kako biste napravili mjesta.
Ali to ne radi - vaš uređaj i dalje pokazuje da je njegova pohrana gotovo puna! Što daje?
Ako svaki put kad preuzmete aplikaciju ili napravite fotografiju, uvijek sudjelujete u osjetljivom balansiranju, nadajući se da nećete dobiti strašnu poruku "Pohrana je gotovo puna"., Pročitajte savjete o tome kako konačno razjasniti svu tu pohranu i vratite svoj uređaj ponovo u rad!
Slijedite ove kratke savjete kako biste vratili pohranu na iPhoneu, iPadu ili iPodu nakon brisanja fotografija i videozapisa
- Obavezno uklonite sve fotografije i videozapise iz nedavno izbrisane fotoalbube u aplikaciji Fotografije
- Uključite opciju Optimiziraj fotografije za postavku iCloud Photos na uređaju
- Ponovo pokrenite uređaj nakon brisanja stavki kako biste oslobodili pohranu
- Ažurirajte iOS ili iPadOS uređaja na najnoviju verziju - koristite iTunes ili Finder ako imate računalo
Pogledajte nedavno izbrisani album aplikacije Photos
Koliko god želite zadržati sve one selfije nakupljene tijekom godina, znate kako je vrijeme da se neki od njih puste.
Izbrišete sve fotografije i videozapise koji vam nisu potrebni u nadi da ćete vratiti malo prostora za pohranu na iPhoneu samo da biste utvrdili da se vaša memorija nije pomaknula ni za centimetar. Mnogi ljudi su se našli u ovoj situaciji, a to može biti vrlo frustrirajuće!
Kad uklonite fotografije i videozapise s iPhonea, iPada ili iPoda, one se zapravo neće odmah izbrisati!
Umjesto toga, Apple ih stavlja na čekanje od 30 dana, samo u slučaju da se predomislite ili slučajno izbrišete te stavke.
 Ne zaboravite ukloniti nedavno izbrisano
Ne zaboravite ukloniti nedavno izbrisano
- Idite na Fotografije> Albumi> Nedavno izbrisani
- Odaberite sve fotografije i videozapise
- Odaberite Izbriši sve i izbrišite ih odande kako biste uistinu oslobodili pohranu svog uređaja
Imajte na umu da kada koristite iCloud Photo Library i izbrišete fotografiju ili videozapis s jednog uređaja, on također briše tu fotografiju / videozapis s vaših drugih uređaja
iCloud je prije svega usluga sinkronizacije, pa dodaje i uklanja sve fotografije i videozapise sa svakog iUređaja na koji se prijavite istim Apple ID-om. Zato je toliko važno te fotografije i videozapise prvo spremiti negdje drugdje prije nego što ih izbrišete s BILO KOG uređaja.
Uključite Optimize iPhone Storage
Druga mogućnost, posebno za one koji kupuju planove iCloud Storage, jest zadržati manju komprimiranu verziju fotografija na uređaju i pohraniti verzije pune razlučivosti na iCloud. Apple ovo naziva optimizacijom pohrane i lako ga je uključiti.
- Otvorite Postavke> Fotografije
- Uključite opciju Optimize iPhone Storage
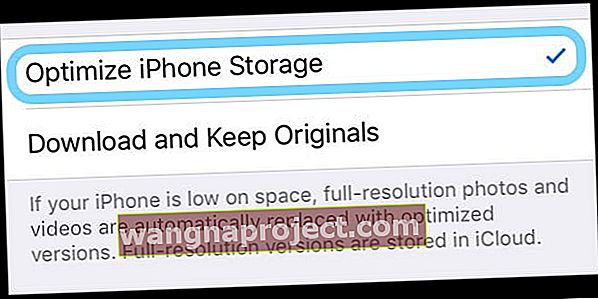
Kad na vašem uređaju ostane malo prostora, iCloud zamjenjuje vaše fotografije pune razlučivosti s tim manjim verzijama veličine uređaja. A kada uredite fotografiju, ona automatski preuzima tu verziju pune rezolucije s iClouda, tako da radite s najboljima!
Pojavljuju li se fotografije na vašem iPhoneu, iPadu ili iPodu? Privremeno isključite iCloud Photo
Ako se ponovno pojave sve fotografije i videozapisi koje ste izbrisali, to je vjerojatno problem s iCloud Photos. Pokušajte ga isključiti.
 Uklonite sve fotografije iz iClouda isključivanjem ovih opcija
Uklonite sve fotografije iz iClouda isključivanjem ovih opcija
Prije nego što isključite iCloud Photos, svakako napravite sigurnosnu kopiju svih ovih fotografija i videozapisa na računalu, vanjskom pogonu ili nekoj drugoj opciji sigurnosne kopije, poput Google fotografija, Dropboxa ili odabranog načina sigurnosne kopije fotografija / video zapisa.
Tek nakon izrade sigurnosne kopije trebate isključiti iCloud Photos na iPhoneu, iPodu ili iPadu
- Idite na Postavke > Profil Apple ID-a > iCloud > Fotografije
- Isključite iCloud fotografije (koja se naziva i iCloud biblioteka fotografija) i prenesite u My Photo Stream
- Za korisnike koji koriste iOS 10.2 ili starije verzije, idite na Postavke > iCloud > Fotografije
Predlažemo da pričekate nekoliko dana i ponovo uključite iCloud Photos ako želite nastaviti sinkronizaciju između uređaja prijavljenih istim Apple ID-om.
Zbunjeni ste iCloud fotografijama?
Dobro, niste sami!
Da biste saznali sve o tome kako funkcioniraju iCloud Photos, pogledajte naš Definitivan vodič za iCloud Photos u 2019
Ponovo pokrenite ili prisilno pokrenite NAKON brisanja fotografija i videozapisa
Kada izbrišete stavke, uključujući fotografije i videozapise, s iPhonea, iPada ili iPoda, često su upravo označeni za brisanje na iOS-u i iPadOS-u. Stvarno uklanjanje događa se kada isključite uređaj i ponovo ga uključite - drugim riječima, ponovno pokretanje!
Zato uvijek preporučujemo ponovno pokretanje uređaja nakon što napravite značajne promjene u svojoj pohrani.
Da biste ponovno pokrenuli iPhone, iPad ili iPod
- Na iPadu bez gumba za dom i iPhoneu X ili novijim: pritisnite i držite tipku Side / Top / Power i bilo koju tipku za glasnoću dok se klizač ne pojavi.
- Na iPadu ili iPhoneu s gumbom Home i iPod Touch: pritisnite i držite tipku Side / Top / Power dok se klizač ne pojavi
- Povucite klizač da biste isključili uređaj i nakon što se uređaj isključi, pritisnite i držite tipku Side / Top / Power ponovo dok ne vidite Appleov logotip.
- Na iOS 11 i novijim verzijama ponovo pokrenite pomoću Postavke> Općenito> Isključi

A ako ponovno pokretanje ne uspije, pokušajte s prisilnim ponovnim pokretanjem.
Da biste prisilno ponovno pokrenuli uređaj, slijedite upute u nastavku za svoj uređaj i model:
- Na iPhoneu 8 ili novijem i iPadu bez gumba za početni zaslon: pritisnite i brzo otpustite gumb za pojačavanje glasnoće. Pritisnite i brzo otpustite tipku za smanjivanje glasnoće. Zatim pritisnite i držite gumb Side / Top dok ne vidite Appleov logotip

- Na iPhoneu 7 ili iPhone 7 Plus: Pritisnite i držite bočne i glasnoću najmanje 10 sekundi dok ne vidite Appleov logotip
- Na iPhoneu 6s i starijim verzijama, iPad s gumbom za dom ili iPod touch: Pritisnite i držite tipke Početna i Gornja (ili bočna) najmanje 10 sekundi dok ne vidite Appleov logotip
Kad vidite logotip, pustite tipke i dopustite iPhoneu da se redovito pokreće. Sada biste trebali moći vidjeti svoju besplatnu pohranu
Provjerite pohranu uređaja
Nakon ponovnog pokretanja ili prisilnog ponovnog pokretanja, ponovno provjerite svoju pohranu.
- Idite na Postavke> Općenito> Pohrana i pogledajte grafikon
- Drugi način provjere jednadžbe otvorenog prostora je povezivanje iPhonea s računalom i upotreba programa Finder (macOS Catalina +) ili iTunes (macOS Mojave i starije verzije) i provjera statusne trake uređaja

- Trebali biste vidjeti da bi prostora za fotografije sada bilo puno manje
Savjeti za spremanje fotografija i videozapisa
Savjet br. 1 - Spojite i vanjski pogon na iPhone, iPad ili iPod i kopirajte fotografije i videozapise na taj vanjski pogon
 Upotrijebite adapter za povezivanje vanjskog pogona s iPhoneom, iPadom ili iPodom
Upotrijebite adapter za povezivanje vanjskog pogona s iPhoneom, iPadom ili iPodom
To zahtijeva iOS 13 i novije verzije ili iPadOS, pa po mogućnosti ažurirajte svoj uređaj barem na one operativne sustave.
Savjet br. 2 - Prenesite svoje fotografije na svoj iCloud račun, a zatim ih preuzmite na USB stick za čuvanje
Savjet br. 3 - Dodirnite Postavke> Općenito> Pohrana
 Ako Candy Crush ne sprema podatke o igrama na Facebook, možda će se pohraniti na vaš iPhone.
Ako Candy Crush ne sprema podatke o igrama na Facebook, možda će se pohraniti na vaš iPhone.
- Pregledajte popis aplikacija i koliko prostora za pohranu koriste
- Ponekad sve što trebate jest izbrisati aplikaciju i ponovno je instalirati
- Možete i samo iskrcati aplikaciju, ali po potrebi sačuvati podatke
- To često štedi puno prostora na vašem iPhoneu!
Savjet br. 4 - Jeste li se ikad zapitali o "Ostalo" na traci statusa koje pokazuje koliko prostora ima na vašem uređaju? 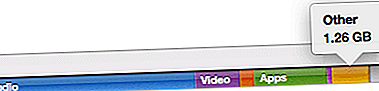
Za rješavanje ovog problema možete se poslužiti nekim savjetima iz ovog članka.
Zamotati
Istina je da Apple mora prestati prodavati iPhone uređaje s manje od 100 GB memorije i jeftiniji iPhone s većom pohranom. Oni koji imaju iPhone s manje memorije (poput onih starijih telefona od 1 GB) točno znaju o čemu pričam!
Nadamo se da napokon možete povratiti dio prostora na iPhoneu! Podijelite ovaj članak s drugima koji su možda suočeni s svemirskim problemom na svojim starijim iPhoneima.
Kad se suočimo s ovom situacijom, naš prvi impuls je davanje prioriteta "stvarima" koje imamo na svom iPhoneu i ispuštanje stvari koje nam više nisu potrebne.
Počnete pregledavati aplikacije i brisati one koje niste koristili godinama ili mjesecima.
Ako ste u ovoj poteškoći, predlažemo da pogledate naš opsežni vodič za oslobađanje pohrane na vašem iPhoneu. Ako upotrebljavate iOS 11 i novije verzije, pogledajte ove praktične alate za obrezivanje vašeg iPhonea i iPad masti za pohranu!