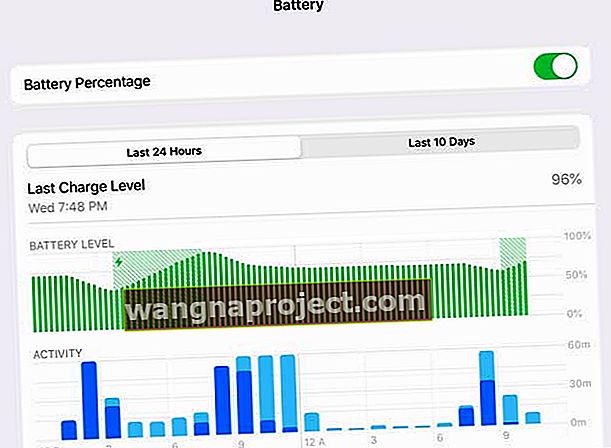Pritisnete tipku za napajanje iPada (tipka za spavanje / buđenje) i ništa se neće dogoditi. Nema logotipa jabuke. Zaslon se zaključava. I brzo saznate da se vaš iPad neće uključiti.
Ako vaš iPad pokazuje crni zaslon i neće se uključiti kad pritisnete bilo koji gumb, možda mislite da je vaš iPad pokvaren i da ga sada trebate zamijeniti. Ali nemojte paničariti. Puno je stvari za popraviti uređaj. Obično postoji jednostavno rješenje. Evo što možete učiniti ako se vaš iPad ne uključi ili ne reagira (mrtav), što znači da se na ekranu ništa ne prikazuje (crni zaslon).
Slijedite ove kratke savjete kada se vaš iPad ne uključi i pokrene
- Ponovo pokrenite
- Prisilno ponovno pokreni
- Provjerite stanje baterije vašeg iPada
- Punite pomoću Appleovog punjača i kabela
- Upotrijebite Siri za podešavanje zaslona
- Upotrijebite iTunes Recovery Mode
- Isprobajte DFU način da biste oporavili iPad
Uključite svoj iDevice
Prvo što morate učiniti je osigurati da vaš uređaj nije isključen. Dobro, vjerojatno ste probali, ali za svaki slučaj. Da biste to učinili, jednostavno ponovno pritisnite i držite tipku Side / Sleep / Wake (aka power) i DRŽITE DRŽAJ dok ne vidite Appleov logotip.

Resetirajte uređaj
Ako gornji koraci ne riješe vaš iPad, neće uključiti probleme, resetirajte iPad. Postoje slučajevi kada se vaš iPad u potpunosti smrzne ili jednostavno ozbiljno ne reagira.
Ili izvedite tvrdo ponovno pokretanje pritiskom i držanjem tipke HOME I tipke POWER / SLEEP / WAKE dok se ne pojavi logotip Apple. Zapamtite, držite obje tipke dok se na zaslonu ne pojavi Appleov logotip.
Ako se vaš problem nalazi na iPhoneu ili drugom uređaju s tipkom za početni početni zaslon ili nema kuće, slijedite upute na temelju vašeg modela:
Izvršite prisilno ponovno pokretanje
- Na iPhoneu 6S ili novijem, kao i na svim iPadima i iPod Touch uređajima, istovremeno pritisnite Home i Power dok ne vidite Appleov logotip
- Za iPhone 7 ili iPhone 7 Plus: Pritisnite i držite bočnu i tipku za smanjivanje glasnoće najmanje 10 sekundi dok ne vidite Appleov logotip
- Na iPhoneu X ili iPhone 8 ili iPhone 8 Plus: Pritisnite i brzo otpustite gumb za pojačavanje zvuka. Zatim pritisnite i odmah otpustite gumb za smanjenje glasnoće. Na kraju pritisnite i držite bočni gumb dok ne vidite Appleov logotip
Kad vidite Appleov logotip, ostaje tamo nekoliko sekundi, a zatim bi se vaš iPad trebao vratiti u normalu.
Napunite iPad
Ponekad, kada pokušate uključiti iPad i iPad, jednostavno se uopće ne uključi.
Ako ne prikazuje ništa osim crnog zaslona, najvjerojatnije se na vašem tabletu upravo ispraznila baterija .
Sve što morate učiniti je spojiti iPad na zidni punjač najmanje 1 sat, po mogućnosti i više. Obavezno ne koristite uređaj tijekom ovog punjenja - to je presudno.
Također, neki čitatelji izvještavaju o uspjehu punjenjem iPada (ili drugog iDevice) puna dva dana! Ovaj se slučaj čini posebno istinitim za ljude koji su nedavno ažurirali svoj hardver, poput zamjene ispucalog zaslona ili drugog ažuriranja hardvera.
Provjerite jesu li vaš punjač i kabel certificirani od tvrtke Apple (MFI) i rade li učinkovito. 
MFI je Appleov postupak certificiranja proizvoda nezavisnih proizvođača za rad s iPhoneima, iPadima i iPhoneima. Mnogi jeftini troškovi iDevice koji nisu certificirani za MFI na kraju oštećuju hardver i čip za punjenje vašeg uređaja, pa se klonite upotrebe bilo kojih punjača koji nisu MFI. Ako ne vidite tu oznaku, nemojte je koristiti, i točka!
Uz to provjerite model vašeg punjača - koristite li ispravnu vrstu punjača za određeni uređaj? Većina iPada koristi punjače od 10 ili 12 W, dok iPhone uređaji koriste manje punjače od 5 W ili čak 2,5 W.
Pazite da odaberete odgovarajući punjač za svoj uređaj.
Ako niste sigurni, posjetite stranicu proizvoda Apple za svoj određeni model iPhonea, iPada ili drugog iDevicea.
Budite sigurni, čak i ako svoj iDevice slučajno napunite neispravnim punjačem - neće uništiti vaš uređaj ili ga opeći.

Provjerite stanje baterije vašeg iPada
Iako Apple na iPad ne uključuje iste robusne podatke o zdravlju baterije koje uključuje i za iPhone, provjera stanja zdravlja iPad-a daje vam brzu snimku ukupnih performansi. Naoružani tim informacijama, možete prepoznati obrasce i trendove smanjenja performansi baterije.
- Idite na Postavke> Baterija
- U odjeljku Postotak baterije pregledajte grafikone za posljednja 24 sata i zadnjih 10 dana
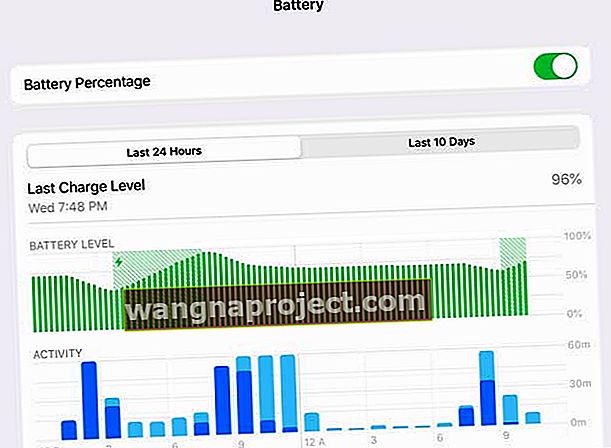
- Ako primijetite značajan pad razine baterije bez odgovarajućeg povećanja aktivnosti, možda će trebati zamijeniti bateriju vašeg iPada - kontaktirajte Appleovu podršku za daljnji pregled
Isprobajte Siri
Ponekad se svjetlina zaslona nekako postavi na najmanju moguću mjeru, čineći zaslon vrlo tamnim i izgleda gotovo potpuno crno. Ako je zaslon crn, ali i dalje čujete zvukove i druge znakove da je iDevice uključen, pokušajte zamoliti Siri da poveća svjetlinu zaslona .

Dakle, spojite iPad ili iDevice na napajanje i recite "Hej Siri." Ova naredba djeluje samo ako ste aktivirali "Allow Hey Siri". Ako "Hey Siri" nije omogućen na vašem iDevice, spojite se na napajanje i pritisnite i držite tipku Home 30 sekundi da biste aktivirali Siri ili pritisnite bočnu tipku za iPhone X +.
Zatim zamolite Siri da pojača svjetlinu vašeg zaslona i nadamo se da se vaš zaslon (i vaš iPad) vratio!
Ako se Siri prikaže na vašem iPadu ili iDeviceu, to je izvrsna vijest. To znači da vaš iDevice radi; jednostavno ne možete vidjeti zaslon. Dakle, izolirali ste problem.
Ako Siri radi, ali ta naredba nije imala učinka, možda ćete omogućiti VoiceOver ( Postavke> Pristupačnost> VoiceOver .) VoiceOver izgovara stavke na vašem zaslonu, a ponekad ova značajka utječe na vaš zaslon. Dakle, opet upotrijebite Siri da onemogućite VoiceOver.
Zamolite Siri da "isključi VoiceOver"
Ako je Siri povećao svjetlinu zaslona na maksimum i isključio VoiceOver, ALI nije bilo učinka, velika je vjerojatnost da je kabel konektora za zaslon olabavljen ili odspojen i izvan svog uobičajenog mjesta.
Ispraviti ovo nije teško, ali uključuje razdvajanje iDevice-a za pristup toj priključnici zaslona. Obratite se Apple podršci za daljnju pomoć ili posjetite obližnju trgovinu Apple ili pružatelja usluga Apple.
Ako ste ljubitelj "uradi sam", potražite Google ovaj problem (zaslon ili LCD konektor) kako biste pronašli detaljne upute i videozapise.
Pokušajte podrigivati iPad
U redu, zvuči čudno, ali čitatelji nam kažu da to često uspije! Podrigivanje iPada (ili drugog uređaja iDevice) pomaže u situaciji kada kabeli ne uspostavljaju dobre veze ili kontakte - poput labavog kabela zaslona ili konektora. Dakle, ako se igrate, evo kako podrižete iPad.
- Prvo provjerite je li vaš iPad potpuno isključen i uzmite ručnik i pokrijte obje strane iPada (prednju i stražnju)
- Zatim okrenite iPad, tako da je stražnja strana okrenuta prema vama, a zatim potapšajte stražnju stranu iPada kao da podrigujete bebu - ne prejako, ne previše nježno
- Učinite to minutu ili tako, a zatim odmotajte iPad i provjerite hoće li se uključiti
Spojite se na iTunes
Ako je zaslon vašeg iPada crn i prikazuje Appleov logotip, pokušajte povezati iPad s iTunesom ili Finderom.
Prvo, za ljude koji koriste iTunes, ažurirajte iTunes na računalu na najnoviju verziju. Zatim spojite iPad s računalom. Ako se vaš iPad prikazuje u iTunesu ili Finderu obično bez ikakvih poruka ili upozorenja, to znači da vaš uređaj radi, a najvjerojatniji krivac za to je zaslon ili spojni kabel zaslona. To su hardverski problemi kojima je potreban popravak i / ili zamjena.
Oporavak i vraćanje pomoću iTunesa
Ako iTunes / Finder prikazuje poruku ili upozorenje kada povežete uređaj, slijedite upute na zaslonu za Ažuriranje ili vraćanje vašeg iPada. Moguće je da problem stvara softver. Ako je tako, iTunes / Finder pokušava to popraviti.
Ako se ništa ne dogodi kada povežete uređaj s iTunesom ili Finderom, pokušajte s načinom oporavka.
Korištenje načina oporavka
- ISKLJUČITE svoj iPad ili drugi iDevice
- UKLJUČITE računalo (provjerite radi li najnoviji iTunes) i otvorite iTunes ili Finder
- Spojite Lightning kabel na računalo. Ostavite drugi kraj isključenim
- Za iPhone X +, iPhone 7/8 i uređaje bez gumba za početni zaslon
- Spojite svoj uređaj na iTunes i prisilno ponovno pokrenite uređaj
- Na iPhoneu X +, iPhone 8 ili iPhone 8 Plus: Pritisnite i brzo otpustite gumb za pojačavanje zvuka. Pritisnite i odmah otpustite gumb za smanjenje glasnoće. Zatim pritisnite i držite bočni gumb dok ne vidite vezu za zaslon iTunes
- Za iPhone 7 ili iPhone 7 Plus: istodobno pritisnite i držite bočnu i tipku za smanjivanje glasnoće. Držite ih dok ne vidite povezivanje sa zaslonom iTunes
- Kada vidite opciju za vraćanje ili ažuriranje, odaberite Ažuriraj. iTunes pokušava ponovo instalirati iOS bez brisanja podataka
- Za iPad, iPod i starije modele iPhonea
- Na iPadu ili iDeviceU isto vrijeme pritisnite i držite gumb Početna i pričvrstite kabel za grom
- Pritiskajte gumb Početna dok na iPadu ne vidite “Connect to iTunes / Finder screen” ILI dok iTunes / Finder ne prepozna vaš iDevice
- Nakon što iTunes / Finder prepozna vaš uređaj, pojavit će se poruka koja vas obavještava da je iTunes / Finder pronašao uređaj i trenutno je u načinu oporavka
- Slijedite upute na zaslonu

Vraćanje iPada iz iTunesa ili Findera može dovesti do gubitka podataka. Nadamo se da imate sigurnosnu kopiju dostupnu putem iClouda ili iTunes / Finder-a (ili neke druge sigurnosne kopije po vašem izboru.) Ako nemate sigurnosnu kopiju, vaši će se trenutni podaci zauvijek izgubiti.
Ne znate gdje iTunes pohranjuje vaše sigurnosne kopije? Idite na ovaj tutorial da biste saznali.
Ponekad, tijekom vraćanja pomoću iTunesa, može se pojaviti čudna pogreška koja kaže: "iPad se ne može vratiti, uređaj nije pronađen." Ako vidite ovu poruku, u našem članku potražite detaljni vodič za rješavanje ovog problema i vraćanje iPada.
Ako ne vidite svoj iPad u iTunes-u ili Finderu, razmislite o tome da svoj iPad postavite u DFU način
DFU način je način u kojem je iPad prisiljen vratiti firmware. Prebaciti iPad u način DFU pomalo je izazovno, zahtijeva strpljenje i vježbu. Vrijeme je bitno kad se iDevices stavljaju u DFU način, pa pažljivo slijedite upute.
Isprobajte drugo računalo s iTunes ili Finder
Ne možete vratiti uređaj ili ući u DFU način? Možda bi vrijedilo isprobati drugo računalo s instaliranim iTunesom ili Finderom . Mogao bi postojati problem s upravljačkim programom koji sprečava vaše računalo da prepozna vaš iOS uređaj. Obratite se tom svom posebnom prijatelju i provjerite svoj iPad ili iDevice na njegovom računalu.
Provjerite iPad kabel i priključak
Vidjeli smo da ponekad imate problem kada je vaš uređaj star i vaš se kabelski konektor istroši. To se događa jer vaš iPad ne prima potrebnu napunjenost sa starog kabela. Upotrijebite zidnu utičnicu i provjerite postoje li čvrste veze između kabela za punjenje, USB zidnog adaptera i zidne utičnice, ili isprobajte drugu utičnicu.
Sa starijim uređajima možda ćete htjeti provjeriti i priključak za punjenje i osigurati da u njemu nema smeća.
Uklonite ostatke iz otvora za punjenje na dnu uređaja pomoću Q-vrha, plastične spajalice ili čačkalice, a zatim čvrsto priključite kabel za punjenje u svoj uređaj. Ako je priključak za punjenje oštećen, vaš uređaj vjerojatno treba servis.

Šanse su da vaša iPad baterija i dalje funkcionira i možda neće trebati zamjenu. Ako ste isprobali sve korake i niste uspjeli, to može značiti da imate problema s istrošenom baterijom.
Najbolji način da to potvrdite je da provjerite s Appleom kako bi mogli pokrenuti servis za baterije na vašem iPadu.
Ako vaš iPad nema jamstvo, usluga baterije košta oko 99 USD. Obavezno isprobajte sve gore navedene korake prije nego što odlučite kontaktirati Apple i potrošiti dodatna sredstva.
Nema vremena? Pogledajte naš video!

iPad zaglavio u petlji za ponovno pokretanje?
Ako se vaš iPad počne pokretati, ali zatim iznova i iznova bljeska na crni zaslon, zaključan je u petlju ponovnog pokretanja. Šanse su da vaš iPad ima toliko malo napunjenosti baterije da ne može dovršiti ni pokretanje.
IPads obično NE POKUŠAVAJU da se ponovno pokrenu dok nema dovoljno energije baterije.
No za nekolicinu nesretnika, nešto iPadu govori da se pokuša pokrenuti iako baterija ne može potrajati dovoljno dugo da završi postupak. Dakle, petlja koju doživite - punjenje malo, pokušaj pokretanja, isključivanje, punjenje malo, pokušaj pokretanja i slično iznova i iznova.
Moramo dobiti vaš iPad dovoljno napunjenim da završi normalan i potpun ciklus pokretanja
- Priključite iPad u izvor napajanja. U idealnom slučaju koristite punjač koji ste dobili uz iPad. NE priključujte ga na računalo
- Zatim, istovremeno držite tipku za početnik i tipku za uključivanje / isključivanje koliko god možete - što dulje, to bolje - i u idealnom slučaju najmanje 30 minuta do 1 sata. Držanje ove dvije tipke sprečava taj ciklus petlje. To omogućuje da se vaš iPad malo napuni. Kreativno razmislite o tome kako dugo držati ove tipke pritisnute
- Čim otpustite ove gumbe, vaš se iPad pokušava pokrenuti. Ako ne držite Home i Power dovoljno dugo za dovoljno napunjenja, taj će se obrazac petlje nastaviti. Zato pokušajte držati ove tipke što je duže moguće - ili stvorite neke improvizirane alate za pomoć - samo budite pažljivi, kako ne bi uzrokovali drugu štetu
Gumb za početnu stranicu ne radi?
Ako je vaš početni gumb slomljen ili ne reagira i zapeli ste s iPadom koji ne reagira (ili drugim iDeviceom), najbolje je da potpuno odspojite iPad od bilo kojeg izvora napajanja i pričekate da se iPad isprazni vlastiti. Kad se to završi, povežite se putem iTunesa i pokušajte ažurirati ili vratiti.
Savjeti za čitatelje 
- Jedan je čitatelj uspio nekoliko puta prebacivati bočni gumb (isključiti / vibrirati) naprijed-natrag. Ne pitajte nas zašto i kako je ovo uspjelo, ali za nju je to bio trik!
- Drugi je čitatelj pokušao sljedeće i najbolje od svega; nije izbrisao nikakve podatke! (kao oprez, to možda nije slučaj za vas)
- Priključite svoj iDevice u računalo putem Lightning kabela
- Dok se iTunes otvara, pritisnite i držite tipku za uključivanje / buđenje / spavanje i tipku početnog zaslona
- Kad se pojavi logotip Apple, otpustite gumb za uključivanje / buđenje / spavanje, a zatim gumb za početni zaslon
- To prisiljava na ponovno pokretanje vašeg povezanog iDevice-a. Trebao bi se normalno pokrenuti
Obratite se tvrtki Apple
Dobro ste pogodili; vrijeme je da nazovete Apple ili odete u trgovinu u blizini. Ako vam nijedno od ovih rješenja ne uspije, možda nešto nije u redu s njegovim hardverom i treba zamjenu. Najčešći su razlozi pozadinsko osvjetljenje sklopa zaslona ili je zavojnica pozadinskog osvjetljenja na logičkoj ploči oštećena.

Ako imate jamstvo s Appleom, nazovite ih ili ugovorite sastanak u trgovini, tako da se radi o dijagnostičkim uslugama. Ako više nemate jamstvo, kontaktirajte Apple i saznajte koje su vam opcije dostupne.