Kad to radi, iCloud se osjeća kao čarolija. Stvorite bilješku pomoću Apple Watcha, spremna je i čeka kada otvorite MacBook. Snimite sliku na iPhoneu, ona će se automatski pojaviti na iPadu. Isto vrijedi i za kontakte, kalendare, datoteke i još mnogo toga.
Kao što sam rekao: Kad radi, iCloud se osjeća kao čarolija. Ali ne uspijeva uvijek.
Ponekad se dogodi problem sa sinkronizacijom s iCloudom; drugi put se uopće ne sinkronizira! Fotografije se ne uspijevaju učitati, dobit ćete duplikate dokumenata i na vašim Apple uređajima i računalu nalazi se raznovrstan sadržaj.
Ovo nije zabavna situacija i daleko je od utopije koju je Apple zamislio u oblaku. Ali mi smo ovdje da vas vratimo na pravi put. Ako imate problema sa sinkronizacijom iCloud na iPhoneu, iPadu, Macu ili računalu, samo slijedite upute u ovom vodiču da biste ih riješili.
Ažurirajte svoj softver da biste riješili probleme s iCloud sinkronizacijom
Apple često objavljuje nova ažuriranja za iOS, iPadOS i macOS. Mnoga od ovih ažuriranja isporučuju poboljšanja usluga poput iCloud-a, a Apple ponekad objavljuje ažuriranja kako bi riješila određene probleme s iCloud sinkronizacijom.
Ako vaši uređaji nisu ažurni, možda imate zastarjele probleme s iCloudom koje je Apple već popravio.
 Apple stalno objavljuje nova ažuriranja softvera, pazite da vaši uređaji budu ažurirani.
Apple stalno objavljuje nova ažuriranja softvera, pazite da vaši uređaji budu ažurirani.
Kako mogu ažurirati svoj iPhone, iPad ili iPod?
- Provjerite je li vaš uređaj povezan s Internetom.
- Idite na Postavke> Općenito> Ažuriranje softvera.
- Preuzmite i instalirajte dostupna ažuriranja.
Kako mogu ažurirati svoj Mac?
- Provjerite je li vaš uređaj povezan s Internetom.
- Na traci izbornika idite na > Postavke sustava ...> Ažuriranje softvera.
- Preuzmite i instalirajte dostupna ažuriranja.
Kako mogu ažurirati iCloud za Windows na računalu?
- Provjerite je li vaš uređaj povezan s Internetom.
- Otvorite aplikaciju Apple Software Update na računalu.
- Preuzmite i instalirajte dostupna ažuriranja.
Provjerite jesu li datum i vrijeme točni ako se iCloud ne sinkronizira
 Automatski postavite datum i vrijeme kako biste bili sigurni da su točni.
Automatski postavite datum i vrijeme kako biste bili sigurni da su točni.
Povremeno su netočne postavke datuma i vremena na vašem uređaju razlog zašto iCloud ne može sinkronizirati. To bi moglo biti povezano s načinom na koji iCloud komunicira s Appleovim poslužiteljem, koji uvijek koristi točan datum i vrijeme (za svoje mjesto).
Ili ručno ispravite datum i vrijeme ili odaberite automatsko postavljanje na uređaju.
Kako ispraviti datum i vrijeme na iPhoneu, iPadu ili iPodu?
- Idite na Postavke> Općenito> Datum i vrijeme.
- Uključi automatsko postavljanje.
Kako mogu ispraviti datum i vrijeme na svom Macu?
- Na traci izbornika idite na > Postavke sustava ...> Datum i vrijeme.
- Pritisnite zaključavanje da biste unijeli promjene i unesite lozinku administratora.
- Odaberite karticu Vremenska zona i potvrdite okvir za Automatsko postavljanje vremenske zone.
Kako mogu ispraviti datum i vrijeme na računalu?
- U donjem desnom dijelu zaslona desnom tipkom miša kliknite vrijeme.
- Na skočnom izborniku odaberite Prilagodi datum / vrijeme.
- Uključite "Automatski postavi vrijeme" i "Automatski postavi vremensku zonu".
Provjerite jesu li svi vaši uređaji povezani s Internetom
Lako je pogriješiti, ali iCloud će imati problema sa sinkronizacijom ako vaš uređaj nije povezan s Internetom. Morate biti sigurni da su svi vaši uređaji povezani s mrežom kako bi iCloud mogao učitavati sadržaj prema gore i dolje .
Sa svakog uređaja učitajte novu web stranicu kako biste bili sigurni da ste na mreži. Također preporučujemo strujanje videozapisa kako biste bili sigurni da je vaša veza razumne brzine.
 Ne možete se sinkronizirati s iCloudom bez povezivanja s Internetom.
Ne možete se sinkronizirati s iCloudom bez povezivanja s Internetom.
Kako mogu povezati iPhone, iPad ili iPod s Internetom?
- Ako nemate mobilnu podatkovnu vezu, idite na Postavke> Wi-Fi.
- Na popisu pronađite svoju Wi-Fi mrežu i unesite lozinku ako se to zatraži.
Kako mogu povezati svoj Mac s Internetom?
- Na traci izbornika kliknite simbol Wi-Fi.
- Na popisu pronađite svoju Wi-Fi mrežu i unesite lozinku ako se to zatraži.
Kako mogu povezati računalo s Internetom?
- Kliknite ikonu Wi-Fi u donjem desnom dijelu zaslona.
- Na popisu pronađite svoju Wi-Fi mrežu i unesite lozinku ako se to zatraži.
Što mogu učiniti ako moj Internet ne radi?
- Ponovo pokrenite usmjerivač i osigurajte da su svi kabeli potpuno umetnuti.
- Odspojite sve ostale uređaje s mreže da biste vidjeli je li problem bilo koji od njih.
- Za dodatnu pomoć obratite se svom davatelju internetskih usluga.
Provjerite radi li iCloud na Appleovoj stranici Status sustava
Rijetko je, ali povremeno se problemi s iCloud sinkronizacijom događaju zbog problema s Appleovim poslužiteljima. Status poslužitelja možete provjeriti u bilo kojem trenutku posjetom Appleove stranice Status sustava.
Sve Appleove internetske usluge navedene su na ovoj stranici, svaka sa pridruženim obojenim oblikom koji označava njegov status. Ako je sve zeleno, ne bi trebalo biti nikakvih problema.
No ako bilo koja od usluga iCloud pored sebe ima žute ili crvene oblike, trebate pričekati da Apple riješi probleme prije nego što sinkronizacija ponovno počne raditi.
 Obično su svi Appleovi sustavi na mreži sa zelenim krugovima pored sebe.
Obično su svi Appleovi sustavi na mreži sa zelenim krugovima pored sebe.
Provjerite koriste li svi vaši uređaji isti iCloud račun
 Posjetite postavke Apple ID-a na svakom uređaju na iCloud računu koji koristi.
Posjetite postavke Apple ID-a na svakom uređaju na iCloud računu koji koristi.
Kad sam radio u Apple Storeu, često sam sretao kupce koji su zabunom stvorili dva računa Apple ID-a, a da to uopće nisu shvatili. Svaki račun povezan je s drugom adresom e-pošte, ponekad samo s jednim slovom.
Kao što možete zamisliti, ovo je izazvalo veliku zabunu i često je bio razlog što se iCloud nije sinkronizirao. Jednostavno je rješenje osigurati da svi uređaji koriste isti račun i potpuno prestati koristiti drugi.
Ako se bilo koji od njih razlikuje, čak i jednim slovom, trebate se odjaviti i prijaviti natrag s pravom adresom e-pošte.
Kako mogu provjeriti iCloud račun na iPhoneu, iPadu ili iPodu?
- Idite na Postavke> [Vaše ime].
- Pronađite svoju adresu e-pošte Apple ID navedenu ispod vašeg imena, na vrhu stranice.
- Ako je netočno, pomaknite se prema dolje i dodirnite Odjava i ponovo se prijavite pravim računom.
Kako mogu provjeriti iCloud račun na svom Macu?
- Na traci izbornika idite na > Postavke sustava> Apple ID.
- Pronađite svoju adresu e-pošte Apple ID navedenu ispod vašeg imena, s lijeve strane prozora.
- Ako je netočno, kliknite Odjava i ponovo se prijavite pravim računom.
Kako mogu provjeriti iCloud račun na računalu?
- Otvorite aplikaciju iCloud za Windows.
- Pronađite svoju adresu e-pošte Apple ID navedenu ispod vašeg imena, s lijeve strane prozora.
- Ako je netočno, kliknite Odjava i ponovo se prijavite pravim računom.
Pregledajte postavke iCloud na svakom uređaju
S toliko uređaja u igri, jedan od njih lako koristi pogrešne postavke. Ako iCloud sinkronizacija nije uključena za određeni uređaj, to bi moglo objasniti probleme sa sinkronizacijom s kojima se suočavate. Provjerite postavke za svaki uređaj s kojim želite koristiti iCloud.
Također želite biti sigurni da ima dovoljno slobodnog prostora u vašoj pohrani iCloud. Ako ste blizu ograničenja, uređaji se trude prenijeti novi sadržaj na iCloud radi sinkronizacije. Umjesto toga morate izbrisati sadržaj iz iClouda ili kupiti više prostora za pohranu.
 Provjerite jesu li sve usluge koje želite koristiti uključene za svaki iCloud uređaj.
Provjerite jesu li sve usluge koje želite koristiti uključene za svaki iCloud uređaj.
Kako mogu pregledati postavke iClouda na iPhoneu, iPadu ili iPodu?
- Idite na Postavke> [Vaše ime]> iCloud.
- Pronađite svoju dostupnu pohranu navedenu na vrhu stranice.
- Pomaknite se prema dolje po stranici, uključujući iCloud sinkronizaciju za svaku aplikaciju s kojom je želite koristiti.
- Obavezno uključite iCloud Photos iliPrenesite u My Photo Stream, ali ne oboje.
Kako mogu pregledati postavke iClouda na svom Macu?
- Na traci izbornika idite na > Postavke sustava ...> Apple ID.
- Odaberite iCloud na bočnoj traci, pronađite dostupnu pohranu navedenu na dnu prozora.
- Uključite iCloud za svaku aplikaciju s kojom ga želite koristiti.
- Svakako uključite sljedeće podopcije:
- iCloud Drive> Mape radne površine i dokumenata
- Fotografije> iCloud Photos iliMy Photo Stream (ne oboje).
Kako mogu pregledati postavke iClouda na računalu?
- Otvorite aplikaciju iCloud za Windows.
- Pronađite dostupnu pohranu navedenu na dnu prozora.
- Pomaknite se prema dolje, uključujući iCloud za svaku aplikaciju s kojom ga želite koristiti.
- Obavezno uključite iCloud Photos iliMoj Photo Stream, ali ne oboje.
Pogledajte što je već na web mjestu iCloud
Kada vaš iCloud sadržaj ne ostane sinkroniziran, korisno je saznati što jest, a što već nije preneseno na iCloud. To ćete najlakše učiniti posjetom web mjestu iCloud.
Za to možete koristiti bilo koji web preglednik, ali to je najlakše na Macu ili PC-u. Idite na www.iCloud.com i prijavite se pomoću podataka o Apple ID-u.
Putem ove web stranice trebali biste moći pregledati sav svoj iCloud sadržaj: kalendare, kontakte, bilješke, dokumente, fotografije i još mnogo toga. Sve što nedostaje s web stranice još nije preneseno, pa biste trebali dvaput provjeriti uređaj s kojeg dolazi.
 Možete pregledati sav svoj iCloud sadržaj s bilo kojeg računala prijavom na web mjesto iCloud.
Možete pregledati sav svoj iCloud sadržaj s bilo kojeg računala prijavom na web mjesto iCloud.
Isključite i ponovno uključite pojedinačne postavke iCloud sinkronizacije
Ponekad se sadržaj ne prenosi na iCloud ili se u redu prenosi, ali se ne sinkronizira s drugim uređajima. Kada se to dogodi, možete ga prisiliti na ponovni prijenos ili sinkronizaciju isključivanjem i uključivanjem iClouda u svojim postavkama.
Pogledajte postavke iCloud za određeni uređaj koji se ne sinkronizira, a za to upotrijebite gore navedene upute. Pronađite odgovarajuću aplikaciju i isključite iCloud sinkronizaciju za nju. Pričekajte nekoliko minuta, a zatim ga ponovno uključite. To bi ga trebalo prisiliti da pokuša novu sinkronizaciju.
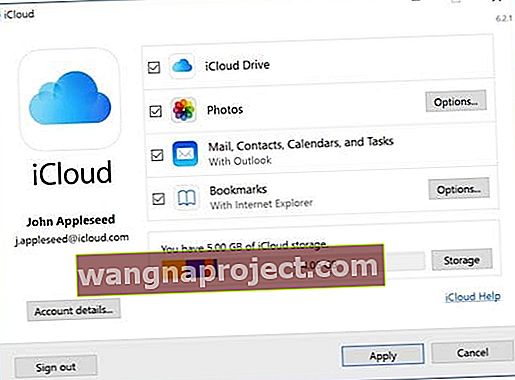 Poništite okvire da biste isključili iCloud sinkronizaciju za svaku uslugu, a zatim potvrdite okvir da biste je uključili i pokušajte ponovno.
Poništite okvire da biste isključili iCloud sinkronizaciju za svaku uslugu, a zatim potvrdite okvir da biste je uključili i pokušajte ponovno.
Odjavite se iz iClouda, ponovno pokrenite uređaje i prijavite se ponovo
 Odjavite se s Apple ID-a i iClouda, a zatim ponovo pokrenite uređaj i pokušajte ponovo sinkronizirati.
Odjavite se s Apple ID-a i iClouda, a zatim ponovo pokrenite uređaj i pokušajte ponovo sinkronizirati.
Moj omiljeni savjet za rješavanje problema je ponovno pokretanje problematičnog uređaja. Budući da ne možete pristupiti Appleovim poslužiteljima i ponovno pokrenuti iCloud, sljedeća najbolja stvar je odjava na svim uređajima, a zatim ponovna prijava.
Kada to učinite, privremeno gubite pristup svom svom sadržaju iCloud. Ne briše se, i dalje je pohranjen na Appleovim poslužiteljima, ali trebate pričekati da se uređaj ponovo prijavi i sinkronizira da biste ga mogli vidjeti.
Ovisno o tome koliko sadržaja imate i brzini vašeg Interneta, iCloud će trebati nekoliko sati da ponovno sinkronizira sve nakon što se ponovno prijavite. Pričekajte dok ne dobijete dovoljno vremena prije nego što pokušate s ovim korakom.
Kako se odjaviti iz iClouda na iPhoneu, iPadu ili iPodu?
- Idite na Postavke> [Vaše ime].
- Pomaknite se do dna stranice i dodirnite Odjava.
- Ako se to zatraži, unesite svoj Apple ID i šifru.
- Odaberite želite li podatke iCloud spremiti na svoj uređaj i dodirnite Odjava.
- Kad se odjava završi, držite gumb Bok i bilo koji gumb za glasnoću da biste ponovo pokrenuli uređaj.
- Nakon ponovnog pokretanja otvorite aplikaciju Postavke da biste se ponovo prijavili na iCloud.
Kako se odjaviti iz iClouda na Macu?
- Na traci izbornika idite na > Postavke sustava ...> Apple ID.
- Na bočnoj traci odaberite Pregled i kliknite Odjava, unesite lozinku za Apple ID ako se to zatraži.
- Odaberite želite li podatke iCloud spremiti na svoj Mac i kliknite Odjava.
- Kada se odjava završi, idite na > Restart… da biste ponovo pokrenuli svoj Mac.
- Nakon ponovnog pokretanja otvorite postavke Apple ID-a za ponovnu prijavu u iCloud.
Kako se odjaviti iz iClouda na računalu?
- Otvorite iCloud za Windows programe.
- Kliknite Odjava i unesite lozinku za Apple ID ako se to zatraži.
- Odaberite želite li podatke iCloud spremiti na svoje računalo i kliknite Odjava.
- Kada se odjava završi, kliknite gumb Start i ponovno pokrenite računalo.
- Nakon ponovnog pokretanja otvorite iCloud za Windows i ponovo se prijavite u iCloud.
Ostavite dovoljno vremena da iCloud završi sinkronizaciju
 Povucite prema dolje kalendare kako biste se ponovno sinkronizirali s iCloudom.
Povucite prema dolje kalendare kako biste se ponovno sinkronizirali s iCloudom.
Sinkronizacija podataka s iCloud i iz njih traje dugo. Ponekad je potrebno i nekoliko dana. Ako ste slijedili sve gornje korake, pripazite da ostavite dovoljno vremena da se vaš sadržaj prenese na iCloud i postane dostupan na svim vašim uređajima.
Procesu ponekad možete pomoći tako što ćete otvoriti aplikacije s kojima želite sinkronizirati iCloud i ostaviti ih otvorenima na uređaju. Nedavno sam to morao učiniti da prisilim Notes da moj sadržaj preuzme s iClouda - čini se da to nije želio učiniti sam.
Ako postoji gumb za osvježavanje ili ako ga možete povući za osvježavanje, učinite to da natjerate aplikaciju da traži novi sadržaj u iCloudu. To je moguće na primjer na stranici Grupe u Kontaktima i na popisu kalendara u Kalendaru.
Obratite se Apple podršci ako se iCloud i dalje ne sinkronizira
Ako i dalje imate problema sa sinkronizacijom iClouda na svim uređajima, vrijeme je da izravno razgovarate s Appleom. Možete lako kontaktirati Appleov tim za podršku posjetom GetSupport.apple.com, a zatim odaberite Apple ID> iCloud, FaceTime & Messages.
Možete odmah razgovarati s Appleom ili zakazati povratni poziv za neko drugo vrijeme. Appleovi stručnjaci mogu vas provesti kroz detaljne korake za rješavanje problema kako bi popravili iCloud, ali svakako ih povežite s ovim postom kako bi znali što ste već probali.
 Posjetite Appleovu web stranicu Nađi podršku za pojedinačnu pomoć iCloud.
Posjetite Appleovu web stranicu Nađi podršku za pojedinačnu pomoć iCloud.
Javite nam koji su Appleovi prijedlozi u komentarima u nastavku, svakako ćemo ih uključiti u ovaj post. I sada iCloud radi (nadamo se), možda biste željeli znati o tome koje nove značajke dolaze: o tome smo već pisali ovdje.


