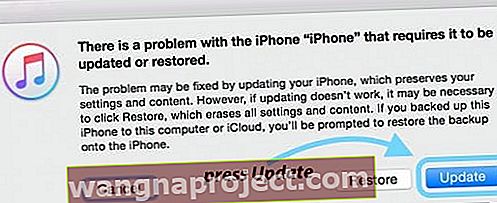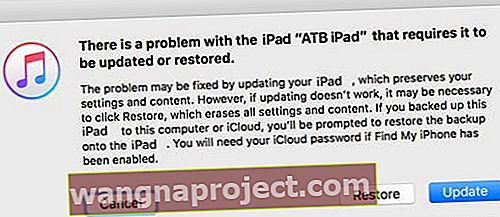Mnogo je puta kada iPad moramo vratiti zbog kritičnih pogrešaka. Te se pogreške često susreću nakon ažuriranja softvera iPad. Ali povremeno vidimo poruku "iPad se ne može vratiti." Pa što daje ??
Zašto baš moj iPad? Zašto sada?
Ponekad se to dogodi kad ste starijim modelom ažurirali novo ažuriranje iOS-a, a ponekad se to dogodi zbog neispravne veze ili neispravnog kabela.
U oba slučaja Apple brzo ističe da kaže "Postoji problem s iPhoneom / iPadom koji zahtijeva njegovo ažuriranje ili vraćanje."
Kada pokušate vratiti iPhone ili iPad, dobit ćete ovu čudnu poruku o pogrešci u kojoj se kaže da iPad nije moguće vratiti jer nije pronađen nijedan uređaj.
Da biste riješili ovaj problem, možda ćete morati nekoliko puta isprobati korake u nastavku prije nego što uspije. (Posebno koraci 4, 5 i 6)
Što učiniti kada se vaš iPad ne može vratiti?
Prvo izvršite prisilno ponovno pokretanje
- Na iPhoneu 6S ili starijoj verziji, plus iPadima s početnim tipkama i iPod Touchima, istovremeno pritisnite Home i Power dok ne vidite Appleov logotip

- Za iPhone 7 ili iPhone 7 Plus: Pritisnite i držite bočnu i tipku za smanjivanje glasnoće najmanje 10 sekundi dok ne vidite Appleov logotip
- Na iPadu bez gumba za početni zaslon, iPhone X Series ili iPhone 8 ili iPhone 8 Plus: Pritisnite i brzo otpustite gumb za pojačavanje zvuka. Zatim pritisnite i odmah otpustite gumb za smanjenje glasnoće. Na kraju pritisnite i držite bočni gumb dok ne vidite Appleov logotip

Dalje, povežite svoj uređaj s računalom pomoću USB kabela
- Kad iTunes zatraži da ažurirate ili vratite, kliknite Ažuriraj. Ovom se akcijom ponovo instalira vaš iOS, a vaši osobni podaci ostaju netaknuti
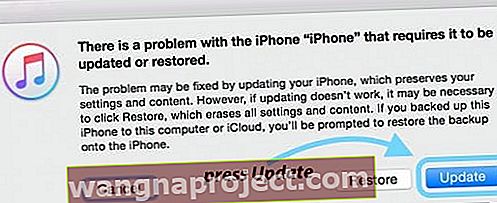
Ako to nije uspjelo, prvo riješite problem s povezivanjem s računalom
- Prvo isprobajte drugi kabel za punjenje i / ili drugi USB priključak na računalu, a zatim ponovno prođite kroz postupak. Iznenađujuće je koliko problema ima kabel ili priključak! Čitatelj Craig predlaže da isprobate USB priključak koji NIJE napajan. Isprobao je ovo, samo je radio ne napajani USB priključak.
Korisnici MacBooka imaju problema sa svojim USB-C vezama
- Ponovno pokretanje uređaja i računala također često radi.
Jeste li ga isključili i ponovno uključili? Ovaj trik zaista puno puta djeluje!
- Ako vam promjena kabela ili USB priključka nije pomogla, pokušajte s drugim računalom (Mac ili Windows PC) i provjerite ima li to razlike. Pitajte prijatelja, člana obitelji ili koristite računalo na poslu ili u školi i provjerite ima li to razlike.
Ako to nije pomoglo, slijedite ove dodatne korake
Korak - 1 Potpuno isključite iPad.
Korak - 2 Provjerite radi li na računalu / Macu najnoviji iTunes. Najnoviju verziju iTunesa uvijek možete pronaći na Appleovom mjestu klikom ovdje.
Možete otići na iTunes na računalu i kliknuti na Provjeri ima li ažuriranja. Ako je dostupno najnovije ažuriranje, prikazuje vam poruku i traži da ažurirate svoj iTunes.
Korak - 3 Ovaj je korak također važan korak za rješavanje problema s iTunesom. To zahtijeva da provjerite radi li na vašem računalu najnoviji operativni softver.
Ako koristite Mac, lako je to provjeriti. Kliknite izbornik Apple> App Store ..> Kliknite Ažuriranja . Morali biste vidjeti najnoviji macOS koji vam je dostupan za ažuriranje vašeg Maca.
Ako se odlučite za ažuriranje softvera, prvo napravite sigurnosnu kopiju, a zatim ponovo pokrenite računalo.

Korak - 4 Uklonite sve USB uređaje povezane na vaše računalo, osim osnovnih uređaja, poput tipkovnice / miša itd. Sada, spojite svoj gromobranski kabel (NE VAŠ IPAD – JOŠ) na USB na računalu. 
Korak - 5 * Važan korak *. Obavezno pritisnite i držite tipku za napajanje na iPadu. Sada spojite kabel na svoj iPad nastavljajući pritiskati tipku za napajanje. Otpustite gumb za napajanje kada računalo prepozna vaš iPad.
Korak - 6 Zatim možete izvršiti vraćanje.
Imajte na umu da ćete možda morati nekoliko puta postupiti prije nego što to stvarno uspije.
Pokušajte s načinom oporavka
Druga opcija ako gornji koraci nisu uspjeli jest staviti uređaj u način oporavka i ponovo ga postaviti.
Pogledajte ovaj članak za detaljne korake za stavljanje iPada u način oporavka. Također je opisano kako izvršiti vraćanje DFU-a, ako je potrebno.
Slijedite ove brze korake za način oporavka iOS-a
- Ažurirajte računalo koje koristite na najnoviju verziju iTunesa
- Ako je iTunes već otvoren, zatvorite ga
- Spojite uređaj i otvorite iTunes
- Dok je vaš uređaj povezan, prisilno ga ponovo pokrenite (slijedite gornje upute) ALI ne puštajte gumbe dok se ne prikaže zaslon za povezivanje s iTunesom

- Kada vidite opciju za vraćanje ili ažuriranje, odaberite Ažuriraj
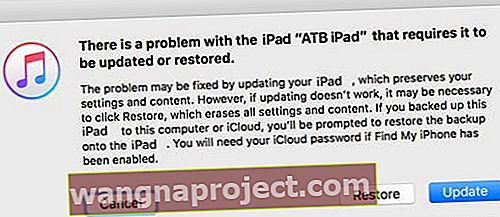
- iTunes pokušava ponovo instalirati iOS bez brisanja podataka
- Pričekajte da iTunes preuzme iOS za vaš uređaj
- Ako preuzimanje traje više od 15 minuta, a vaš uređaj izlazi iz veze za povezivanje s iTunes zaslonom, dovršite preuzimanje, a zatim ponovite korak 4 ponovo
- Po završetku ažuriranja postavite uređaj
- Ako ne možete dobiti ovaj na posao odabirom Update, pokušati vratiti umjesto
Zamotati
Obavijestite nas ako je ovo riješilo vaš problem. Ako se ovi koraci nisu odnosili na vaš problem, možda ćete morati odnijeti iPad u Apple Store i odjaviti ga.
Pogledajte ovaj članak da biste saznali kako postaviti sastanak u Apple Storeu da biste vidjeli mogu li vam pomoći.