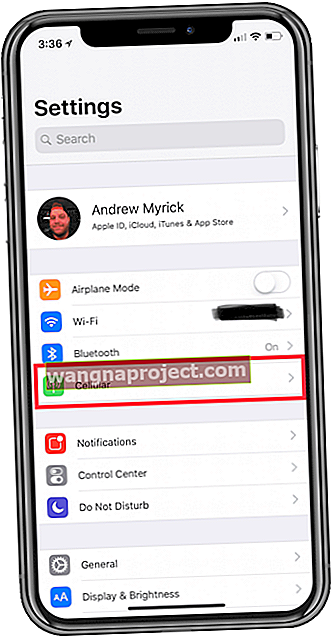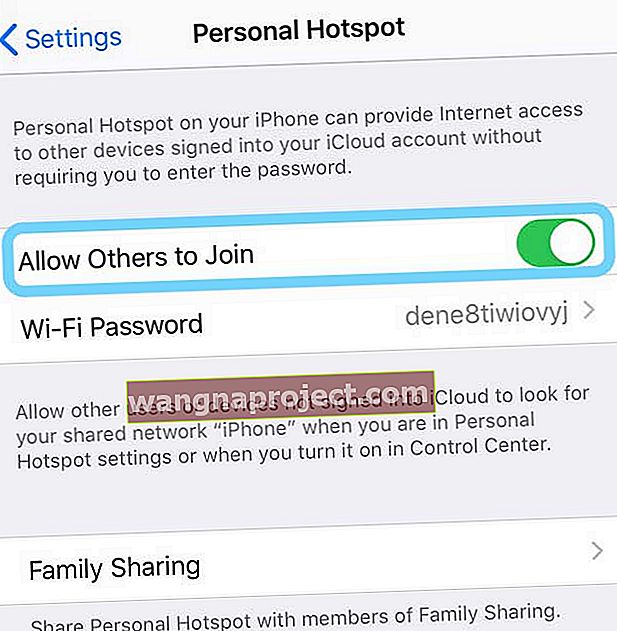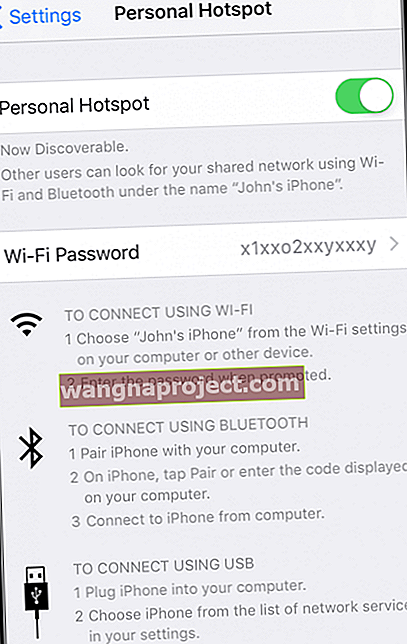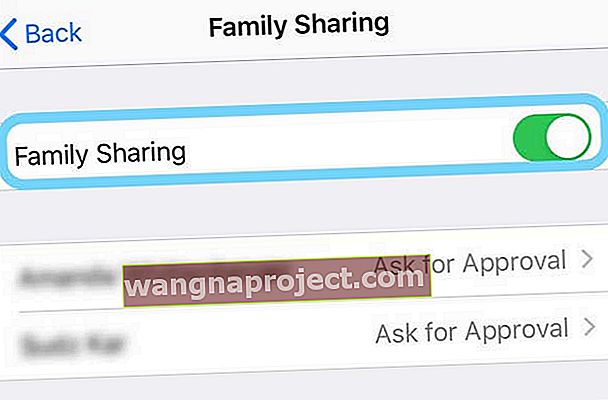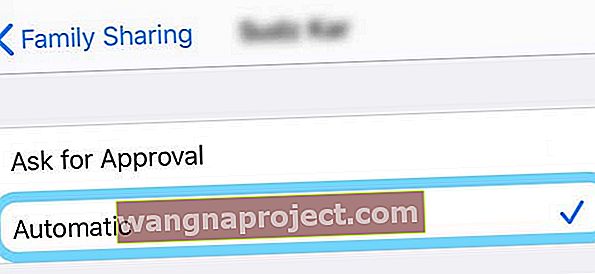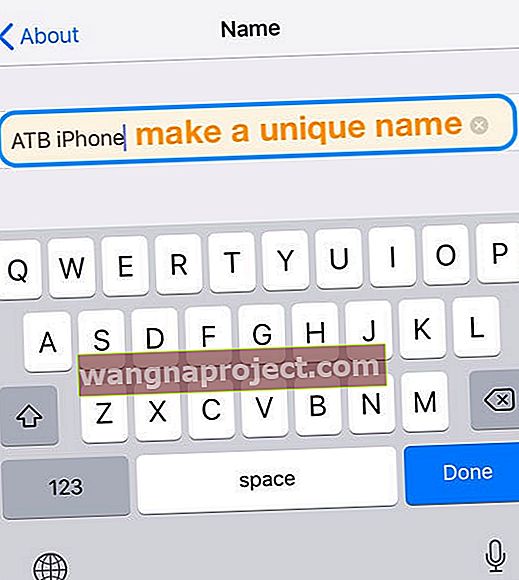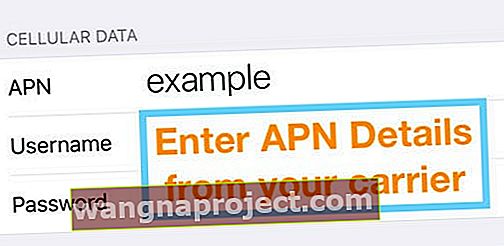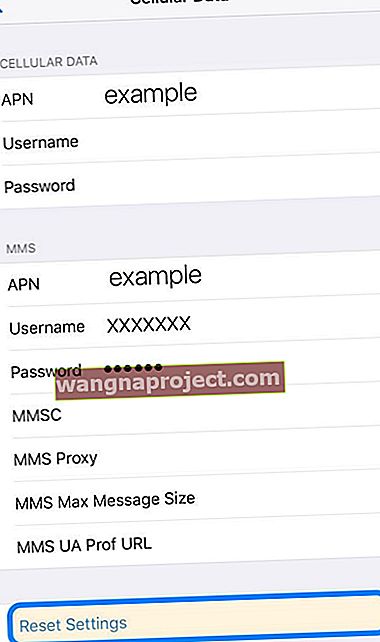Nedavno ste primijetili da vaš uređaj više ne prikazuje vašu osobnu žarišnu točku? Ažurirali ste iOS vašeg iPhonea i sada je vaša osobna žarišna točka nestala sa svih vaših ostalih uređaja, poput iPada i iPoda? I ne znam zašto?
Ako je tako, niste sami!
Nekoliko naših čitatelja govori nam da nakon ažuriranja iOS-a nedostaju postavke Osobne pristupne točke! I više ne mogu povezati svoje druge uređaje, poput iPada ili iPoda, s podatkovnom mrežom svog iPhonea pomoću značajke Personal Hotspot.
Slijedite ove kratke savjete kako biste osobnu žarišnu točku pokrenuli na iPhoneu
- Uključite postavku žarišne točke i dopustite drugima da se pridruže
U ovom smo članku objasnili sve moguće razloge zašto možda nećete vidjeti opciju za osobnu žarišnu točku.
Dakle, ako nedostaje opcija Osobne žarišne točke na vašem iPhoneu (ili mobilnom iPadu), evo nekoliko mogućnosti da je odmah popravite!
Provjerite postavke osobne pristupne točke
- Osobna pristupna točka dostupna je za uređaje sa iOS 7 i novijim verzijama
- Vaš plan mora sadržavati podatke i osobnu žarišnu točku kao značajku
- Idite na Postavke> Mobilna mreža
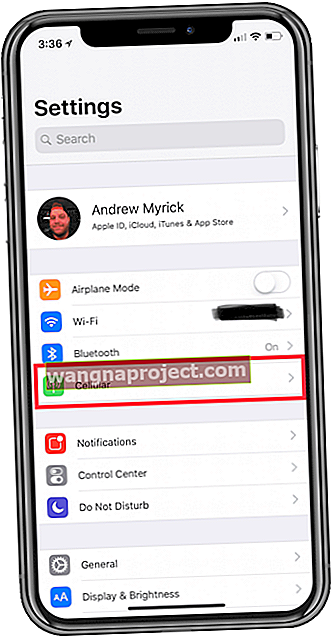
- Dodirnite Osobna žarišna točka
- Ako ne vidite ovu opciju, kontaktirajte svog mobilnog operatera da biste provjerili je li ta značajka dio vašeg plana
- Slijedite ovu vezu da biste vidjeli podržava li vaš operater Apple Personal Hotspot
- Uključite opciju Dopusti drugima da se pridruže
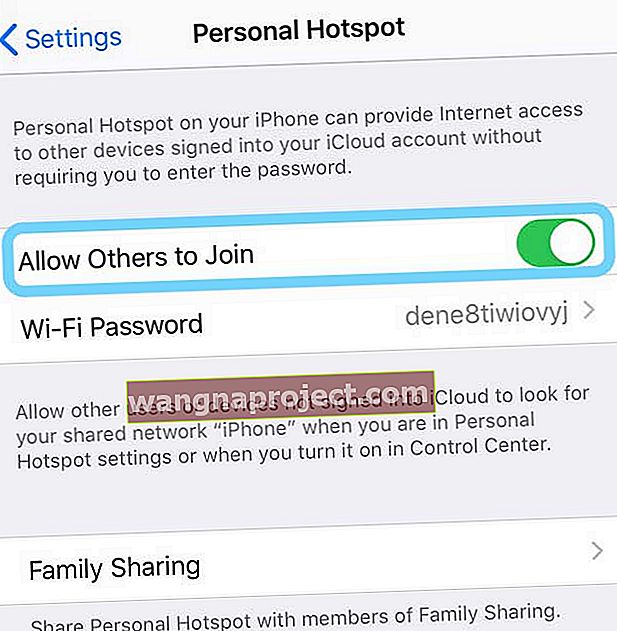
- Ako ne vidite dopustiti drugima da se pridruže (stariji iOS verzije,) preklopni osobni hotspot na
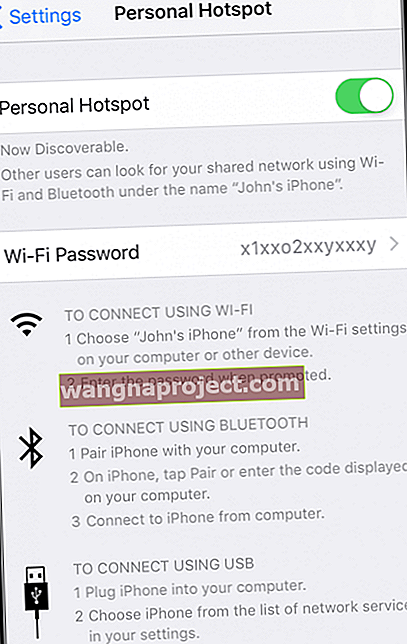
- Upotrijebite unaprijed ispunjenu lozinku ili postavite vlastitu lozinku za WiFi za osobnu točku pristupa
- Da biste promijenili lozinku, idite na Postavke> Mobilna mreža> Osobna pristupna točka
- Dodirnite lozinku za WiFi
- Unesite svoju lozinku
- Kada promijenite lozinku, svi povezani uređaji automatski se prekidaju, pa ih morate ponovo povezati pomoću ažurirane lozinke
Automatski podijelite svoju osobnu žarišnu točku s članovima Apple Family plana
- Obavezno omogućite Dopusti drugima da se pridruže
- Dodirnite Dijeljenje obitelji
- Uključite obiteljsko dijeljenje
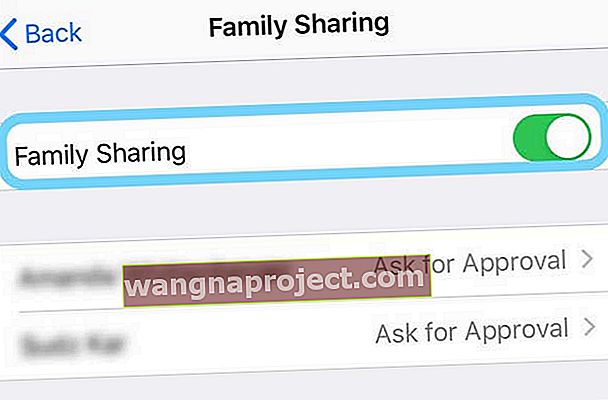
- Dodirnite svakog člana obitelji i odaberite Automatski umjesto Tražiti odobrenje
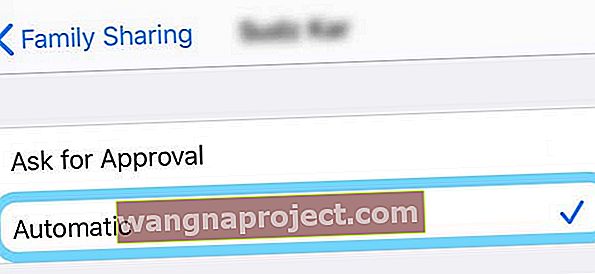
Rješavanje problema s osobnom žarišnom točkom
- Ažurirajte iOS uređaja putem iTunesa ili Postavke> Općenito> Ažuriranje softvera

- Svakako prvo napravite sigurnosnu kopiju!
- Isključite i uključite Bluetooth i WiFi

- Ažurirajte postavke mobilnog operatera
- Dodirnite Postavke> Općenito> O programu
- Ako postoji ažuriranje, prikazuje se upit

- Promijenite ime svog iPhonea (ili uređaja koji pruža žarišnu točku)
- Ponekad se ime vašeg uređaja uklanja tijekom ažuriranja iOS-a
- Idite na Postavke> Općenito> O programu
- Dodirnite Ime
- Promijenite naziv uređaja koji pruža žarišnu točku (obično iPhone) u nešto jedinstvenije od iPhonea ili iPada
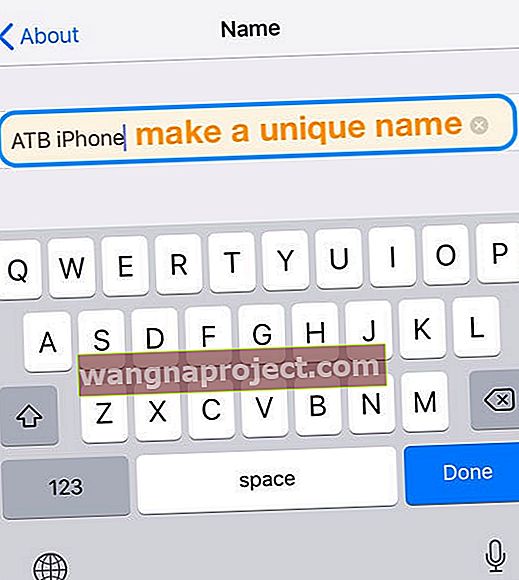
- Isključite mobilne podatke, a zatim ih ponovno uključite tako da dodirnete Postavke> Mobilni> Cellular Data

- Resetirajte mrežne postavke tako da odete na Postavke> Općenito> Resetiraj> Resetiraj mrežne postavke
- Ovim postupkom uklanjaju se sve pohranjene lozinke i mreže za WiFi - pa imajte te vjerodajnice pri ruci prije izvođenja ove radnje
- Ponovo pokrenite uređaje isključivanjem, pričekajući 30 sekundi i ponovnim uključivanjem
- Za iOS 11 i novije verzije koristite Postavke> Općenito> Isključi

- Za iOS 11 i novije verzije koristite Postavke> Općenito> Isključi
- Prisilno ponovno pokrenite svoje uređaje
- Na iPhoneu 8 ili novijoj verziji ili iPadu bez gumba za početak: pritisnite i brzo otpustite gumb za pojačavanje glasnoće. Pritisnite i brzo otpustite tipku za smanjivanje glasnoće. Zatim pritisnite i držite tipku za uključivanje ili bočno dok se uređaj ponovno ne pokrene

- Na iPhoneu 7 ili iPhone 7 Plus: Pritisnite i držite bočne i glasnoću najmanje 10 sekundi dok ne vidite Appleov logotip
- Na iPhoneu 6s i starijim verzijama, iPadu ili iPod touchu: Pritisnite i držite tipke Početna i Gornja (ili bočna) najmanje 10 sekundi dok ne vidite Appleov logotip

- Na iPhoneu 8 ili novijoj verziji ili iPadu bez gumba za početak: pritisnite i brzo otpustite gumb za pojačavanje glasnoće. Pritisnite i brzo otpustite tipku za smanjivanje glasnoće. Zatim pritisnite i držite tipku za uključivanje ili bočno dok se uređaj ponovno ne pokrene
- Vrati iz nedavne sigurnosne kopije
- Ako rutinski izrađujete sigurnosne kopije uređaja koristeći iTunes ili iCloud, pokušajte obnoviti svoje uređaje i provjerite rješava li to problem
- Imajte na umu da gubite sve podatke između zadnjeg ponovnog pokretanja i sadašnjeg
Upotrijebiti naziv pristupne točke (ili APN) na svom iPhoneu ili iPadu?
Ako su postavke APN-a (naziv pristupne točke) netočne, možda nećete vidjeti osobnu pristupnu točku kao opciju
Pogledajte postavke APN-a
- Postavke> Mobilna mreža> Opcije mobilnih podataka> Mobilna mreža
- Postavke> Mobilni podaci> Opcije mobilnih podataka> Mreža mobilnih podataka
Možda ćete trebati ponovo unijeti svoje APN postavke nakon ažuriranja iOS-a. Ako ne znate ove postavke, obratite se svojem mobilnom operateru.
Ako iPhone ili iPad koristite u poslovnom okruženju, možda ćete trebati kontaktirati administratora mobilnog uređaja kako biste promijenili APN.
Promijenite postavke APN-a
- Taknite Settings> Cellular> Cellular Data Network ili Settings> Mobile Data> Mobile Data Options> Mobile Data Network.
- Zatim kopirajte postavke koje imate za Cellular Data / Mobile Dat na Personal Hotspot
- Da biste promijenili postavke, dodirnite svako polje i unesite detalje ili ih potražite od svog mobilnog operatera
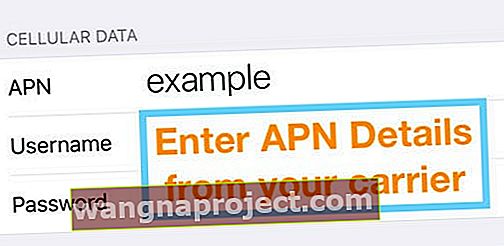
Resetirajte svoj APN
- Idite na Postavke> Mobilna mreža> Mobilna podatkovna mreža ,
- Dodirnite Poništi postavke
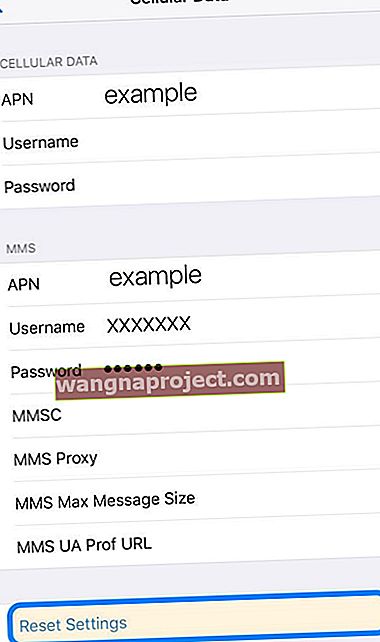
- Za iPade uklonite konfiguracijski profil i dodajte ga ponovo
- Ako imate instaliran profil za konfiguraciju APN-a, koriste se podaci o profilu
Potražite profil za konfiguraciju APN-a
- Idite na Postavke> Općenito> Profili

- Ako nijedna od prethodnih opcija nije uspjela, izbrišite APN profil
Obratite se svom operateru ili Apple podršci 
Ako pokušate sve kako bi se vaša osobna pristupna točka pojavila, ali je i dalje ne vidite, kontaktirajte Apple ili svog mobilnog operatera za daljnju pomoć.
Također možete ugovoriti sastanak s Apple Geniusom i uputiti ih da pogledaju vaše uređaje. Da, možete i jednostavno ući - ali možda ćete pričekati neko vrijeme, ovisno o tome koliko su geniji zauzeti! Zbog toga uvijek preporučujemo zakazivanje sastanka.