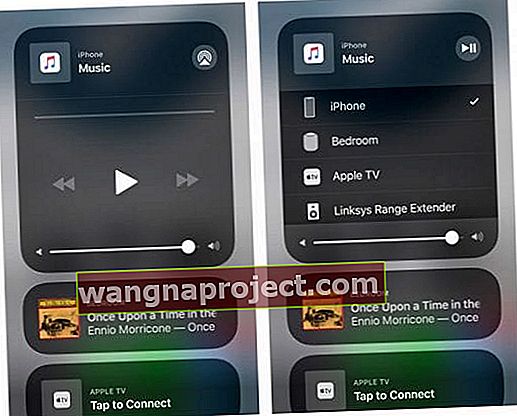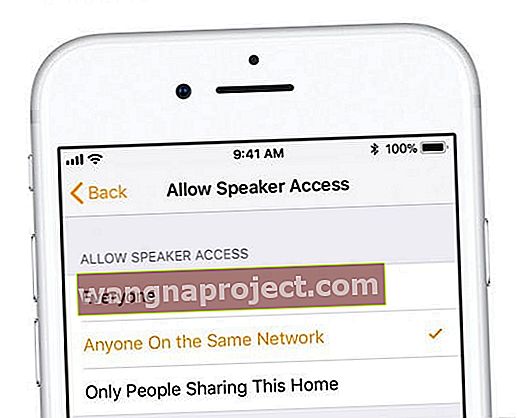Izvrsno je frustrirajuće kada AirPlay ne radi, a ne možete strujati s iDevice-a na AirPlay uređaj, uključujući Apple TV. Nažalost, AirPlay je sitna sitnica i problemi s povezivanjem javljaju se češće nego što itko priznaje. Naše osoblje redovito nailazi na probleme s AirPlay-om, tako da ovo nije neistraženo tlo.
Tako smo sastavili neke od naših „najvećih AirPlay hitova“ za rješavanje problema u vremenima kada AirPlay odluči biti malo skromniji nego inače.
- Uključite sve uređaje u zidnu utičnicu umjesto da koristite bateriju
- Ponovo pokrenite sve uređaje i pokušajte ponovno AirPlay
- Isključite Bluetooth ili ga pokušajte uključiti
- Isključite mobilne podatke
- Prekini vezu s bilo kojim drugim Bluetooth uređajima (poput zvučnika)
- Povežite se na istu WiFi mrežu
- Vratite mrežne postavke na svoj iDevice u Postavke> Općenito> Poništi> Poništi mrežne postavke
- Ažurirajte iOS, Apple TV i HomePod softver
- Maknite svoj HomePod ili Apple TV dalje od druge elektronike ako imate mucanje ili zaustavljanje
- Obnovite DHCP licencu za svoje uređaje
- Ako se povezujete s javnog WiFi-a (poput hotela ili zračne luke), Airplay obično ne radi zbog javnih WiFi sigurnosnih značajki
Što je AirPlay?
AirPlay vam omogućuje strujanje svih vrsta sadržaja, uključujući videozapise, glazbu, fotografije i još mnogo toga, s uređaja iPhone, iPad, iPod Touch ili Mac, izravno na AppleTV, HomePod ili druge vrste AirPlay uređaja. Uz AirPlay, sve to strujite bežično koristeći WiFi i Bluetooth.
Možete čak i pregledavati Internet, prikazivati svoje najnovije fotografije s odmora, gledati videozapise na Facebooku i drugim web stranicama društvenih mreža koristeći AirPlay, gledajući sve to na svom AppleTV-u, umjesto na iPhoneu.
AirPlay vam također omogućuje prijenos s AppleTV-a na određene zvučnike i druge uređaje s omogućenom AirPlay-om.
Kako je AirPlay koristan?
AirPlay je na velikom zaslonu ili velikim zvučnicima. Radi se o iskusnijem medijskom iskustvu nego što ga nude naši iPhone ili iDevices.
Ono što je najvažnije, AirPlay dijeli vašu zabavu s prijateljima, obitelji, pa čak i suradnicima!
Airplayom iskorištavamo snagu svojih malih uređaja i stvaramo veliko iskustvo na uređaju za sve - od reprodukcije glazbe sa zvučnikom s omogućenom AirPlay-om do gledanja obiteljskih fotografija ili reprodukcije našeg omiljenog filma na velikom TV ekranu kako bi svi uživali u njima .
Da, AirPlay ima mjesto za sve nas.
AirPlay uređaji s kojih možete strujati
- iPhone, iPad ili iPod touch
- Mac
- iTunes na Macu ili PC-u
- Apple TV 4K ili Apple TV (4. generacija)
AirPlay uređaji na koje možete strujati
- HomePod
- Apple TV 4K, Apple TV (4. generacija) i Apple TV (2. ili 3. generacija)
- Zvučnici povezani na priključak Audio Out na AirPort Expressu
- Zvučnici s natpisom "Radi s Apple AirPlay" na pakiranju zvučnika
Koristite AirPlay 2?
AirPlay 2 zahtijeva iOS 11.4 ili novije verzije i Apple TV 4. generacije i novije verzije s tvOS 11.4 i novijim verzijama. Za Mac računare iTunes mora imati verziju 12.8 ili noviju.
AirPlay nasuprot AirPlay zrcaljenju - što daje?
Dobro, to je doduše zbunjujuće. Evo sloma.
- AirPlay. Omogućuje vam streaming glazbe, videozapisa i fotografija iz vaše iTunes biblioteke ili iDevice na računala, zvučnike i druge audio uređaje kompatibilne sa AirPlay i Wi-Fi
- Zrcaljenje AirPlay. Omogućuje vam prikazivanje svega što se nalazi na zaslonu vašeg Maca ili iDevice na televizorima povezanim s AppleTV-om ili čak na projektorima

Pogledajte video, ali ništa ne čujete?
- Provjerite pojačala li se glasnoća na uređaju iDevice i AirPlay
- Otkrijte jesu li prekidač ili funkcija za isključivanje zvuka slučajno uključeni. Za iDevices, pogledajte bočni prekidač. Ako vidite tanku narančastu liniju, postavljena je na tiho. Prebacite u drugom smjeru da biste uključili zvuk.
Pokušavate se povezati iz hotela ili tvrtke?
Ako se povezujete pomoću hotelske ili poslovne gostujuće mreže, iz sigurnosnih razloga više nego vjerojatno ne možete AirPlay.
Većina gostujućih mreža u hotelima ili sličnim uređajima ne dopuštaju uređajima povezanim na njihovu mrežu da vide ili komuniciraju s bilo kojim drugim uređajem na toj mreži. Zbog toga AirPlay neće raditi.
Ako trebate alternativu, razmislite o peer-to-peer AirPlayu.
Pokušavate AirPlay s Maca?
Streaming videa na vaš AppleTV dostupan je za korisnike Maca koji rade u macOS-u ili OS X El Capitan koristeći Safari ili QuickTime Player. Zrcaljenje AirPlay dostupno je za Mac računare koji koriste OS X Moutain Lion i novije verzije.
Kada je AirPlay dostupan, kliknite ikonu AirPlay u gornjem lijevom dijelu trake izbornika Finder (sljedeći dan i vrijeme) i odaberite AirPlay To: i odabrani uređaj.
Tražite lozinku za AirPlay?
Ako pokušavate AirPlay preusmjeriti na Mac ili MacBook i zatraži Airplay lozinku, idite na postavke Apple TV-a> Airplay> Kontrola pristupa> Sigurnost> Lozinka
Imate problema sa starijim uređajima i vašim Macom?
Isprobajte prijedlog čitatelja Johna za promjenu sistemskog datuma na računalu i vratite uređaj natrag u vrijeme kada je Airplay s iTunesom radio.
AirPlay ne radi?
Ako AirPlay ili AirPlay Mirroring ne rade redovito ili ne rade ispravno (npr. Isprekidana reprodukcija ili nema zvuka itd.), Pokušajte riješiti situaciju u ovim osnovnim koracima.
Prije bilo kakvih sljedećih koraka provjerite koristite li najnoviju verziju iOS-a ili macOS-a. Za iDevices idite na Postavke> Općenito> Ažuriranje softvera . Kliknite Preuzmi i instaliraj ako trebate ažurirati. Svoj HomePod također ažurirate s iPhonea pomoću aplikacije Home.
Da biste ažurirali AppleTV, idite na Postavke> Općenito> Ažuriranje softvera . Za macOS posjetite Mac App Store da biste vidjeli je li dostupno ažuriranje.
AirPlay ne radi Savjeti za rješavanje problema
- Ako ne vidite ikonu AirPlay, provjerite je li vaš Apple TV ili drugi AirPlay uređaj uključen i je li budan
- Neka vaš iPhone / iPad bude uključen u izvor napajanja tijekom reprodukcije kako nikada ne bi prešao u stanje mirovanja
- Otvorite Control Center i provjerite možete li pronaći AirPlay, jer za većinu iDevices jednostavno prijeđite prstom od dna zaslona prema gore. Na iPhoneu X prijeđite prstom prema dolje iz gornjeg desnog kuta zaslona. Pritisnite i dodirnite i zadržite Glazbenu pločicu i dodirnite ikonu AirPlay u gornjem desnom kutu
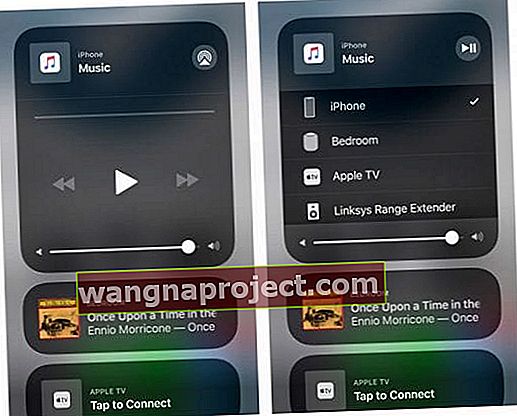
- Isključite Bluetooth na uređaju Apple TV i iOS ( Postavke> Općenito> Bluetooth )
- Neki su čitatelji otkrili da je uključivanje Bluetootha funkcioniralo ili ga isključilo / uključilo
- Isključite mobilne podatke
- Ponovo pokrenite sve svoje uređaje, uključujući iDevices, Apple TV i HomePods
- Provjerite je li na vašem iOS uređaju omogućen WiFi ( Postavke> WiFi ) i da li se svi uređaji povezuju na istu WiFi mrežu, uključujući vaš HomePod
- Provjerite je li firmware vašeg WiFi usmjerivača ažuriran
- Ponovo pokrenite WiFi usmjerivač
- Provjerite ne postoji li više uređaja koji pokušava strujati
- macOS i OS X: Ako koristite vatrozid, pobrinite se da AirPlay Mirroring nije blokiran:
- Izbornik Apple> Postavke sustava> Sigurnost i privatnost> Vatrozid> Opcije vatrozida i poništite potvrdni okvir "Blokiraj sve dolazne veze" i potvrdite okvir "Automatski dozvoli da potpisani softver prima dolazne veze"
- Ako upotrebljavate Mac ili PC, za HomePods ne možete AirPlay to HomePod ako u postavci Dopusti pristup zvučnicima odaberete Samo ljudi koji dijele ovaj dom ( Aplikacija za dom> Postavke kuće> Vaš dom> Zvučnici> Omogući pristup zvučnicima. ) Promijenite ovu postavku na Svi
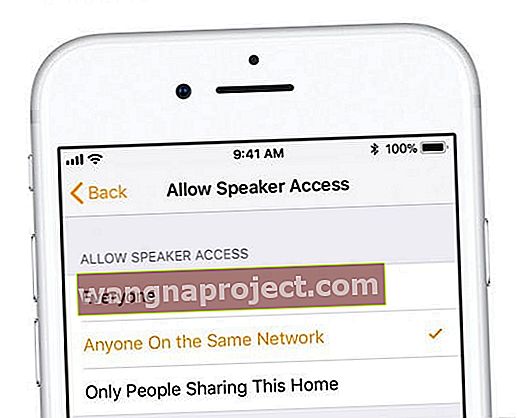
Obnovite DHCP licencu
- Za Mace idite na Postavke sustava> Mreža> Napredno> TCP / IP> Obnovi DHCP zakup
- Za iDevices idite na Postavke> WiFi> Dodirnite naziv svoje mreže> Na kartici DHCP pritisnite "Obnovi zakup"

Kada obnovite zakup, vaš iDevice traži novu IP adresu na vašoj mreži. Iznajmljivanje IP adresa također ponestaje - to je normalno ponašanje. Kad zakup završi, vaš davatelj internetskih usluga može promijeniti IP adresu uređaja. Ali ne brinite, vaš usmjerivač i modem automatski ažuriraju ovu obnovljenu IP adresu. Obnavljanje najma pomaže vam da uređaj pokrenete natrag u WiFi mrežu. Zbog toga obnavljanje vašeg DHCP zakupa pomaže u ublažavanju problema s povezivanjem na WiFi mrežu.
Ponovo instalirajte iTunes da biste popravili pokvareni AirPlay
Oštećena instalacija iTunesa često dovodi do problema s AirPlayom, pa pokušajte ponovno instalirati iTunes. Da biste ponovo instalirali iTunes, preuzmite ga s Apple Downloads. Nakon preuzimanja, instalirajte ga, a zatim ponovo pokrenite Mac i Apple TV. I pogledajte je li AirPlay dostupan i radi li ponovno.
Zavirite u Monitor aktivnosti
Otvorite monitor aktivnosti da biste vidjeli koji procesi koriste visoki postotak vašeg CPU-a. Potražite pomoćnika XPEncoder i Airplay XPC i zatvorite ove visoko korištene procese. Isključite AirPlay (Postavke sustava> Zasloni> AirPlay zaslon> Isključeno), zatim pričekajte 20-30 sekundi i ponovo ga uključite. Pogledajte radi li AirPlay sada.
Nažalost, ovo je privremeno rješenje, kada ponovo pokrenete ili isključite računalo, taj se problem vraća i morate ponoviti gornje korake.
Postavite IP rezervaciju ili kvazistatični IP na Apple TV-u
Većina računala, iDevices i drugi uređaji s omogućenim WiFi-om dobivaju prenamjenu IP adrese svaki put kad ih pokrenete. To se naziva dinamička IP, ali to znači da svaki put morate provjeriti koja je IP adresa vašeg uređaja . Međutim, malo poznata značajka nazvana DHCP rezervacije omogućuje vam rezerviranje određenih IP-ova za svako računalo ili uređaj u vašoj mreži . Korištenje DHCP rezervacija osigurava da vaši uređaji uvijek imaju istu IP adresu. Dakle, nema više provjeravanja!
U korisničkom vodiču usmjerivača provjerite podržava li izvan okvira DHCP rezervacije. Ako nisu, postoje dodaci za firmver koji nadograđuju usmjerivač kako bi vam pružili ovu funkciju. Idite do alata za konfiguraciju usmjerivača tako što ćete u navigacijsku traku preglednika upisati IP adresu usmjerivača.
Ako vaš usmjerivač podržava DHCP rezervaciju, za podešavanje ćete upotrijebiti alat za konfiguraciju usmjerivača.
Ako imate AirPort Extreme
- Na svom Apple TV-u idite na Postavke> O i zapišite MAC adresu svog ATV-a
- Pokrenite uslužni program AirPort Admin
- Idite na karticu Mreža
- kliknite + u DHCP rezervacijama
- Odaberite IP koji želite za svoj ATV i unesite MAC adresu
- Od sada je ova IP adresa rezervirana za tu MAC adresu i dobiva je samo vaš Apple TV
- To nije statična IP adresa u pravom smislu, ali ponaša se baš poput jedne
Prilagodite svoje početne stavke
Aplikacije trećih strana koje se otvore tijekom pokretanja često su uzrok problema s AirPlayom. Otvorite Postavke sustava> Korisnici i grupe> Stavke za prijavu. Označite sve okvire s popisom softvera treće strane, a zatim kliknite minus "-" na dnu popisa. Ponovo pokrenite svoj Mac. I provjerite radi li Airplay opet za zrcaljenje i iTunes.
Pogledajte naš video vodič
Na našem Youtube kanalu stvorili smo detaljan video vodič koji će vas provesti kroz korak po korak postupka rješavanja problema s Airplay-om. Kliknite naš video ispod za više informacija: