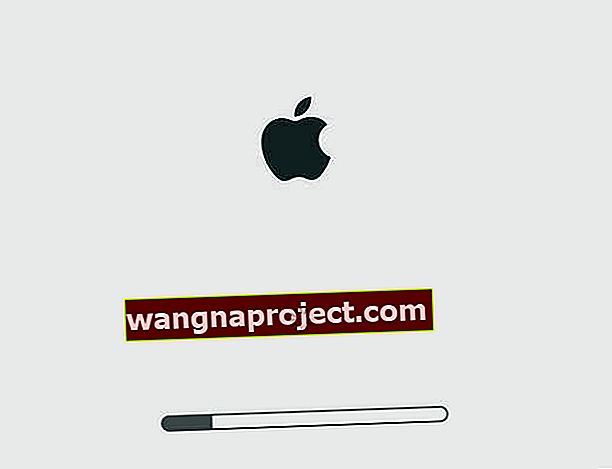Appleov MacBook prekrasan je hardverski komad u usporedbi s konkurentima na tržištu. To je ludo brzo, lako za upotrebu, sigurno, organizirano i jednostavno za upotrebu. Hardver i softver, macOS ili MAC OS X, čine stroj nevjerojatnim.
Međutim, to je ipak stroj i nažalost, ponekad uistinu ne radi.
Neki problemi možda nisu toliko značajni, ali ako se ne pokrene ili ako vidite samo kolut, to je ozbiljna stvar. Danas gledamo jedno od tih pitanja: Mac ili MacBook zaglavljeni na Appleovom logotipu.
Slijedite ove kratke savjete za pomoć kada vaš Mac ili MacBook zapne za Appleov logotip
- Odspojite sve periferne uređaje i ponovno pokrenite
- Ako je moguće, za MacBooks pokušajte odspojiti i punjač
- Pomoću upravitelja pokretanja odaberite pogon za pokretanje
- Podignite sustav u sigurnom načinu
- Popravite disk pomoću uslužnih programa Disk
- Pokrenite Apple Hardware Test ili Diagnostics
Vi ste u boot petljama!
Mnogi korisnici Maca smatraju da su njihovi strojevi zaglavljeni u Appleovom logotipu ili su poznatiji kao boot loop i obično o tome ne znaju.
Postoji niz stvari koje možete isprobati na vašem Macu kako bi ponovno funkcionirao normalno ili barem otkrio što je pošlo po zlu.
Ovaj članak govori o nekim osnovnim trikovima koje možete izvesti na svojem Macu i jedan od njih će vam, najvjerojatnije, uspjeti.
Napomena: neuspjeh pokretanja ozbiljni su problemi. To bi mogao biti znak da s hardverom vašeg sustava nešto nije u redu.
Pametno je napraviti sigurnosnu kopiju svih podataka prije nego što isprobate ove korake.
Prvo napravite sigurnosnu kopiju
Prvi korak u rješavanju problema s podizanjem sustava je osiguravanje podataka. Ako nemate rutinsku sigurnosnu kopiju ili nemate barem jednu trenutnu sigurnosnu kopiju, pokušajte napraviti sigurnosnu kopiju pogona prije nego što napravite bilo što drugo. Morate imati vanjski tvrdi disk za sigurnosno kopiranje.Postoji nekoliko načina izrade sigurnosnih kopija Maca koji se ne podiže.
Upotrijebite particiju za oporavak vašeg Maca
- Prvo se pokušajte pokrenuti s particije vašeg Mac-a za oporavak pritiskom tipki Command + R ili iz sigurnosne kopije Time Machine-a, ako je dostupna, pritiskom na tipku opcija pri pokretanju
- Kada se prikaže zaslon macOS Utilities, pokrenite Disk Utility

- Slijedite upute na zaslonu za sigurnosno kopiranje na vanjski tvrdi disk
Isprobajte način ciljanog diska
Ako imate pristup drugom Macu, a oba Maca imaju FireWire ili Thunderbolt priključke, možete ih povezati tako da se jedan od njih u načinu ciljanog diska prikazuje kao vanjski tvrdi disk
- Upotrijebite drugi Mac za kopiranje podataka vašeg problema s Macom na drugi pogon
- Nažalost, ciljni način rada diska radi samo s Thunderboltom ili FireWireom, a NE s USB-om, Ethernetom, WiFi-om ili Bluetoothom
Isključivanje vašeg Mac računala
- Prva i najvažnija stvar koju možete učiniti je isključiti Mac
- Odspojite sve vanjske uređaje koji su na nju bili spojeni izvana, osim onih potrebnih za pokretanje sustava
- Neki su naši čitatelji čak uklonili punjač za MacBook! Dakle, ako se vaš MacBook napuni dovoljno, pokušajte ukloniti i punjač
Pokretanje sustava sada može dovesti do toga da Mac normalno funkcionira. Ako se dogodi, bilo koja od tih perifernih uređaja (ili njihova kombinacija) stvarala je poteškoće.
Popravak diska
Možda postoji problem s hardverom, pa je dobro pokrenuti se u način oporavka (Command + R) i odatle pokušati popraviti tvrdi disk pomoću Disk Utility i First Aid.
Za to biste ga prvo trebali isključiti.
U OS X 10.8 Mountain Lion ili naprednim verzijama, pritiskom i držanjem tipke Command i R i ponovnim uključivanjem Mac će se pokrenuti u načinu oporavka.
Zatim odaberite Disk Utilities i First Aid.

Koristite Start-Up Manager
Pritisnite tipke Option + Power da biste pokrenuli Mac u programu Startup Manager i odaberite s kojeg će se diska za pokretanje pokretati. 
Ako vaš Mac koristi lozinku za firmver, prvo je morate unijeti.
Isprobajte siguran način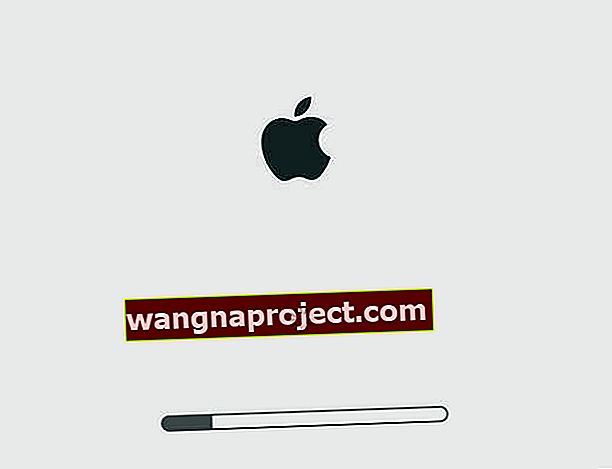
Ako odspajanje perifernih uređaja nije uspjelo na poslu, trebate dobiti malo tehnike sa svojim Macom.
Najčešća praksa je pokretanje Applea u sigurnom načinu
- Da biste ga pokrenuli u sigurnom načinu, morat ćete ga isključiti ako je uključen
- Kad je to gotovo, pokrenite ga ponovo držeći tipku Shift
Za rad u sigurnom načinu možda će trebati strpljenja i kompromisa. Sigurni način rada mnogo je sporiji od uobičajenog načina rada, a neke značajke možda uopće neće raditi, npr. Povezivanje s mrežom itd.
Vjerojatno se zato naziva sigurnim načinom rada. Ako se sustav ne pokreće ni u sigurnom načinu, preskočite ovaj korak i prijeđite na sljedeći savjet.
Ako se pokrene, provjerite ima li na disku 9 GB ili više prostora.
Trebali biste osigurati najmanje 9 GB prostora u spremniku za pokretanje ako već nije.
To možete učiniti tako da ispraznite smeće i kopirate neke datoteke u drugi svezak. Nakon toga isključite Mac i ponovno ga pokrenite.
Isprobajte Internet Recovery
Ako vaša particija za oporavak ne radi, isprobajte Internet Recovery koji daljinski učitava oporavak s Appleovih poslužitelja
- Pomoću internetskog oporavka, ponovo instalirajte macOS ili OS X da biste riješili probleme kada početni disk vašeg Maca ne radi
- Internet oporavak radi s novim modelom Macs i nekim starijim modelima, provjerite kompatibilnost Appleova web mjesta
- Oporavak macOS (OS X) putem Interneta, uslužni program Ponovna instalacija macOS-a i uslužni program Get Help Online zahtijevaju internetsku vezu
- Internet Recovery Mode ponovno instalira verziju macOS-a ili OS X-a koja je prvotno bila isporučena s računalom prilikom kupnje.
- Stoga koristite Internet Recovery samo ako je interni disk vašeg Maca oštećen ili na drugi način ne može raditi
Da biste se ručno pokrenuli s macOS-a ili OSX-ovog oporavka putem Interneta, držite pritisnutu Option-Command-R ili Shift-Option-Command-R pri pokretanju.
- Idite na Disk Utilities nakon što vidite zaslon s nazivom macOS ili OS X Utilities
- Sad kad ste ovdje, odaberite volumen pokretanja i pritisnite First Aid, a zatim gumb Repair Disk
- Pokazuje vam neke probleme s vašim volumenom. Nastavite tako dok ne pokaže da nema
- Možda će vam reći da vaš pogon ne radi ispravno i trebali biste ga zamijeniti. Ako je tako, slijedite svoj Mac
Pokrenite Apple Hardware Diagnostics! 
- Odspojite sve vanjske uređaje, osim tipkovnice, miša, zaslona, Ethernet veze (ako je primjenjivo.) Ako ne odspojite sve uređaje, tijekom pokretanja testa možda ćete vidjeti poruku o pogrešci
- Provjerite je li vaš Mac na tvrdoj, ravnoj, stabilnoj, dobro prozračenoj radnoj površini
- Isključite svoj Mac
- Uključite svoj Mac i odmah pritisnite i držite tipku D. Zadržite ovo zadržavanje dok na ekranu ne vidite ikonu Apple Hardware Test, a zatim ga otpustite
- Ili držite Option-D pri pokretanju za pokretanje iz Apple Hardware Test putem Interneta
- Odaberite svoj jezik i kliknite strelicu udesno ili tipku za povratak
- Da biste testirali, dodirnite gumb Test, pritisnite T ili pritisnite Return
- Odaberite "Izvrši prošireno testiranje" da biste pokrenuli temeljitiji test. Prošireni test traje duže
- Kad test završi, rezultati testa pojavit će se u donjem desnom kutu
- Da biste zatvorili Apple Hardware Test, kliknite Restart ili Shut Down na dnu prozora
Neki stariji Mac računali s pokretačkim diskovima koji ne sadrže AHT automatski pokreću Apple Hardware Test putem Interneta.
Ako koristite OS X Lion 10.7 ili stariju verziju i ne možete pokrenuti AHT, pronađite instalacijski disk OS X-a pod nazivom "Applications Install Disc 2". Umetnite disk u svoj unutarnji CD / DVD pogon ili vanjski SuperDrive prije nego što slijedite gornje korake .
Ako upotrebljavate MacBook Air (kasno 2010.), priključite pogonski program MacBook Air Ponovno instalirajte pogon palca u USB priključak prije nego što slijedite gore navedene korake.
Terminal poluge 
- Dvignite se u način oporavka, ako je moguće (držite tipke CMD + R za pokretanje)
- Dođite do izbornika Uslužni programi na vrhu zaslona
- S popisa odaberite Terminal
- Unesite ove dvije naredbe u Terminal
- cd / Volumes / Macintosh \ HD / var / db / caches / opendirectory
- mv ./mbr_cache ./mbr_cache-old
- Izlaz iz terminala
- Ponovo pokrenite
Ovaj postupak prisiljava vaš Mac da ponovno izgradi datoteku zvanu mbr_cache.
U osnovi je to datoteka predmemorije za vaš glavni zapis o pokretanju - datoteka koja vaš Mac treba za pokretanje .
Budite spremni na to da će prvo ponovno pokretanje biti izuzetno sporo jer se dogodi obnova predmemorije.
Vidite li pogrešku "Operacija nije dopuštena" u macOS Mojave i novijim verzijama?
Ako niste u mogućnosti izvršiti naredbe terminala, vjerojatno vas blokira vaša zaštita integriteta sustava macOS (skraćeno SIP).
Da biste to zaobišli, morate omogućiti pristup terminalu cijelom disku promjenom nekih postavki u System Preferences (Postavke sustava)
Otvorite Postavke sustava> Sigurnost i privatnost> kartica Privatnost 
- Odaberite Full Disk Access s lijeve bočne trake
- Ako ne možete izvršiti promjene, otključajte disk pritiskom na ikonu lokota u donjem lijevom kutu i unesite administratorsku lozinku
- Dodirnite simbol +
- Dodajte aplikaciju ili terminal odobrenim aplikacijama s punim pristupom. Zatvorite aplikaciju ako je već pokrenuta, a zatim je dodajte na popis

- Ponovo pokrenite aplikaciju ili terminal i provjerite prihvaća li sada vaše naredbe
- Aplikacijama, nakon ponovnog otvaranja, odobrite pristup za izmjene računala ako je potrebno
- Trebali biste to učiniti JEDNOM za svaku aplikaciju ili terminal
Za više informacija o SIP-u i macOS Mojave pogledajte ovaj članak.
Nema vremena? Pogledajte naše video savjete