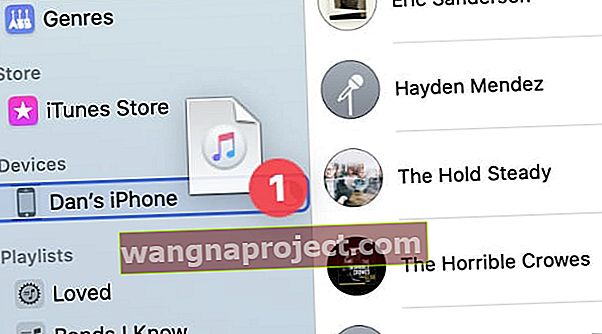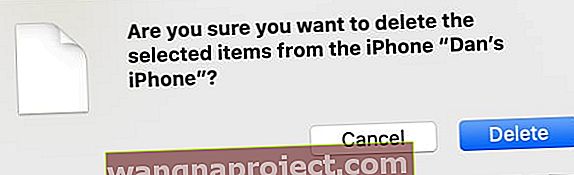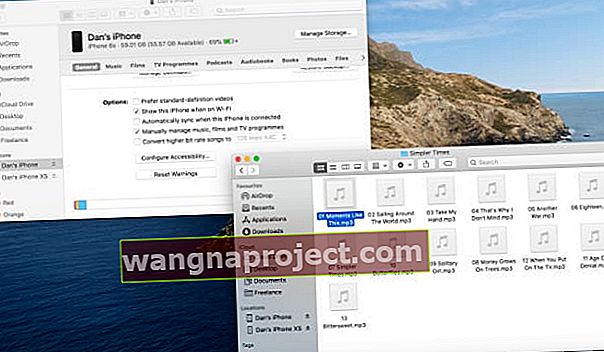Ponekad se sinkronizacija glazbe s iPhoneom čini složenijom nego što vrijedi. Pjesme se slučajno pojavljuju ili nestaju iz vaše knjižnice, a ako se sinkronizirate s drugim računalom, izgubite svu glazbu s prvog.
Ostvarite veću kontrolu nad svojim iPhoneom odabirom ručnog upravljanja glazbom. Umjesto sinkronizacije, ovo vam omogućuje povlačenje i ispuštanje točnih pjesama koje želite na iPhoneu. I vi birate koje ćete izbrisati.
Na ovaj način možete dodati i glazbu s više računala!
Sinkronizacija glazbe nasuprot ručnom upravljanju glazbom
Kada sinkronizirate glazbu, računalo automatski dodaje ili uklanja pjesme na temelju vaših postavki sinkronizacije. Možete odabrati sinkronizaciju određenih izvođača, popisa za reprodukciju ili čak cijele vaše glazbene biblioteke.
Dok dodajete ili uklanjate pjesme na računalu, te promjene stupaju na snagu na iPhoneu kad god kliknete Sinkroniziraj . To bi moglo značiti dodavanje najnovijeg albuma koji ste uvezli ili brisanje svega s iPhonea ako se sinkronizirate s računalom bez glazbe na njemu.
 Tijekom sinkronizacije odabirete izvođače, albume, žanrove ili popise za reprodukciju.
Tijekom sinkronizacije odabirete izvođače, albume, žanrove ili popise za reprodukciju.
Suprotno tome, kada odlučite ručno upravljati glazbom na iPhoneu, pjesme se mijenjaju samo kad ih sami dodate ili uklonite. Klikom na Sinkroniziraj ne dodaje se vaša najnovija glazba, ali se također ništa ne briše.
Štoviše, kada ručno upravljate glazbom na iPhoneu, možete dodavati pjesme s više različitih računala. To olakšava preuzimanje glazbe s računala prijatelja bez gubitka vlastite kolekcije.
 Pogledajte svu glazbu na iPhoneu s bočne trake aplikacije Glazba.
Pogledajte svu glazbu na iPhoneu s bočne trake aplikacije Glazba.
Kojom glazbom mogu ručno upravljati?
Na svoj iPhone možete dodati sve pjesme koje posjedujete. Nije važno kopirate li ih s CD-a ili uvozite glazbene datoteke koje ste dobili na mreži. Ako ste glazbu kupili iz iTunes Store, samo je prvo preuzmite na računalo.
Ako pjesme u vašoj glazbenoj biblioteci nisu u pravom formatu za rad na vašem iPhoneu, pretvorite ih u aplikaciju Glazba. Odaberite nekompatibilnu pjesmu i idite na File> Convert> Create iPod ili iPhone Version na traci izbornika.
 Upotrijebite traku izbornika za stvaranje kompatibilnih datoteka za vaš iPhone.
Upotrijebite traku izbornika za stvaranje kompatibilnih datoteka za vaš iPhone.
Ne možete sinkronizirati pjesme preuzete putem usluge Apple Music. Ovo je usluga streaminga i ne daje vam vlasništvo nad glazbom koju preuzimate. Međutim, glazbu možete preuzeti izravno na iPhone koristeći Apple Music.
Možete i uključiti iCloud Music Library da biste sinkronizirali svoju Apple Music knjižnicu na svim svojim Apple uređajima.
Promijenite postavke iPhonea pomoću programa Finder
Da biste mogli upravljati glazbom na iPhoneu, morate uključiti opciju za to u Finderu. Kada to učinite, omogućuje vam povlačenje i ispuštanje glazbenih datoteka da biste ih dodali na iPhone i onemogućava mogućnosti sinkronizacije glazbe.
Kako uključiti opciju ručnog upravljanja glazbom:
- Povežite svoj iPhone s Macom pomoću službenog kabela Lightning-to-USB.
- Otvorite novi prozor Finder i na bočnoj traci odaberite [Your iPhone] .
- Ako ga ne vidite, idite na Finder> Postavke> Bočna traka i uključite CD-ove, DVD-ove i iOS uređaje .
- Ako se to zatraži, odaberite Trust na računalu i na iPhoneu.
- Kliknite karticu Općenito , a zatim se pomaknite prema dolje i uključite opciju Ručno upravljanje glazbom, filmovima i TV emisijama .
- Kliknite Primijeni .
 Morate koristiti Finder za uređivanje postavki sinkronizacije u macOS Catalina ili novijoj verziji.
Morate koristiti Finder za uređivanje postavki sinkronizacije u macOS Catalina ili novijoj verziji.
Povežite se sa svojim iPhoneom putem Wi-Fi veze
Lakše je upravljati glazbom putem Wi-Fi mreže, tako da ne morate stalno uključivati iPhone. Otvorite Finder i odaberite [Vaš iPhone]> Općenito , a zatim se pomaknite prema dolje i uključite opciju Pokaži ovaj iPhone kada je Wi-Fi .
 Recite Finderu da pokaže vaš iPhone kada je na istoj Wi-Fi mreži.
Recite Finderu da pokaže vaš iPhone kada je na istoj Wi-Fi mreži.
Sada odspojite iPhone od računala, ali nemojte kliknuti ikonu za izbacivanje. Glazbom na iPhoneu možete upravljati kad god je povezan na istu Wi-Fi mrežu kao i vaše računalo.
Da biste prestali vidjeti svoj iPhone, kliknite ikonu Izbaci pored njegovog imena na bočnoj traci.
Kako ručno upravljati glazbom na iPhoneu
Postoji nekoliko načina ručnog upravljanja glazbom na iPhoneu, ovisno o tome želite li više koristiti Finder ili aplikaciju Music.
Obje aplikacije omogućuju vam povlačenje i ispuštanje glazbe koju želite dodati na iPhone. U nastavku smo detaljnije objasnili kako to učiniti.
Ručno upravljajte glazbom pomoću aplikacije Music
- Dodajte glazbu na svoj iPhone:
- Otvorite aplikaciju Glazba, na bočnoj traci trebali biste vidjeti [Vaš iPhone] .
- Povucite i ispustite pjesme na [Vaš iPhone] na bočnoj traci.
- Alternativno, pritisnite i pritisnite Control pjesmu i odaberite Add to Device .
- Kliknite [Vaš iPhone] na bočnoj traci da biste pogledali glazbu na njemu. Možete automatski ispuniti prazan prostor glazbom iz svoje knjižnice ili određenim popisima za reprodukciju.
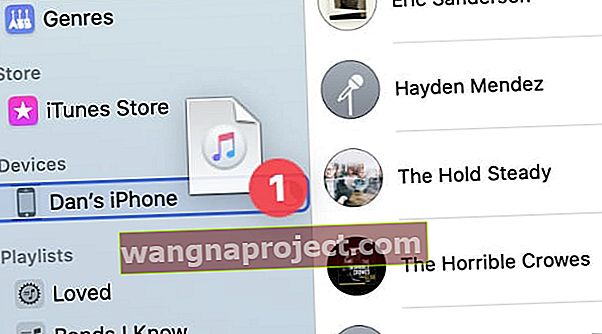
- Uklonite glazbu s iPhonea:
- Kliknite [Vaš iPhone] na bočnoj traci da biste pogledali glazbu na njemu.
- Odaberite pjesme koje želite ukloniti i pritisnite tipku Delete .
- Potvrdite da želite izbrisati pjesme iz skočnog upozorenja.
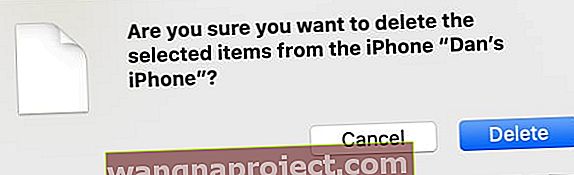
Ručno upravljanje glazbom pomoću programa Finder:
- Dodajte glazbu na svoj iPhone:
- Otvorite dva prozora programa Finder jedan do drugog.
- U prvom prozoru na bočnoj traci odaberite [Vaš iPhone] .
- U drugom prozoru pronađite glazbene datoteke koje želite dodati.
- Povucite i ispustite glazbene datoteke u prozor Finder sa svojim iPhoneom.
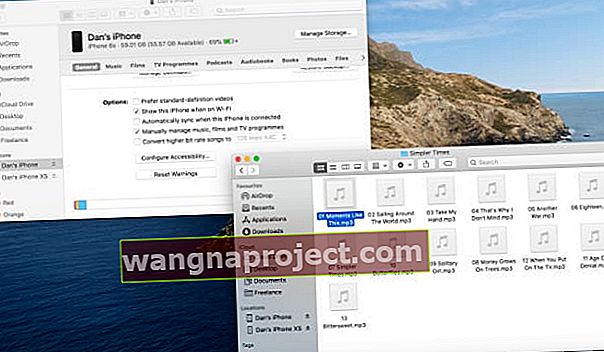
- Uklonite glazbu s iPhonea:
- Otvorite Finder i na bočnoj traci odaberite [Your iPhone] .
- U gornjem desnom kutu kliknite Upravljanje pohranom . Ova opcija postaje dostupna samo kada ručno upravljate glazbom s uređaja.
- Idite na Pjesme u prozoru za pohranu.
- Odaberite glazbu koju želite ukloniti i kliknite Izbriši .
 Odaberite pjesme koje želite ukloniti i kliknite
Izbriši .
Odaberite pjesme koje želite ukloniti i kliknite
Izbriši .
Napravite sigurnosnu kopiju svoje glazbene knjižnice
Ako na računalu držite puno glazbe, napravite sigurnosnu kopiju glazbene biblioteke kako biste se zaštitili od gubitka podataka. To je lako učiniti kopiranjem mape Music Media na vanjski pogon.
Pogledajte ovaj vodič za izradu sigurnosne kopije vaše iTunes biblioteke za cjelovite upute. Metoda je ista čak i ako vaš Mac koristi aplikaciju Glazba umjesto iTunesa.