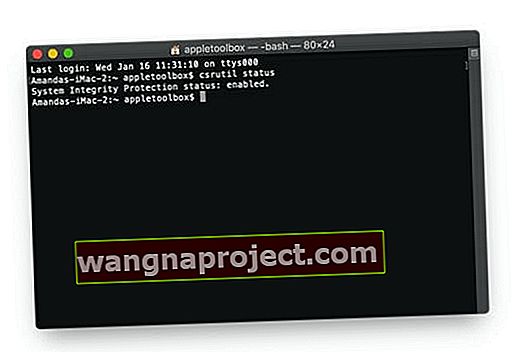Rad s uslužnim programom Terminal Utility na vašem Macu, ali dobivanje poruke o pogrešci "Operacija nije dopuštena?" Ne rade li naredbe terminala koje su nekad radile u macOS High Sierra i Sierra?
Ako je tako, niste sami, nemalo naših naprednih Mac čitača kaže nam da je njihov rad ometen ovom porukom pogreške "operacija nije dopuštena". Ovu pogrešku vide na naprednim naredbama poput sudo-korisničkog sudo i mijenjaju vlasničke naredbe chown, ali i na jednostavnim naredbama poput naredbe direktorija popisa ls i drugih. Koji nered!
Mnogi korisnici suočavaju se s ovom iritantnom porukom pogreške od ažuriranja na macOS Catalina-Mojave.
To se događa prilikom pokretanja aplikacija treće strane ili nakon unosa naredbenih redaka u Terminal - bez obzira na to koliko je zahtjev jednostavan!
Poruka pogreške "Operacija nije dopuštena" pojavljuje se čak i pri pokušaju čitanja određenih direktorija u lokalnom korisniku!
macOS je pouzdan i dobro zaštićen, ali ponekad te zaštite prelaze vrh. Otkrijte što uzrokuje poruku o pogrešci "Operacija nije dopuštena" i naučite kako je popraviti.
Dakle, što točno uzrokuje ovu frustraciju i kako je možete riješiti?
Dobra vijest je da je to prilično jednostavno popraviti - samo trebamo ažurirati neke postavke sigurnosti i zaštite vašeg Maca! 
Počinje s Appleovom zaštitom integriteta sustava
Počevši od macOS Mojave, Apple je dodao neke dodatne sigurnosne mjere putem SIP-a (System Integrity Protection) kako bi vaš operativni sustav nesmetano radio. Zapravo, mnoge od ovih novih "značajki" blisko podsjećaju na to kako iOS radi s dozvolama za aplikacije na vašim iPhoneima i iPadima!
Zaštita integriteta sustava (SIP) Appleov je način zaštite vašeg Mac računala od zlonamjernog softvera. Način rada SIP-a je zaključavanje osjetljivih područja OS-a tako da im samo Apple može pristupiti.
Ovaj postupak obično rade službena ažuriranja ili Appleovi instalacijski programi. Rezultat je da korisnici i aplikacije trećih strana povremeno ne mogu čitati ili pisati na mjestima koja su im potrebna za rad.
Ovo ograničenje uzrokuje većinu poruka o pogreškama "Operacija nije dopuštena"
Iako je SIP prisutan od El Capitana, Apple je proširio zaštitu u Mojaveu i novijim verzijama. Kao rezultat toga, mnogi ljudi dobivaju pogreške tamo gdje prije nisu bili. SIP i dalje omogućuje pristup nekim direktorijima, poput ~ / Applications, ali potpuno zaključava druge poput ~ / System ili ~ / usr.
Zadatak SIP-a (zaštita integriteta sustava) je spriječiti SVE VRSTE KORISNIKA, uključujući administrativne korisnike, da mijenjaju ono što Apple smatra kritičnim operativnim datotekama.
I to dobro i loše.
Dobro za ljude koji se petljaju sa svojim sustavima, a da zapravo ne znaju što rade, a loše za ljude koji zapravo znaju što rade.
No, kao i većina stvari u Appleovom svijetu i u životu, postoji zaobilazno rješenje.
Što Apple kaže o SIP-u možete pročitati na njihovoj web stranici. Ali da biste saznali što možete učiniti s tim, samo pročitajte u nastavku.
Pa krenimo na to!
Kako popraviti operaciju greške aplikacije ili terminala koja nije dopuštena odobravanjem pristupa terminalu ili aplikaciji s punim diskom
Dva su moguća rješenja ako naiđete na poruku o pogrešci "Operacija nije dopuštena". Međutim, imajte na umu da svako rješenje donekle slabi sigurnost vašeg stroja.
Preporučuje se da zadržite nedavnu sigurnosnu kopiju i nastavite samo ako imate povjerenja u računala.
Također, prije nego što isprobate naša rješenja, potražite druge mogućnosti. Možda ćete pronaći lakši i sigurniji način zaobilaska onoga što pokušavate učiniti. Možete čak i izravno kontaktirati Apple da biste vidjeli mogu li vam pomoći.
Prvo, i definitivno poželjno rješenje je dopuštanje punog pristupa disku aplikaciji koju pokušavate koristiti.
Najčešće se korisnici susreću s porukom pogreške prilikom pokretanja naredbenih redaka u terminalu.
No možda ste na njega naišli dok ste upotrebljavali aplikaciju treće strane. U svakom slučaju, prvo što trebate pokušati je pružiti odgovarajućoj aplikaciji ili uslužnom programu pun pristup disku.
To je slično stavljanju na bijeli popis za Appleov SIP i omogućuje pristup čitanju ili pisanju svih direktorija.
Kako dati aplikaciji ili terminalu puni pristup disku
Odobravanje potpunog pristupa disku bilo kojim aplikacijama ili uslužnim programima (uključujući Appleove izvorne poput Terminala) potencijalno je problematično, posebno ako niste upoznati s macOS-om.
Koraci za popravljanje "rada nije dopuštenog" davanjem punog pristupa disku
- Prvo zatvorite aplikaciju kojoj trebate odobriti puni pristup disku
- Također je dobra ideja zatvoriti sve ostale aplikacije i ponovo pokrenuti Mac (* nije potrebno, ali preporučeno)
- Otvorite Postavke sustava> Sigurnost i privatnost> kartica Privatnost

- Odaberite Full Disk Access s lijeve bočne trake
- Ako ne možete izvršiti promjene, otključajte disk pritiskom na ikonu lokota u donjem lijevom kutu i unesite administratorsku lozinku
- Dodirnite simbol +
- Dodajte aplikaciju ili terminal odobrenim aplikacijama s punim pristupom. Ako prethodno niste zatvorili aplikaciju, zatvorite je sada ako je već pokrenuta, a zatim je dodajte na popis za puni pristup disku

- Ponovo pokrenite aplikaciju ili terminal i provjerite prihvaća li sada vaše naredbe
- Aplikacijama, nakon ponovnog otvaranja, odobrite pristup za izmjene računala ako je potrebno
- Trebali biste to učiniti JEDNOM za svaku aplikaciju ili terminal
- Ne vidite puni pristup disku u postavkama sigurnosti i privatnosti?
Ako ne vidite Potpuni pristup disku na kartici Privatnost u Postavkama sustava sigurnosti i privatnosti, prvo provjerite radi li vaš Mac s MacOS 10.14 ili novijim. Ova opcija nije dostupna u ranijim verzijama macOS-a.
Ako potvrdite da vaš Mac pokreće macOS Mojave i novije verzije, pokušajte ponovno pokrenuti pomoću drugog korisničkog računa i provjerite hoće li se opcija pojaviti.
Dobivanje poruke o pogrešci nije dopušteno u macOS High Sierra, Sierra ili El Capitan?
Ako upotrebljavate starije verzije macOS-a ili Mac OS-a El Capitan i dobijete ovu poruku, najbolje vam je koristiti slijedeće drugo rješenje privremenog onemogućavanja zaštite integriteta sustava vašeg Mac-a, poznatog kao SIP.
Želite drugi način? Budite oprezni!
Ovo drugo i drastičnije rješenje je potpuno isključiti Appleovu zaštitu integriteta sustava (SIP).
To potencijalno otvara vaš stroj cijelom svijetu ranjivosti i to bi trebalo biti izuzetno oprezno. Ovu opciju razmotrite samo ako ste iscrpili sve alternative i ako vam je ugodno pokretati naredbene retke u terminalu.
Opet se ovo ekstremno rješenje ne preporučuje za većinu korisnika.
Privremeno isključite zaštitu integriteta sustava na Macu (preporučuje se samo naprednim korisnicima!)
- Ponovo pokrenite u načinu oporavka (pritisnite i držite Command + R pri pokretanju)
- Otvorite uslužni program Terminal
- Upišite naredbu csrutil disable
- To vam daje puni, neograničeni pristup cijelom operativnom sustavu vašeg Maca i svakoj datoteci - pa opet, samo napredni korisnici
- Za korisnike terminala;
- Ponovo pokrenite Mac i ponovo otvorite Terminal
- Koristite Terminal s naredbama koje su rezultirale operacijom, a ne dopuštene pogreške
- Kad završite, slijedite korake 1-2 i ponovo uključite SIP pomoću naredbe csrutil enable
- Ponovo pokrenite Mac i SIP bi se trebao vratiti u posao
Ne dopustite da vas jednostavnost ovih naredbi zavara, jer odabir isključivanja SIP-a ne treba shvatiti olako.
Međutim, nakon što je isključen, bit ćete potpuno neograničeni u svim direktorijima. Više vam neće smetati ona dosadna poruka pogreške "Operacija nije dopuštena".
Ponovno uključite SIP kada dovršite zadatke koji zahtijevaju ovu vrstu pristupa.
Kako uključiti SIP
- Ponovo pokrenite svoj Mac i držite Command + 'R' dok se ponovno uključuje
- Kliknite uslužni programi i otvorite Terminal
- Upišite sljedeću naredbu i pritisnite Enter: csrutil enable
Provjerite status SIP-a vašeg MacOS-a (zaštita integriteta sustava)
Ako niste sigurni je li na vašem Macu omogućen ili onemogućen SIP, provjerite pomoću jednostavne naredbe terminala!
- Otvorite Terminal iz Applications> Utilities
- Upišite ovu naredbu točno: csrutil status
- Potražite jednu od ovih poruka:
- Status zaštite integriteta sustava: omogućeno
- Status zaštite integriteta sustava: onemogućen
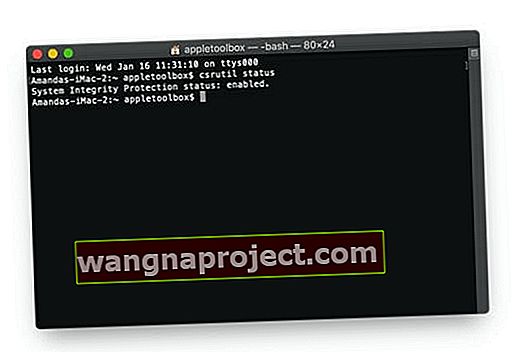
Promijenite status slijedeći gornje upute. Sjetite se ponovnog pokretanja nakon bilo koje promjene SIP-a vašeg Maca. Ako to ne uspije, ponovno pokrenite Mac u načinu oporavka (Command + R) i uđite u Terminal putem Recovery. Zatim upišite svoju SIP naredbu.
Ne možete pročitati datoteke korisničke knjižnice u macOS-u? Vidite li poruku "Operacija nije dopuštena"?
Neki čitatelji javljaju nam da bi dodavanjem Terminala i drugih aplikacija na popis programa koji omogućuju potpuni pristup disku mogli pristupiti i čitati direktorije i datoteke u svojoj korisničkoj knjižnici.
Apple je proširio macOS-ov SIP (zaštita integriteta sustava) u macOS 10.14+ kako bi uključio određene mape i datoteke sustava i knjižnice u korisnikov kućni direktorij. Tamo gdje ste ranije mogli otvoriti i pristupiti tim korisničkim datotekama i direktorijima u ranijim macOS High Sierra / Sierra, u macOS Mojave, Catalina i novijim verzijama (tj. 10.14+), ove datoteke itd. Više nisu čitljive bez onemogućavanja SIP-a ili odobrenja punog diska Pristup.
Podsjećanja radi, da biste odobrili pristup aplikaciji, idite na Postavke sustava> Sigurnost i privatnost> Potpuni pristup disku i dodajte aplikaciju kojoj želite dati pristup.
Obavijestite nas u komentarima o svojim iskustvima s porukom pogreške "Operacija nije dopuštena". Jesu li vam naši koraci za rješavanje problema pomogli ili ste trebali pronaći drugi način?
Savjeti za čitatelje 
- Moje rješenje bilo je umjesto toga omogućiti potpuni pristup disku / bin / bash. Učiniti tako,
- Idite na Postavke sustava> Sigurnost i privatnost> Privatnost> Potpuni pristup disku
- Pritisnite bravu i unesite administratorsku lozinku da dopustite promjene
- Otvorite NOVI prozor pretraživača
- Idite na operativni tvrdi disk vašeg Maca (koji se po zadanom obično naziva Macintosh HD), a zatim istodobno kliknite ove tri tipke: Command + Shift +. (simbol razdoblja). To vam omogućuje da vidite skrivene datoteke vašeg Mac-a - select / bin . Provjerite jeste li u korijenskom direktoriju svog Maca, a ne u svom korisničkom imeniku!
- Također možete upotrijebiti Finder's Go> Idi u mapu ... i unijeti / bin / bash
- Povucite / bin / bash na popis Puni pristup disku
- Pritisnite ikonu brave da biste spriječili daljnje promjene