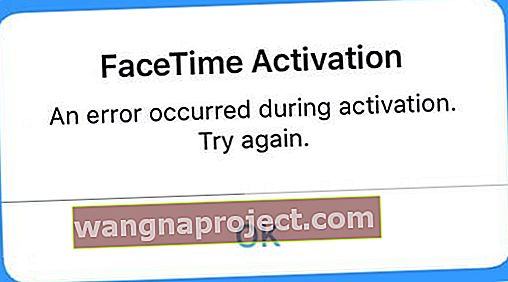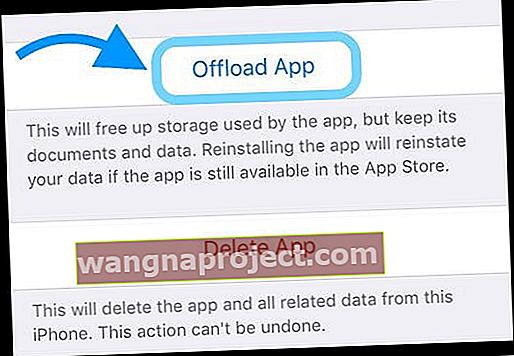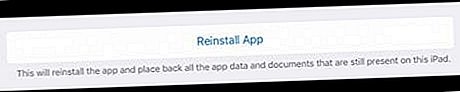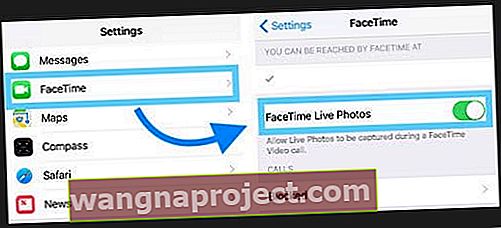Volim koristiti FaceTime za čavrljanje s prijateljima i obitelji koji ne žive u blizini. Dakle, kad FaceTime ne radi ili pokaže da nije dostupan, to je pravi problem u mom kućanstvu!
Ako FaceTime ne radi za vas, niste sami!
Naučite što učiniti kad jednostavno ne možete pokrenuti FaceTime.
Isprobajte ove brze savjete i ponovno pokrenite FaceTime!
- Provjerite rade li Appleovi FaceTime poslužitelji!
- Provjerite internetsku vezu i možda promijenite DNS
- Ponovo pokrenite ili prisilno ponovno pokrenite uređaj
- Provjerite postavke datuma i vremena
- Za Mace provjerite postavke i priključke vatrozida
- Obavezno se prijavite svojim Apple ID-om ili provjerite je li Apple ID točan
- Uključite način rada u zrakoplovu, povežite se s WiFi mrežom i pokušajte ponovno FaceTime
- Za uređaje s mobilnom podatkovnom uslugom idite na Postavke> Mobilna mreža i uključite FaceTime da biste joj omogućili upotrebu vašeg mobilnog podatkovnog paketa
- Potvrdite svoju e-adresu i telefonski broj navedeni u FaceTimeovim postavkama
- Isključite FaceTime, pričekajte 20-30 sekundi i ponovo ga uključite kako biste osvježili vezu s Appleovim FaceTime poslužiteljima
- Provjerite nisu li uključena ograničenja u Vrijeme zaslona (iOS 12+)
- Izbrišite ili preuzmite aplikaciju FaceTime, a zatim je ponovo instalirajte
- Ako vaša kamera umjesto vas prikazuje crni zaslon, pokušajte zatvoriti sve otvorene aplikacije i ponovo pokrenuti FaceTime
Za probleme s iOS 13 ili iPadOS-om FaceTime zapne pri "povezivanju" prilikom pokušaja video ili audio FaceTime-a nazovite stariju verziju iOS-a, ažurirajte na iOS i iPadOS verzije 13.4.1 i novije (što Apple kaže da rješava ovaj problem)
Ovaj članak daje osnovne savjete za rješavanje problema FaceTime. Za detaljnije učenje s određenim verzijama iOS-a odaberite naše povezane članke.
Koristite li određenu verziju iOS-a?
- Za iOS 12, 13 i iPadOS pogledajte ovaj članak
- Pogledajte ovaj članak za probleme s iOS 11 FaceTimeom
- A ako i dalje koristite iOS 10, pogledajte ovaj članak da biste riješili probleme s iOS 10 FaceTimeom
Ne podržavaju sve zemlje FaceTime
Nažalost, FaceTime nije dostupan u svim zemljama (poput Ujedinjenih Arapskih Emirata). 
Nadalje, s FaceTimeom upućujete video i audio pozive SAMO s drugim iPhoneom (4. generacija ili novija), iPadom (2. generacija ili novijim), iPod Touchom (4. generacija) ili Macom koristeći WiFi ili Cellular Data vezu.
Posjetite ovu Apple stranicu da biste saznali koje usluge i tvrtke podržavaju FaceTime u vašoj zemlji!
I naravno, FaceTime radi samo s Appleovim proizvodima!
FaceTime nije kompatibilan s Android telefonima, tabletima ili Windows računalima.
Zaglavi li FaceTime pri povezivanju? Ne možete nazvati naslijeđeni iOS uređaj koristeći Facetime?
Ljudi koji su se ažurirali na iOS 13.4 otkrili su da se njihovi uređaji više ne mogu povezati sa starijim iOS uređajima sa sustavom iOS 9.3.6 i starijim ili Macovim OS X El Capitan ili starijim. Neki od naših čitatelja kažu nam da je ovaj problem prisutan i kada pokušavamo nazvati ljude koji koriste i verzije iOS 10. I drugi su pronašli ovaj problem prilikom upotrebe Maca s macOS Catalina 10.15.4 na starije verzije iOS-a i OS X-ove.
Ovim izdanjem Facetime zapinje u 'povezivanju' za dolazne i odlazne pozive.
Da biste riješili ove probleme, ažurirajte na iOS i iPadOS 13.4.1 ili noviji. Za Macove koji izvode macOS Catalina, ažurirajte svoj macOS na najnoviju verziju macOS-a (Apple je objavio dodatno ažuriranje za macOS Catalina 10.15.4.)
Apple kaže da je problem sada riješen u ovoj verziji i novijoj.
Je li prikaz FaceTimea nedostupan za određenu osobu?
Ako primijetite nedostupnu obavijest kada pokušavate nazvati određenu osobu pomoću FaceTimea, moguće je da ta osoba trenutno ne prima pozive. 
Postoje razni razlozi zašto se osoba prikazuje kao nedostupna u FaceTimeu
- Telefon se ispraznio ili je isključen
- Uključeno je Ne ometaj
- Osoba nije odgovorila na vaš poziv nakon 10 zvona
- Izvan dosega ili nije povezan s WiFi-jem ili mobilnim podacima
- Na drugom FaceTime pozivu
- Osoba koju pozovete nema FaceTime na svom uređaju
Kad vidite da je FaceTime nedostupan, to obično ukazuje na problem na kraju vašeg poziva.
Pokušajte kontaktirati osobu na drugačiji način (poput slanja poruka putem ikone Ostavite poruku unutar FaceTimea, pozivanja putem telefonske aplikacije ili slanja e-pošte) i obavijestite je da s njom ne možete FaceTime.
Zašto moj FaceTime ne radi na mojem iDeviceu ili Macu?
Postoji hrpa razloga zašto FaceTime ne radi na vašim iPhoneima, iPadima, iPodima ili Macovima.
Iznosimo glavne razloge zašto u ovom članku I dajemo vam alate za popravljanje FaceTime-a kada se aktivira.
1. Provjerite Apple poslužitelje
Ponekad čak i Apple padne.
Stoga je dobra ideja da se prijavite kod Appleova statusa sustava da biste utvrdili postoje li tekući problemi s uslugom FaceTime i povezanim uslugama poput iMessage i iCloud. 
2. Uključite i isključite WiFi ili se prebacite na mobilne podatke
Osvježite internetsku vezu onemogućavanjem i ponovnim omogućavanjem WiFi mreže. Idite na Postavke> WiFi i isključite ga. Pričekajte 30 sekundi i ponovno ga uključite.
Ako upotrebljavate uređaj s LTE podacima, idite na Postavke> Mobilno i isključite i uključite Mobilne podatke. 
3. Isprobajte iMessage
Zamolite nekoga da vam pošalje iMessage prije nego što pokušate FaceTime.
To često pomaže Apple poslužiteljima, usmjerivaču i iDeviceu da pokrenu stvari!
4. Promijenite svoj DNS
- Za iDevices dodirnite Postavke> WiFi> IME VAŠE MREŽE> Konfiguriranje DNS-a> Ručno> Dodaj poslužitelj> unesite 8.8.8.8 i 8.8.4.4> Spremi
- Obavezno izbrišite svoj trenutni DNS tako da dodirnete crveni znak minus i pritisnete Delete

- Obavezno izbrišite svoj trenutni DNS tako da dodirnete crveni znak minus i pritisnete Delete
- Za Mace kliknite Postavke sustava> Mreža> Odaberite IME SVOJE MREŽE> Napredno> DNS kartica> kliknite gumb + da biste dodali Google DNS, unesite 8.8.8.8 i 8.8.4.4
- Kliknite U redu, a zatim Primijeni

- Kliknite U redu, a zatim Primijeni
- Ako vam se ne sviđa Googleov javni DNS, pokušajte umjesto toga OpenDNS ili Cloudfare
5. Ponovo pokrenite svoj uređaj
Ponovno podizanje sustava često rješava ove vrste problema za Macove i iDevices. A ako ponovno pokretanje ne pomogne, pokušajte s prisilnim ponovnim pokretanjem.
Da biste ponovno pokrenuli Mac
- Idite na Apple Menu> Restart (ili Isključi i ponovno uključivanje)
 Isključite svoj Mac s Apple izbornika
Isključite svoj Mac s Apple izbornika
Ponovo pokrenite iDevice
- Za iDevices pritisnite tipku za napajanje dok se ne pojavi klizač, a zatim povucite za isključivanje. Uključite se normalno
- Da biste ponovno pokrenuli iPhone X seriju i uređaje bez početnog gumba, slijedite ove upute
- Pritisnite i držite bilo koju tipku za glasnoću I tipku za napajanje / gornju / bočnu stranu dok se klizač ne pojavi
- Povucite klizač da biste ga potpuno isključili
- Nakon što se uređaj isključi, ponovno pritisnite i držite tipku za uključivanje / gornji / bočni dio dok ne vidite Appleov logotip

- Za ljude koji koriste iOS 11 i novije verzije postoji još jedan način putem vašeg izbornika postavki
- Otvorite Postavke> Općenito
- Pomaknite se prema dolje i dodirnite Isključi

- Uključite se nakon razdoblja odmora od 20-30 sekundi
Kako izvršiti prisilno ponovno pokretanje na iDevices
- Na iPhoneu 6S ili novijem, kao i svim iPadima s gumbima za dom i iPod Touchom 6. generacije i starijim, istovremeno pritisnite Home i Power dok ne vidite Appleov logo
- Za iPhone 7 ili iPod 7. generacije: Pritisnite i držite bočne i glasnoću najmanje 10 sekundi dok ne vidite Appleov logotip
- Na iPhoneu ili iPadu bez kuće ili iPhonea 8 i novijih: Pritisnite i brzo otpustite gumb za pojačavanje zvuka. Zatim pritisnite i brzo otpustite gumb za smanjenje glasnoće. Na kraju pritisnite i držite bočni gumb dok ne vidite Appleov logotip

6. Postavite datum i vrijeme iDevice-a i Mac-a na Automatski
- Za iDevices je najbolje uključiti Automatsko postavljanje u Postavke> Općenito> Datum i vrijeme

- Za Mace idite na Postavke sustava> Datum i vrijeme> odaberite Automatski postavi datum i vrijeme
Mnogi su problemi s FaceTimeom posljedica netočnih datuma ili vremena na vašim uređajima.
Ako Apple poslužitelji pronađu neusklađenost između datuma ili vremena uređaja i vremena poslužitelja FaceTimea za vašu trenutnu lokaciju, FaceTime, iMessage i druge Appleove usluge neće raditi, a provjera ne uspije
7. Isključite sva ograničenja
Ako na uređaju upotrebljavate bilo kakva ograničenja ili roditeljski nadzor, isključite ih privremeno dok FaceTime ponovno ne počne raditi.
Da biste provjerili jesu li ograničenja omogućena
- Koristeći iOS 11 i novije verzije, idite na Postavke> Općenito> Ograničenja
- S iOS-om 12 i novijim, idite na Postavke> Vrijeme upotrebe> Ograničenja sadržaja i privatnosti

- Za Macove. idite na Appleov izbornik> Postavke sustava> Roditeljski nadzor
8. Korištenje vatrozida na Macu?
Provjerite jeste li omogućili sljedeće priključke za FaceTime kada koristite vatrozid.
Vrata vatrozida FaceTime
- 80 (TCP)
- 443 (TCP)
- 3478 do 3497 (UDP)
- 5223 (TCP)
- 16384 do 16387 (UDP)
- 16393 do 16402 (UDP)
FaceTime ne radi: Aktiviranje problema 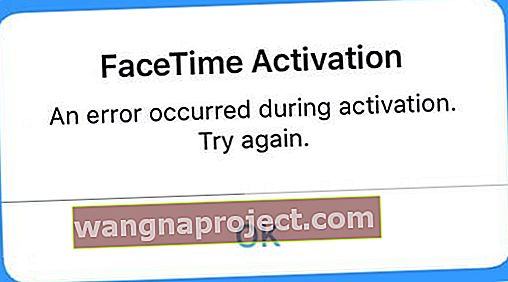
Ako ne možete aktivirati FaceTime, pokušajte sljedeće:
- Provjerite imate li internetsku vezu putem WiFi-a ili mobilnih podataka
- S paketom mobilnih podataka možete koristiti FaceTime bez WiFi-ja na iPhoneu 4s ili novijoj verziji i iPadu (3. generacija ili noviji)
- Ako se FaceTime ne aktivira na WiFi mreži, pokušajte s mobilnom mrežom. Ili obrnuto, ako se neće aktivirati na mobilnoj mreži, pokušajte s WiFi-jem
- Pokušajte resetirati sve postavke. Idite na Postavke> Općenito> Poništi> Poništi sve postavke
- Uklanja lozinke za WiFi i sve personalizirane postavke iDevice

- Uklanja lozinke za WiFi i sve personalizirane postavke iDevice
- Provjerite ima li problema s Apple ID-om
- Obavezno navedite da vaš Apple ID navodi telefonski broj vašeg iPhone-a, a NE fiksni broj (ako ga imate)
- Idite na Postavke> Profil Apple ID-a> Ime, telefonski broj, e-pošta> Dostupno na
- Po potrebi uredite podatke tako da su navedeni iPhone i e-pošta
- Kada se ažuriraju, isključite i isključite FaceTime
- Provjerite imate li valjani Apple ID. Možete izraditi novi Apple ID ili otići na svoj Apple ID račun da biste izvršili promjene posjetom i korištenjem dijela "Upravljanje računom"
- Ako ste zaboravili korisničko ime ili lozinku, odaberite vezu "Zaboravili ste Apple ID ili lozinku" ili posjetite Appleovu iForgot web stranicu
- Obavezno navedite da vaš Apple ID navodi telefonski broj vašeg iPhone-a, a NE fiksni broj (ako ga imate)
- Dodirnite Postavke> FaceTime da biste vidjeli je li Apple potvrdio vašu adresu e-pošte. Ako vaš status kaže "provjeravanje" ili je zapelo spajanje (kotačić); zatim pokušajte isključiti i uključiti FaceTime ( Postavke> FaceTime ILI FaceTime za Mac: FaceTime> Postavke )
FaceTime ne radi: Savjeti za upućivanje ili primanje FaceTime poziva
- Pokušajte isključiti i ponovo uključiti FaceTime koristeći sljedeće (iOS: Postavke> FaceTime ILI FaceTime za Mac: FaceTime> Postavke)
- Pazite da kamera za FaceTime nije ograničena Postavke> Vrijeme zaslona> Ograničenja sadržaja i privatnosti (za starije iOS idite na Postavke> Općenito> Ograničenja )
- Dodirnite Postavke> Općenito> Datum i vrijeme da biste provjerili jesu li datum i vrijeme ispravno postavljeni
- Provjerite koristite li ispravnu metodu za pozivanje osobe. Korisnik iPhonea: upotrijebite telefonski broj. Za korisnike uređaja iPad, iPod touch ili FaceTime za Mac: upotrijebite adresu e-pošte

FaceTime ne radi: Koristite iOS 10 i novije verzije?
- Izbrišite, a zatim ponovo instalirajte aplikaciju FaceTime
- Dodirnite i držite ikonu aplikacije FaceTime dok se ne počne vrteti, a zatim dodirnite X da biste je uklonili
- Da biste ponovno instalirali FaceTime, otvorite App Store, potražite FaceTime i dodirnite ikonu oblaka. FaceTime se preuzima i ponovno pojavljuje na vašem početnom zaslonu
- Ponovno dodajte vjerodajnice za svoj Apple ID i telefonski broj da biste ponovno aktivirali FaceTime

Koristite iOS 11 i novije verzije? Pokušajte s istovarom!
Ljudima koji koriste iOS 11, Apple nudi novu značajku koja se naziva preopterećenje slično brisanju.
Međutim, umjesto uklanjanja aplikacije i podataka, iskrcavanjem se uklanja samo ta aplikacija, ali se čuvaju svi dokumenti i podaci aplikacija.
Za iskrcavanje aplikacije
- Idite na Postavke> Općenito> Pohrana
- Pričekajte da se sve aplikacije prikažu na popisu
- Pomaknite se prema dolje po popisu aplikacija i pronađite FaceTime
- Dodirnite FaceTime
- Odaberite Isključi
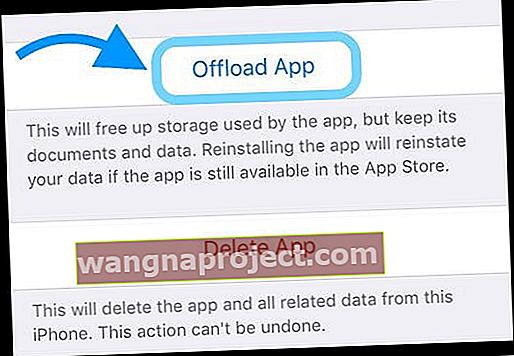
- Ponovo pokrenite svoj iDevice
- Da biste je ponovo instalirali, vratite se na Postavke> Općenito> Pohrana> FaceTime
- Odaberite Ponovo instaliraj
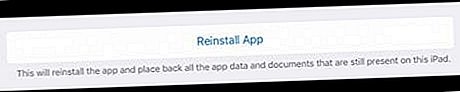
FaceTime kamera vas ne prikazuje?
Nekolicina naših čitatelja kaže nam da kamere njihovih iPhonea prestaju raditi dok su na FaceTime pozivima. U većini slučajeva korisnici mogu vidjeti svoje prijatelje, ali ih prijatelji ne mogu vidjeti. Umjesto toga, kamera prikazuje crni zaslon. 
Ako naiđete na ovaj problem tijekom upućivanja FaceTime poziva, zatvorite sve suspendirane aplikacije u prebacivaču aplikacija koje imaju pristup vašoj kameri dvostrukim pritiskom na tipku Home ili prevlačenjem prema gore pokretnom trakom Home, a zatim prevlačenjem prema pregledu aplikacija svih aplikacija koje koriste fotoaparat. Zatvorite i FaceTimeov pregled aplikacija!
Zatim ponovo pokrenite FaceTime i provjerite prikazuje li sada vaš fotoaparat vaše lijepo lice pozivima!
Fotografije uživo ne rade na FaceTimeu?
- Da bi funkcionirali, svi koji razgovaraju moraju koristiti macOS High Sierra ili iOS 11 za snimanje fotografije uživo u FaceTimeu
- Live Photos nije bio uključen kao značajka u iOS 12.0 - ažuriranje na noviji iOS i Live Photos se vraća!
- FaceTime Live Photos zahtijeva da otvorite aplikaciju Photos barem jednom prije nego što pokušate snimiti FaceTime Live Photo
- Live Photos treba aplikaciju Photos da bi imala zadanu biblioteku za rad
- Provjerite jesu li svi članovi poziva omogućili Live Photos na svojim uređajima.
- Idite na Postavke> FaceTime> Uključivanje FaceTime Live Photos
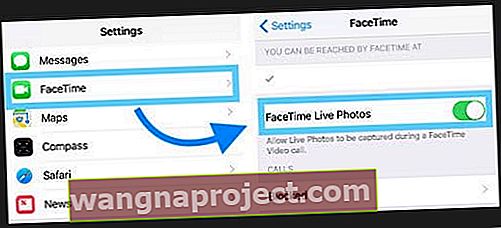
- Za Mace otvorite FaceTime i idite na FaceTime> Preference i označite potvrdni okvir pored "Dopusti snimanje fotografija uživo tijekom video poziva"

- Idite na Postavke> FaceTime> Uključivanje FaceTime Live Photos
Kad FaceTimeova značajka Live Photo funkcionira, i vi i osobe koje zovete dobivate obavijest da je snimljena Live Photo. Zatim se ta Live Photo sprema izravno u vašu biblioteku fotografija. 
Group FaceTime ne radi?
Ako grupa FaceTime ne radi, pogledajte savjete u našem članku o rješavanju problema FaceTime za iOS 12+ i iPadOS.
FaceTime ne prepoznaje vaš telefonski broj?
- Idite na kontakte, promijenite svoj telefonski broj iz HOME u Phone, a zatim isključite FaceTime i ponovno uključite
- Idite na Postavke> Opće postavke> Poništi> Poništi sve postavke
- Podaci se ne gube, ali zaporke za WiFi i postavke osobnih postavki se resetiraju
- Ispravite pozivni broj na svom Apple ID računu
- Provjerite nemate li nepodmirenih dugova s App Storeom, iTunesom ili bilo kojim Appleovim proizvodom / uslugom
- Izvadite SIM karticu, pričekajte nekoliko minuta i zamijenite je. Ili stavite tuđu SIM karticu i provjerite prepoznaje li FaceTime e-adresu i telefonski broj
- Ako drugi SIM radi, potrebna vam je nova SIM kartica. Obratite se svojem mobilnom operateru
- Odjavite se sa svih Appleovih usluga koje zahtijevaju Apple ID i lozinku
- Prisilno ponovno pokretanje (držanje tipke Power & Home ili utišavanje dok se ne pojavi logotip Apple)
- Prijavite se natrag u FaceTime s Apple ID-om
- Odjavite se sa svih Appleovih usluga koje zahtijevaju Apple ID i lozinku I resetirajte mrežne postavke (izgubite sve WiFi lozinke pa ih prvo zapišite)
- Da biste resetirali mrežu, idite na Postavke> Općenito> Poništi> Poništi mrežne postavke
- Prisilno ponovno pokreni
- Prijavite se u svoju mrežu
- Prijavite se na FaceTime
FaceTime ne zvoni kad netko nazove?
Ako vidite propuštene FaceTime pozive, ali niste čuli zvono, provjerite je li u vašim postavkama pošte omogućen "Push".
Idite na Postavke> Lozinke i računi (za starije iOS, provjerite Računi i lozinke ili Pošta) i provjerite je li Dohvaćanje novih podataka postavljeno na Push .
Ako je omogućeno, isključite ga, pričekajte nekoliko sekundi, a zatim ga ponovno uključite.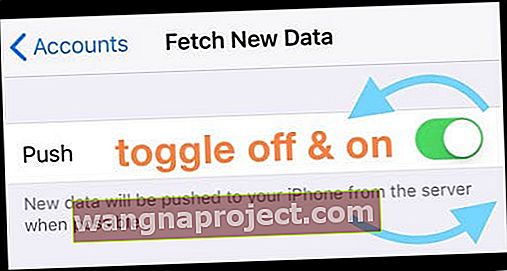
Appleovi poslužitelji moraju imati nedavnu internetsku adresu da bi "lokacija" vašeg iDevice mogla raditi!
Pogledajte ove ostale postavke kad FaceTime ne zazvoni
- Provjerite je li zvuk povišen i nije li isključen zvuk putem bočnog prekidača (ako je primjenjivo)
- Pogledajte i provjerite je li način rada Ne ometaj (DND) omogućen putem Postavke> Ne ometaj
- Ako želite uključiti DND, provjerite dopuštate li pozive s FaceTimea
- Idite na Postavke> Ne ometaj> Telefon> Dopusti pozive od> Svi ili Svi kontakti
Nemate FaceTime obavijesti?
Idite na Postavke> Obavijesti> FaceTime> Dopusti obavijesti
Pogledajte ovaj članak za više savjeta o rješavanju nedostajućih upozorenja i obavijesti.
Nedostaje aplikacija FaceTime?
- Ažurirajte na najnoviju verziju iOS-a
- Idite na Postavke> Vrijeme zaslona> Ograničenja sadržaja i privatnosti (za stariji iOS idite na Postavke> Općenito> Ograničenja ) i provjerite jesu li FaceTime i Camera uključeni. Onemogućivanjem kamere onemogućuje se i FaceTime
- A ako i dalje imate problema, pokušajte ponovno pokrenuti uređaj ili izvršiti prisilno ponovno pokretanje
- Za iPhone i iPad bez gumba za početni zaslon, iPhone 8 ili iPhone 8 Plus: Pritisnite i brzo otpustite gumb za pojačavanje. Pritisnite i odmah otpustite gumb za smanjenje glasnoće. Zatim pritisnite i držite bočni gumb dok ne vidite Appleov logotip
- Na iPhoneu 7 ili iPhone 7 Plus: Pritisnite i držite bočne i glasnoću najmanje 10 sekundi dok ne vidite Appleov logotip
- Za iPhone 6s i starije verzije, iPad s gumbom za dom ili iPod touch: Pritisnite i držite tipke Početna i Gornja (ili bočna) najmanje 10 sekundi dok ne vidite Appleov logotip
Savjeti za čitatelje 
- Neki su čitatelji otkrili da kada su promijenili lozinke za Apple ID i FaceTime je funkcionirao! Ne zaboravite ažurirati sve svoje uređaje tom novom lozinkom - i svoje Mace i iTunes na Windows računalu




 Isključite svoj Mac s Apple izbornika
Isključite svoj Mac s Apple izbornika