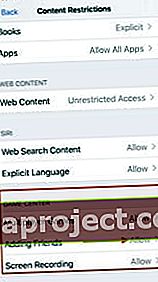Da biste mogli pokrenuti Apple Arcade igru i igrati se s prijateljima, morat ćete pronaći svoje prijatelje i pozvati ih pomoću Game Center i iMessage na vašem iPhoneu ili iPadu.
Apple Arcade koristi iCloud i Game Center za napredak igara, spremanje i upravljanje prijateljima na svim vašim uređajima koji su prijavljeni u iCloud i Game Center istim Apple ID-om.
Povezano:
Ako na telefonu sa sustavom iOS 13 igrate Apple Arcade igru, a zatim na Apple TV preuzmete istu Apple Arcade igru, upotrijebite isti Apple ID račun, ona će trenutno sinkronizirati sve podatke, uključujući vaše bodove u igrama.
Krenimo i razmotrimo detalje.
Pozovite prijatelja u Game Center na iOS 13 i iPadOS
Iako je aplikacija Game Center postala suvišna, još uvijek se koristi za upravljanje kontaktima i između ostalog može se koristiti za pronalaženje igrača u blizini. Evo kako možete pronaći i pozvati Freinda da se pridruži igranju Apple igara.
- Dodirnite Postavke> Centar za igre
- Zatim dodirnite Dodaj prijatelje
- Ovo otvara iMessage
- Odaberite kontakt s popisa kontakata klikom na '+' ILI
- Unesite telefonski broj prijatelja
- Kliknite Pošalji
U ovom trenutku pozivnica za prijateljstvo šalje se vašem kontaktu putem iMessagea. Važno je da vaš prijatelj također koristi iOS 13 ili iPadOS da bi cijeli taj postupak mogao funkcionirati.
Prihvatite zahtjeve za prijateljstvo Game Center i dodajte prijatelje
Apple zahtijeva da je vaš prijatelj na iOS-u 13 ili iPadOS-u prije nego što može prihvatiti vaš zahtjev i surađivati s vama u igrama za više igrača.

Da biste prihvatili zahtjev za dodavanjem prijatelja u vaš centar za igre, morat ćete otvoriti poruku iMessage i na zahtjevu odabrati 'Prihvati'.
- Otvorite obavijest 'Primili ste zahtjev za Game Center Freind'
- Dodirnite Prihvati na niti iMessage od pošiljatelja
- Gumb će se pretvoriti u "Prihvaćeno"
- Dodirnite Postavke> Game Center> Friends i potvrdite da je kontakt dodan
Uklanjanje prijatelja u Game Centeru na iOS 13 ili iPadOS je jednostavno
Da biste uklonili prijatelja sa popisa kontakata u Game Centeru na iOS-u 13, slijedite ove korake:

- Dodirnite Postavke> Centar za igre
- Dodirnite Prijatelji
- Pronađite kontakt koji želite ukloniti
- Prijeđite prstom ulijevo na kontaktu
- Dodirnite "Ukloni" da biste uklonili prijatelja
Također možete upotrijebiti 'Prijavi' umjesto 'Ukloni' i dodati kvalificirane komentare o kontaktu. Nismo sigurni kako to točno utječe na kontakt.
Nije moguće poslati zahtjev za prijateljstvo, pogreška u komunikaciji s porukom poslužitelja
Neki su korisnici izvijestili da kada su pokušali dodati novog prijatelja pomoću Game Center-a na iOS-u 13 i iPadOS-u, nije se obrađivao i pokazao je pogrešku koja je "pogreška u komunikaciji s porukom poslužitelja".

Ako vam se zaglavi ova poruka o pogrešci dok pokušavate dodati prijatelje, evo nekoliko stvari koje trebate provjeriti kako biste riješili ovaj problem.
- Provjerite rade li Apple iCloud poslužitelji provjerom statusa sustava Game Center
- Dodirnite Postavke> Vrijeme zaslona
- Zatim odaberite Ograničenja sadržaja i privatnosti
- Dodirnite Ograničenja sadržaja
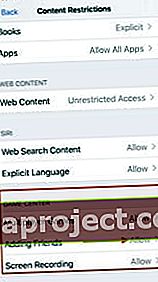
- Dodirnite Game Center i odaberite "Dodavanje prijatelja"
- Provjerite je li ovo omogućeno
Ako je ova značajka omogućena u postavkama vremena zaslona, a i dalje nailazite na pogrešku, možda ćete htjeti resetirati mrežne postavke na iPhoneu ili iPadu tako da odete na Postavke> općenito> Resetiraj. (Ne zaboravite zapisati mrežne vjerodajnice prije poništavanja i možda ćete morati ponovo unijeti vjerodajnice za Wi-Fi)
Nakon što se vaš iPhone / iPad ponovo pokrene nakon postupka resetiranja mreže, pokušajte ponovo poslati zahtjev za prijateljstvo putem vašeg Game Centra.
Omogućite Game Center za iCloud u iOS 13 i iPadOS
Kako biste osigurali da vam je popis prijatelja dostupan na svim vašim uređajima na kojima igrate igre, morat ćete omogućiti iCloud za Game Center.
Game Center pomaže u pohrani i sinkronizaciji podataka na svim vašim uređajima.
Evo kako možete omogućiti Game Center za iCloud na svom uređaju.
- Dodirnite Postavke> Apple ID
- Zatim dodirnite iCloud
- Pomaknite se prema dolje i pronađite "Game Center" na popisu aplikacija
- Ovdje omogućite Game Center za iCloud
To će osigurati da podaci o igračima, uključujući podatke o igranju, budu dostupni na svim Apple uređajima koje koristite s Apple ID-om.
Ako otkažete pretplatu na Apple Arcade iz bilo kojeg razloga, možete se pretplatiti i dalje pristupiti podacima o igranju. Ako predugo čekate, neke od vaših ušteda u igri možda neće biti podržane do vremena ponovne pretplate.
Koristite Apple Arcade na Apple TV-u? Možda ćete morati ručno prebacivanje Game Center Računa t
Apple je ponudio podršku za više korisnika počevši od tvOS-a 13. Implementacija ove značajke nije osobito ljubazna prema podršci za više korisnika za Apple Arcade.
Kada uključite Apple ID na Apple TV i pristupite Apple Arcadeu, morat ćete i ručno ući i promijeniti profil centra za igre kako biste pristupili informacijama o igranju koje su spremljene na drugom uređaju.
Na Apple TV-u možete se prijaviti i odjaviti s računa Game Center-a u Postavke> Korisnici i računi> Game Center.
Ne možete vidjeti Apple Arcade spremljene podatke o igrama i prijatelje na Apple uređaju?
Kad se prijavite na svoj račun i ne možete pronaći podatke o spremanju igre na Apple uređaju, to u osnovi znači da ili ne upotrebljavate pravi Apple ID ili niste omogućili iCloud za Game Center ili postupak sinkronizacije ne radi.
Isprobajte ovaj ProTip!
ProTip: Ako ne možete vidjeti podatke o spremanju igara Apple Arcade pohranjene putem iClouda prilikom prijave na Apple TV, pokušajte se odjaviti s računa Game Center, a zatim ponovo prijaviti. Ova radnja često pomaže u sinkronizaciji podataka igre s vašeg iCloud računa i vašeg Apple uređaja.
Nadamo se da vam je ovaj korak-po-korak udžbenik bio koristan. Obavijestite nas ako imate pitanja ili komentare. Koje su vaše omiljene igre Apple Arcade?