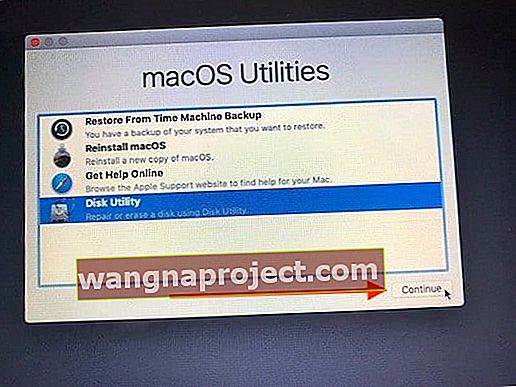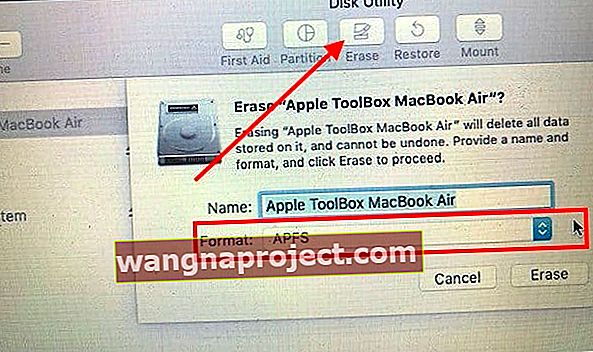Preuzeli ste macOS Mojave i isprobali! Iz nekog ili drugog razloga odlučili ste preći sa macOS Mojave na macOS High Sierra ili starije verzije macOS-a.
Ovaj kratki vodič pokazuje vam kako možete prijeći na nadogradnju s macOS Mojave na starije verzije macOS-a.
Za prelazak na macOS Mojave, proći ćemo kroz 5 osnovnih koraka. Ovi su:
- Izrada sigurnosne kopije vašeg MacBooka
- Stvaranje pokretačkog USB instalacijskog diska
- Brisanje vaše instalacije macOS Mojave
- Instaliranje nove verzije macOS-a na vaš MacBook
- Provjera instalacije
POVEZANO
Napravite sigurnosnu kopiju MacBooka prije vraćanja na MacOS
Prije pokušaja nadogradnje s macOS Mojave, napravite sigurnosnu kopiju svog Mac računala. Ako iCloud Drive upotrebljavate za spremanje dokumenata ili mapa, pobrinite se da su odgovarajuće sinkronizirani kako ne biste izgubili kritične dokumente u tijeku.
Izrađujemo sigurnosne kopije podataka samo u slučaju da nešto pođe po zlu tijekom postupka vraćanja na stariju verziju. Sigurnosnom kopijom i dalje možete oporaviti podatke, bez obzira na sve. Budući da postupak vraćanja na stariju verziju uključuje brisanje pokretačkog pogona vašeg Maca, nužno je napraviti sigurnosnu kopiju svih podataka vašeg Mac računala.
Za izradu sigurnosnih kopija koristimo Time Machine, što je zaista lako. Evo alternativnog načina za brzu izradu sigurnosne kopije vašeg MacBooka.
Nemojte redovito izrađivati sigurnosne kopije?
Ako redovito ne izrađujete sigurnosne kopije putem Time Machine-a i nemate dostupnu TM sigurnosnu kopiju za verziju macOS-a na koju se vraćate, nakon vraćanja na stariju verziju možete obnoviti datoteke samo za pojedinačne datoteke i mape.
Ne možete izvršiti potpuno vraćanje diska iz sigurnosne kopije Time Machinea stvorene u macOS Mojave ili bilo koje druge verzije macOS-a s koje prelazite na stariju verziju. Ako pokušate vratiti pomoću sigurnosne kopije koju ste napravili s novijom verzijom macOS-a, ona instalira i tu verziju macOS-a - pobjeđujući postupak vraćanja na stariju verziju.
Ako vam je na raspolaganju starija sigurnosna kopija iz prethodne verzije macOS-a, možete je vratiti pomoću te starije sigurnosne kopije. A zatim vratite sve datoteke koje nedostaju u toj starijoj sigurnosnoj kopiji.
Preuzmite program za instaliranje macOS
Da biste stvorili pokretački instalacijski program, morate instalirati instalacijsku datoteku macOS-a na svoj Mac. Potrebna vam je kopija instalacijskog programa macOS za nadogradnju s macOS Mojave.
Možda već imate instalacijsku datoteku na Macu u mapi Programi kao jednu instalacijsku datoteku, poput Instalacije macOS High Sierra.
Ako datoteka već nije na vašem Macu, pronađite verziju macOS-a koju želite instalirati u trgovini Mac App Store (za macOS High Sierra upotrijebite ovu vezu do trgovine Mac App Store) ili na Appleovom web mjestu za preuzimanje za macOS.
Preporučujemo preuzimanje najnovijeg kombiniranog ažuriranja za verziju macOS-a koju želite. Nakon što instalacijski program završi preuzimanje, zatvorite instalacijski program umjesto da dopustite da se automatski nastavi. Provjerite nalazi li se instalacijska datoteka u vašoj mapi Applications - naredba Terminal traži vaš instalacijski program macOS samo u mapi Applications.
U našem primjeru koristimo High Sierru, ali možete preuzeti macOS Sierru ili čak stariju verziju Mac OS X-a.
Izradite USB Bootable Installer za macOS
- Umetnite USB pogon u USB priključak. Provjerite ima li USB pogon najmanje 12-15 GB kapaciteta. Također biste trebali biti prijavljeni kao administrator da biste dovršili ovaj postupak
- Zapišite naziv glasnoće pogona kada se pojavi u tražilici
- Provjerite sadržaj pogona jer će se izbrisati kada stvorite pogon za pokretanje
- Kliknite Spotlight Search i upišite Terminal
- Pokrenite uslužni program Terminal iz programa Spotlight
- Zatim unesite sljedeću naredbu: sudo / Applications / Install \ macOS \ High \ Sierra.app/Contents/Resources/createinstallmedia –volume / Volumes / USB_DRIVE_VOLUME_NAME –applicationpath / Applications / Install \ macOS \ High \ Sierra.app –nointeraction

- Ova naredba briše USB disk, pravilno ga formatira, a zatim započinje kopiranje instalacijskih datoteka na disk
- To bi trebalo potrajati 10 - 15 minuta, ovisno o specifikacijama vašeg Mac računala.
- Na terminalu biste trebali vidjeti poruku Kopiraj komplet. Uklonite USB pogon s vašeg MacBooka.

- Kao što je prikazano na slici, staru verziju macOS-a možete zamijeniti odabranom verzijom macOS-a
- Ovu naredbu terminala možete koristiti i za stvaranje USB pokretačkog pogona za macOS Mojave. Ovo je vrlo korisno imati ako odlučite raditi s macOS Mojave u budućnosti
Ne osjećate se ugodno s korištenjem terminala?
Ako vam nije ugodno koristiti aplikaciju Terminal, još uvijek možete napraviti instalacijski program za pokretanje pomoću aplikacije treće strane poput DiskMaker X.
Izbrišite macOS Mojave s MacBooka
Da biste izbrisali MacBook, pokrenite MacBook u načinu oporavka.
- Kliknite > Restart iz Apple izbornika
- Pritisnite i držite tipke Command + R odmah kad zadržite zvuk pokretanja
- Nakon što se vaš Macbook pokrene u načinu oporavka, na zaslonu odaberite ' Disk Utility ' i pritisnite Nastavi
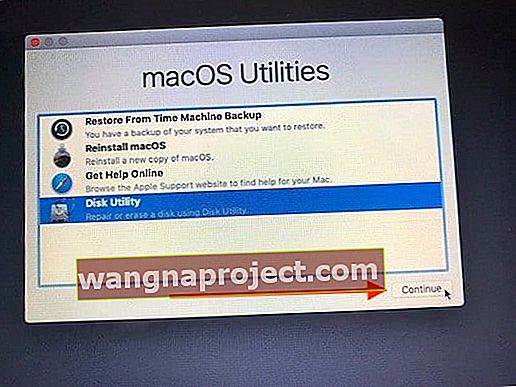
- Odaberite pokretački disk vašeg Macbooka na lijevoj ploči i kliknite Izbriši
- U skočnom izborniku za format odaberite macOS Journaled ili APFS ako vaš Mac ima SSD pogon
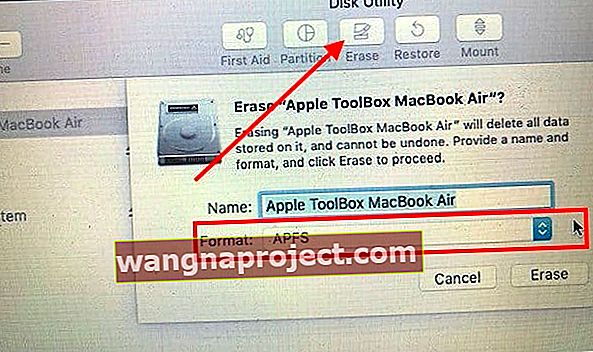
- Nakon završetka postupka brisanja, izađite iz programa Disk Utility
Instalirajte macOS High Sierra ili druge verzije macOS-a
U ovom koraku ovdje koristite USB koji ste stvorili u prethodnom koraku za ponovnu instalaciju starije verzije macOS-a na vaš MacBook
- Uključite pogon USB Installer koji ste kreirali u svoj MacBook
- Ponovo pokrenite MacBook i pritisnite tipku Option kad se ponovno pokreće
- Kad se prikaže instalacijski disk, kliknite Instaliraj 'macOS High Sierra' ili verziju macOS-a koju ste ranije preuzeli. (Kliknite ikonu Instaliraj disk)
- Odaberite 'Install macOS' i kliknite na continue za nastavak
- Odaberite glavni MacBook pogon kada se to zatraži i nastavite s instalacijom
- Po završetku instalacije ponovo pokrenite MacBook
- Nakon završetka instalacije upotrijebite sigurnosne kopije Time Machine da biste vratili datoteke na svoj MacBook
Provjerite je li instalacija uspješno dovršena provjerom dnevnika instalacijskog programa. Dnevniku instalacije možete pristupiti s trake izbornika 'Install macOS High Sierra' kada kliknete na Prozor i odaberete Instalacijski dnevnik ili pritisnete tipke Command i L za pokretanje dnevnika instalacijskog programa.
Možete odabrati "Prikaži sve zapisnike" ili se usredotočiti na "Prikaži pogreške i napredak" kako biste bili sigurni da su stvari košer tijekom instalacije. Savjet koji je koristan jest spremanje datoteke dnevnika kako biste je mogli koristiti za dijagnosticiranje pogrešaka.
Ako se iz nekog razloga odlučite za nadogradnju na macOS Mojave kasnije, možete stvoriti USB Installer kako je gore opisano ili upotrijebiti macOS Recovery (Command + Option + R za starije Macove izrađene prije srpnja 2011. za pokretanje postupka oporavka s Interneta) za ponovnu instalaciju macOS-a Mojave na vašem MacBooku
Nadamo se da vam je ovaj brzi vodič bio koristan. Obavijestite nas ako imate pitanja ili komentare.