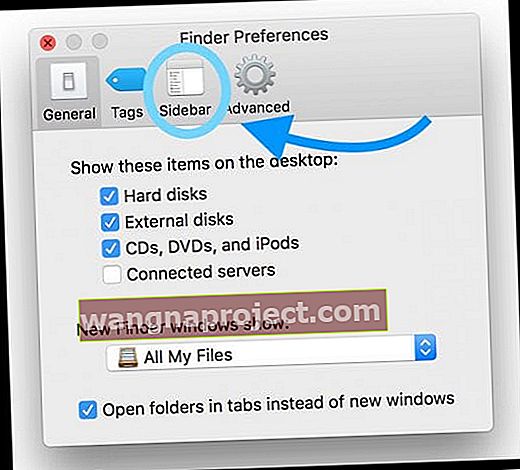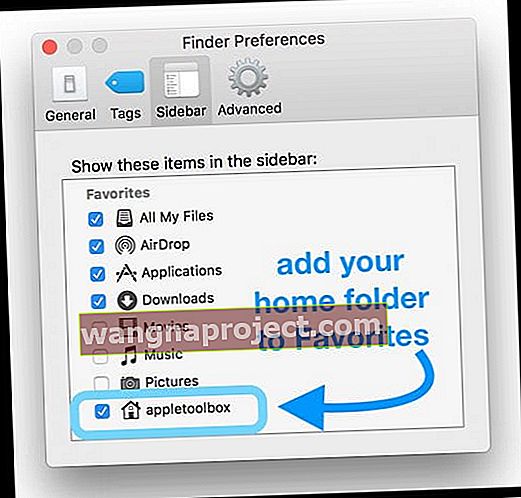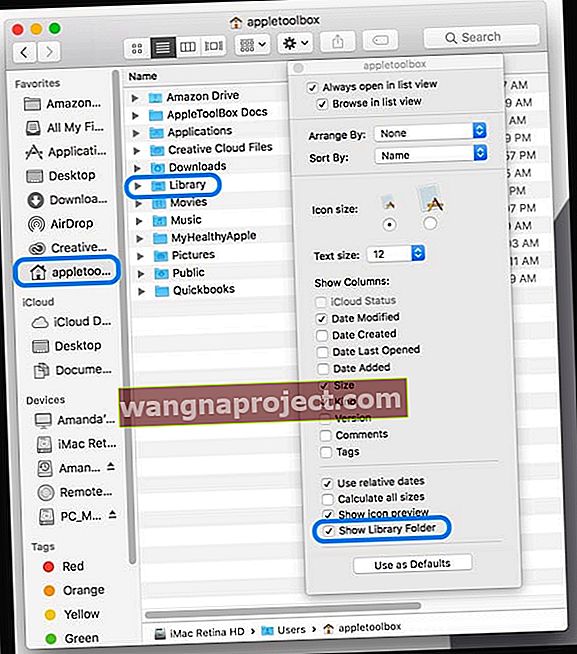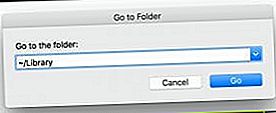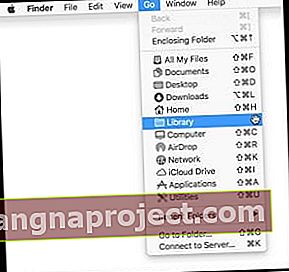Nedavno sam trebao pogledati neke svoje datoteke korisničke knjižnice na svom iMac-u i MacBook-u, i mislio sam da bi bilo lako provjeriti ih odjednom pokazujući mapu knjižnice. Čovječe, jesam li pogriješio! macOS (Catalina, Mojave, High Sierra i Sierra) čine vašu prezentaciju korisnika mnogo nezgodnijom nego ikad prije ... i nisam imao pojma dok naravno nisam trebao vidjeti ove datoteke knjižnice.
Budući da sam mislio da ću tamo trebati ponovno, odlučio sam da se stalno prikazuje kao vidljiva mapa u kućnom direktoriju mog korisnika. 
U prošlosti s macOS Sierrom i El Capitanom koristio sam naredbu terminala “chflags nohidden ~ / Library” kako bih svoju korisničku knjižnicu učinio trajno vidljivom. No nakon ažuriranja na macOS Sierra (10.12.6), zatim High Sierra (10.13), Mojave (10.14) i na kraju macOS Catalina (10.15), čini se da ova naredba terminala više ne radi!
Dakle, evo kako sam dobio da se moja korisnička knjižnica u macOS-u trajno prikazuje u mojoj korisničkoj mapi.
- Prvo idite na Finder i odaberite Finder> Preferences (ili koristite Command + Comma)
- Odaberite Bočnu traku s gornjeg popisa kartica (Općenito, Kartice, Bočna traka, Napredno)
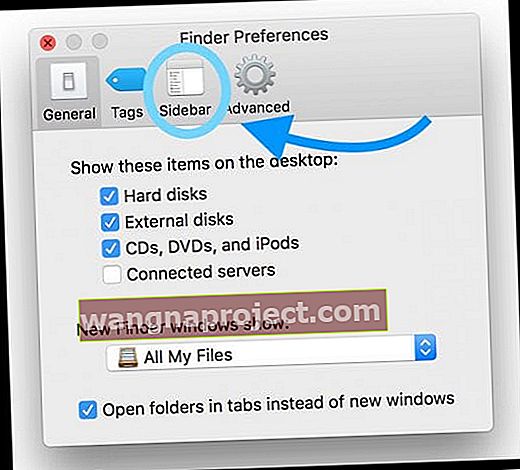
- Pod Favoriti označite potvrdni okvir pored imena vaše korisničke mape
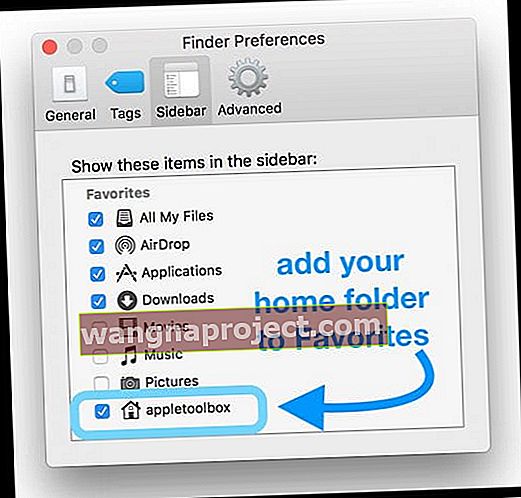
- Zatvorite postavke programa Finder
- Otvorite novi prozor pretraživača (ili pritisnite Command + N)
- Na lijevoj bočnoj traci pod Favoriti odaberite svoju početnu mapu
- Ako ne vidite bočnu traku, odaberite Pogled> Prikaži alatnu traku (ili Option + Command + T)
- Na izborniku Finder odaberite View> Show Options View (ili pritisnite Command + J)
- U skočnom izborniku odaberite Prikaži mapu knjižnice
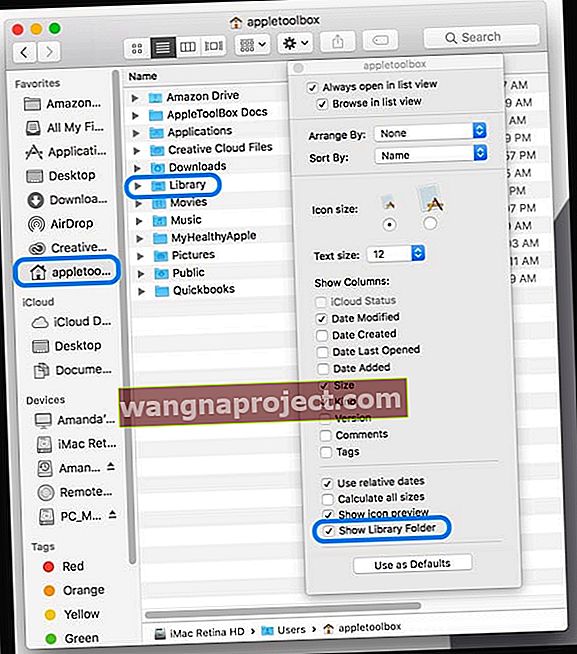
- Vaša se korisnička knjižnica trenutno popunjava u vašoj korisničkoj mapi
Otkrijte mape da biste vidjeli korisničku biblioteku i još puno toga!
Još jedna naredba koju možemo iskoristiti je Otkrivanje pritiska tipke Command + Shift + Period .
Ovom radnjom sve skrivene datoteke ili mape postaju vidljive u vašem Finderu, uključujući korisničku knjižnicu i sve ostale skrivene datoteke. Ova naredba uzrokuje da se sve skrivene mape i datoteke prikazuju kao zasjenjene ikone.
Te datoteke ostaju vidljive do sljedećeg ponovnog korištenja naredbe ili ponovnog pokretanja / isključivanja vašeg Maca. 
Da biste vidjeli sve skrivene datoteke svoje korisničke mape, otvorite svoju korisničku mapu i pritisnite Command + Shift + Period i sve će se te skrivene mape pojaviti u sivoj boji.
Da biste ih sakrili, ponovno pritisnite taj isti skup tipki.
Privremeno prikaži korisničku knjižnicu
Ako samo želite na brzinu zaviriti u svoju korisničku knjižnicu i ne trebate je trajno vidjeti, postoji jednostavan način da je pogledate.
- Idite na Finder> Go
- Odaberite Idi u mapu (ili upotrijebite Shift + Command + G)
- Upišite ovo točno: ~ / Library
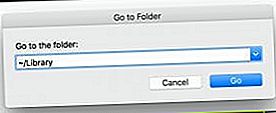
- Otvara se vaša korisnička knjižnica kako biste mogli pregledati sadržaj
- Idite na Finder> Go
- Pritisnite tipku opcija
- Ako otpustite tipku Option, opcija Library nestaje s izbornika
- Odaberite Biblioteka
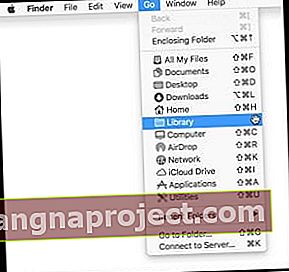
- Otvara se vaša korisnička knjižnica
- Pritisnite tipku opcija
Dodajte svoju korisničku knjižnicu u favorite!
Ako odlučite da želite redoviti pristup mapi korisničke knjižnice, druga metoda koja djeluje je otvaranje privremenog prozora knjižnice na jedan od gore navedenih načina, a zatim kliknite i držite ikonu Knjižnica prikazana na dnu trake puta i povucite tu ikonu knjižnice u stupac Favoriti na bočnoj traci. 
Da biste prikazali traku puta, odaberite Finder> View> Show Path Bar (ili pritisnite Option + Command + P)
Da biste prikazali bočnu traku, odaberite Finder> View> Show Sidebar (ili Option + Command + S)
Prikaži korisničku knjižnicu u OS X i starijim verzijama macOS Sierre
Ljudima koji koriste OS X i neke verzije macOS Sierre pokazivanje vaše korisničke knjižnice je malo lakše!
Opcije za prikaz korisničke knjižnice
- Kliknite mapu Korisnici, otvorite je u prikazu stupaca i odaberite Pogled> Prikaži mogućnosti pregleda, a zatim potvrdite okvir za Pokaži mapu knjižnice

- Ako knjižnica nije opcija, provjerite jeste li u stupcu View
- Odaberite svoju korisničku mapu i pritisnite Command + J. Zatim potvrdite okvir Prikaži knjižničnu mapu
- Upotrijebite naredbu terminala: chflags nohidden ~ / Library / ili otvorite ~ / Library
- Za privremeni pristup vašoj korisničkoj knjižnici
- Idite na Finder> Go i pritisnite tipku Option ili tipku Shift i odaberite knjižnicu
- Upotrijebite prečac pritiska tipke Command + Shift + L
- Da biste dodali trajni pristup knjižnici, dok ste u mapi Knjižnica, dodirnite i držite ikonu Knjižnica prikazana na vrhu prozora Finder ili na dnu Trake puta i povucite tu ikonu u stupac Favoriti na bočnoj traci
Što je uopće korisnička knjižnica? 
Mapa korisničke knjižnice (~ / Library) sadrži sve vaše osobne korisničke postavke, predmemorije, datoteke s postavkama, ažuriranja firmvera iOS-a za iTunes , datoteke za podršku aplikacijama, iMessage i arhivu poruka i ostale bitne podatke.
I općenito, s tim se ne treba petljati! Slučajne promjene u vašoj korisničkoj knjižnici često rezultiraju VELIKIM problemima s vašim aplikacijama i performansama vašeg Maca, pa nastavite oprezno.
Ako ste ikad trebali izbrisati .plist datoteku za rješavanje problema s aplikacijom, više je nego vjerojatno da ste posjetili svoju korisničku knjižnicu.
To je mapa kojoj često pristupamo radi rješavanja problema, ali se također skriva s razlogom - tamo je pohranjeno puno podataka koji potencijalno mogu nanijeti veliku štetu.
Iz tog je razloga Apple odlučio sakriti mapu biblioteke vašeg korisnika prema zadanim postavkama u Mac OS X 10.7 i svim kasnijim Mac OSX i macOS izdanjima.
Savjeti za čitatelje 
- Prvo zatvorite sve otvorene aplikacije
- Otvorite Terminal na Macintosh HD> Applications> Utilities> Terminal
- Unesite ovu naredbu u prozor terminala: zadane vrijednosti napišite com.apple.finder AppleShowAllFiles TRUE
- Zatim upišite killall Finder
- Ponovo pokrenite svoj Finder
- Kada želite vratiti macOS datoteke koje skrivaju, ponovo otvorite Terminal i upišite: zadane vrijednosti napišite com.apple.finder AppleShowAllFiles FALSE
- Slijedi ponovno killall Finder
- Na macOS-u možete koristiti SHIFT + COMMAND + THI PERIOD SYMBOL (.) Na tipkovnici za prebacivanje između prikazivanja skrivenih mapa i ne prikazivanja skrivenih mapa. Command + Shift + razdoblje djeluje svugdje osim na vašoj radnoj površini
- Upotrijebite naredbu Terminal: chflags nohidden ~ / Library && xattr -d com.apple.FinderInfo ~ / Library
- Idite na Finder i odaberite svoju korisničku / početnu mapu. Zatim odaberite BILO KOJI Finder> Pogled> Prikaži opcije prikaza ili upotrijebite prečac Command + J. U opcijama View označite okvir za Pokaži mapu knjižnice. Tada bi mapa vaše korisničke knjižnice trebala biti vidljiva za vašu korisničku i kućnu mapu
- Za Mac OS X, pokušajte Finder> View. Pritisnite ⌘ J i označite potvrdni okvir Prikaži knjižničnu mapu