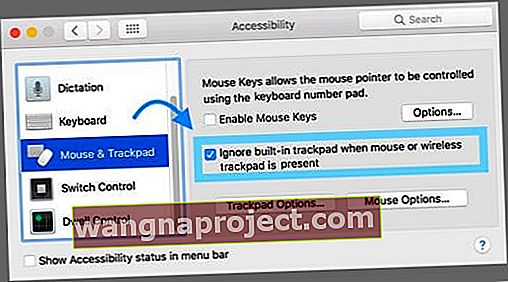Nekoliko je korisnika izvijestilo o problemu u kojem se pokazivač njihove dodirne podloge ili miša pomiče nasumično i bez korisničkog unosa u sustavima macOS i Mac OS X. U tim se slučajevima kursor može nastaviti pomicati čak i kada je miš fizički isključen.

Korisnici izvještavaju da problem ostaje nakon prebacivanja žičanih i Bluetooth miševa. Čitatelji kažu da problem postoji i kada promijenite površinu, što svjedoči da je riječ o problemu povezanom sa softverom.
Slijedite ove kratke savjete za rješavanje problema s mišem ili dodirnom pločicom
- Provjerite je li baterija napuhana - ako jest ili sumnjate da jest, prestanite koristiti taj uređaj i kontaktirajte Appleovu podršku ili kupite zamjenu
- Temeljito očistite miš ili trackpad
- Dodajte dodatnu površinu ispod miša (kao što je jastučić ili komad papira)
- Resetirajte SMC i / ili NVRAM
- Odspojite i ponovno povežite Bluetooth uređaje
- Uključite postavku pristupačnosti da biste ignorirali ugrađenu dodirnu podlogu kada je prisutan miš ili bežična podloga
Izvještaji
Jedan čitatelj piše: "Kursor miša kreće se nasumično oko zaslona, obično skroz preko i gotovo uvijek do jednog od uglova zaslona, u kojem su omogućeni vrući kutovi."
Iako je ovaj problem općenito bezazlen, u nekim slučajevima uzrokuje značajne probleme, uključujući nehotično pomicanje web stranica ili slučajni odabir / brisanje datoteke (ako se kursor neočekivano pomiče dok korisnik pokušava komunicirati s određenom datotekom).

Pokazivač se premješta nasumično: mogući popravci
Resetirajte SMC
Resetiranje Mac-ovog upravljačkog programa za upravljanje sustavom (SMC) često rješava hardverske probleme poput ovog.
Slijedite ove korake za resetiranje SMC-a na iMac, Mac mini, Mac Pro i Xserve
- Odaberite Appleov izbornik> Isključi
- Nakon isključivanja Mac računala izvucite kabel za napajanje
- Pričekajte 15 sekundi
- Ponovno uključite kabel napajanja
- Pričekajte 5 sekundi, a zatim ponovno pritisnite tipku za napajanje da biste uključili svoj Mac
Za MacBooks gdje bateriju nije moguće ukloniti
- Odaberite Appleov izbornik> Isključi
- Nakon što se Mac isključi, pritisnite Shift-Control-Option na lijevoj strani ugrađene tipkovnice, a zatim istovremeno pritisnite tipku za uključivanje / isključivanje

- Držite ove tipke i tipku za napajanje 10 sekundi
- Otpustite sve tipke
- Ponovno pritisnite gumb napajanja da biste uključili svoj Mac
Za MacBooks gdje možete ukloniti bateriju
- Isključite svoj Mac
- Izvadite bateriju
- Pritisnite i držite tipku za napajanje 5 sekundi
- Vratite bateriju
- Ponovno pritisnite gumb napajanja da biste uključili svoj Mac
Očistite miš ili trackpad
- Sasvim je moguće da je razlog za ovo čudno ponašanje miša nečistoća i ulje na površinama vašeg miša ili dodirne podloge
- Obrišite ga krpom od mikrovlakana i po potrebi malo vode ili otopine za elektroničko čišćenje (bez Windexa ili alkohola)
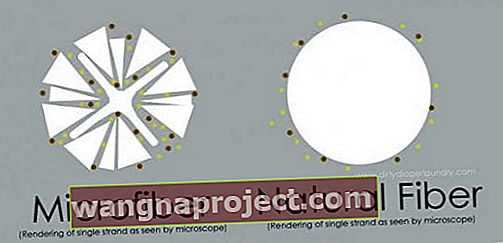 Izvor: dirtydiaperlaundry.com
Izvor: dirtydiaperlaundry.com - Nekim čitateljima trebalo je temeljitije očistiti dodirne pločice, pa su na kraju odvrnuli dijelove i očistili unutrašnjost mikro tkaninom (bez otopina za čišćenje ili vode)
Dodajte dodatnu površinu
- Iako anegdotski dokazi sugeriraju da u većini slučajeva to nije problem površine miša, stavljanje bijelog lista papira ispod miša (ili upotreba podloge za miš) pomoglo je nekim ljudima
Odspojite Bluetooth i USB dodatke
- Odspojite svaki Bluetooth ili vanjski USB uređaj (kao što su trackpad, miš, trackball ili grafički tablet)
- Uklonite svaki uređaj jedan po jedan, a zatim testirajte kako biste utvrdili uzrokuje li problem određeni uređaj
Isključite bilo koji monitor koji nije Apple ili drugi zaslon 
- Neki su korisnici također izvijestili da isključivanje sekundarnih zaslona misteriozno rješava ovaj problem, iako nije održivo trajno rješenje
- Drugi korisnici prijavljuju probleme kada je njihov drugi monitor povezan, ali isključen - u tim je slučajevima uključivanje riješilo problem
Resetirajte NVRAM
- Nekoliko je korisnika prijavilo barem privremeni uspjeh s resetiranjem PRAM-a / NVRAM-a
- Isključite svoj Mac, a zatim ga uključite i odmah pritisnite i držite ove četiri tipke zajedno: Option, Command, P i R. Otpustite tipke nakon otprilike 20 sekundi, tijekom kojih bi se vaš Mac mogao ponovno pokrenuti.

- Na Mac računalima koja reproduciraju zvuk pri pokretanju, tipke možete otpustiti nakon drugog zvuka pri pokretanju.
- Na Mac računalima koja imaju Apple T2 čip, možete otpustiti tipke nakon što se Appleov logotip pojavi i nestane po drugi put.
Isprobajte sigurno podizanje sustava
Dizanje u sigurnom načinu pomaže suziti što uzrokuje problem i uklanja uobičajene probleme uzrokovane predmemorijom, proširenjima, stavkama pri pokretanju i nekim problemima s direktorijom. 
Sigurni način rada također potvrđuje vaš pokretački disk. Pa ako do sada ništa ne uspije, pokušajte u sigurnom načinu!
Kako ući u siguran način
- Isključite svoj Mac
- Zatim pritisnite tipku za napajanje za napajanje držeći tipku SHIFT
- Nakon što vidite ili prozor za prijavu ili radnu površinu, ponovno pokrenite sustav
Savjeti za čitatelje 
Ugasiti
- Čitatelj koristi ovo kratkoročno rješenje. Otkrio sam da moje računalo to radi kad ga već dugo nisam isključio. Isključite i ponovno uključite uređaj. Tada!
Provjerite mogućnosti pristupačnosti 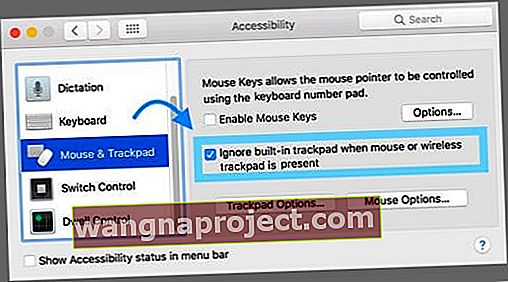
- Kristen je pronašla rješenje prilagodbom postavki pristupačnosti za MacBooks
- Idite na Postavke sustava> Pristupačnost> Miš i trackpad
- Potvrdite okvir: Zanemari ugrađeni trackpad ako je prisutan miš ili bežična trackpad


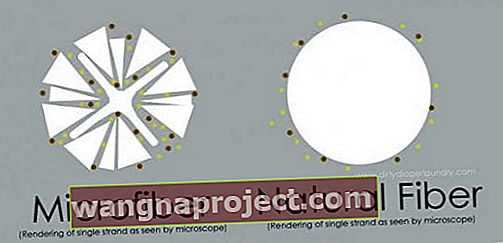 Izvor: dirtydiaperlaundry.com
Izvor: dirtydiaperlaundry.com