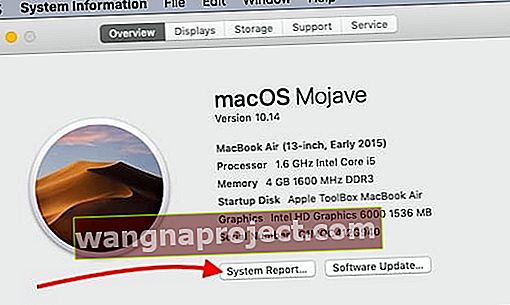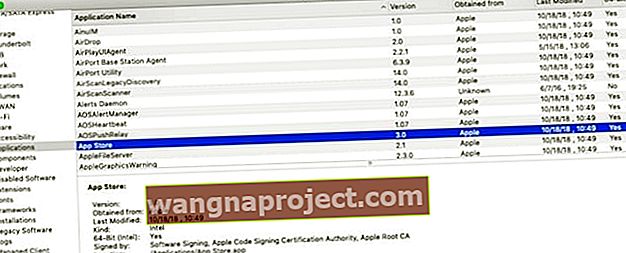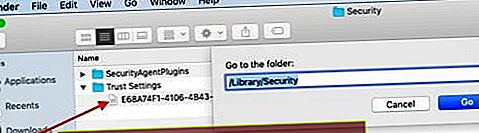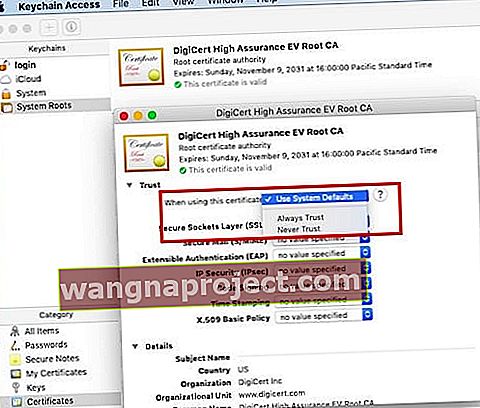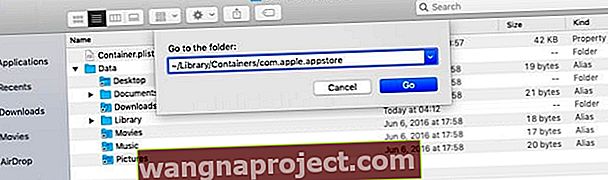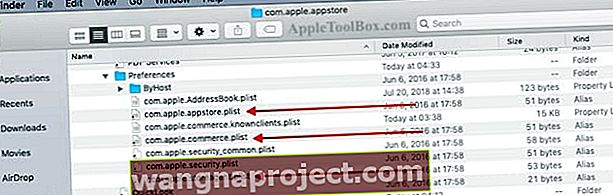Neki su korisnici napisali da imaju problema s trgovinom aplikacija nakon ažuriranja na macOS Mojave. Najčešće poruke o pogrešci povezane s problemom su " Došlo je do neočekivane pogreške prilikom prijave ", nakon čega slijedi " ne može se povezati s trgovinom aplikacija".
Druga pogreška koja se ponekad pojavi kod korisnika dogodi se kada pokušavaju preuzeti predmet iz trgovine. Ova se pogreška prikazuje kao " Vaša kupnja nije mogla biti dovršena, otkazana ." Pokušaj pregleda vašeg računa odavde prikazuje poruku "Ne mogu se povezati s trgovinom aplikacija".
Prvo od ovih pitanja vjerojatno je povezano s nekom vrstom sukoba kada su u pitanju datoteke vjerodajnica trgovine aplikacija.
Kada otvorite App Store na svom MacBook-u koji radi na macOS Mojave, aplikacija se sasvim dobro otvara, pokazujući da ste prijavljeni sa svojim vjerodajnicama (u donjem lijevom dijelu zaslona) dok prikazujete prozor za prijavu da biste započeli preuzimanje ažuriranja ili pregledavati trgovinu.
POVEZANO:
- Rješavanje problema uobičajenih problema s MacBookom
- Problemi s poštom nakon nadogradnje na macOS Mojave, evo popravka
Redoslijed pogrešaka počinje se događati nakon što na ovaj zaslon za prijavu unesete svoje vjerodajnice.
Prije nego što nastavite s detaljnim koracima za rješavanje problema u nastavku, pokušajte se odjaviti s računa App Store-a, kao i s računa iCloud. Ponovo pokrenite MacBook, a zatim se ponovo prijavite s vjerodajnicama da biste vidjeli hoće li to riješiti probleme s trgovinom aplikacija s kojima se suočavate.
Ponekad jednostavna odjava i prijava ponovnim pokretanjem stroja mogu učiniti trik.
Slijedite korake u nastavku da niste mogli riješiti problem jednostavnim ponovnim pokretanjem / odjavom / prijavom.
Kako riješiti probleme s prijavom u App Store na macOS Mojave
Nekima je uspjelo provjeriti da li njihov MacBook ima suvišnih kopija aplikacije trgovine aplikacija i izbrisati ih sa svog računala. Na vašem računalu mogu postojati suvišne kopije putem kopiranja ili starijih sigurnosnih kopija aplikacije.
- Da biste to provjerili, možete započeti klikom na > O ovom Macu> Pregled> Izvješće o sustavu.
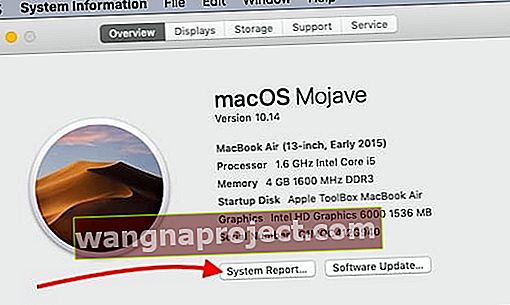
- Zatim odaberite Softver na lijevoj ploči, a zatim Aplikacije. Dajte mu nekoliko minuta i popis aplikacija učitat će se s desne strane zaslona.
- Pomaknite se prema dolje i pronađite "App store". Ovdje biste trebali vidjeti samo jedan primjerak App Storea. Klikom na liniju prikazat će se mjesto aplikacije na vašem MacBook-u.
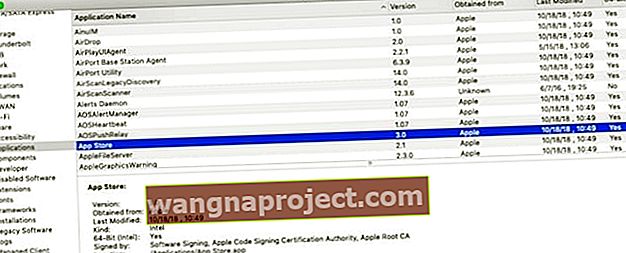
- Ako na svom MacBook-u imate više kopija aplikacije App Store, morat ćete izbrisati suvišne kopije aplikacija i ponovo pokrenuti MacBook te se pokušati prijaviti u App Store.
Drugi uobičajeni razlog pogreške u povezivanju u macOS App Storeu često je povezan s netočnim informacijama o datumu i vremenu sustava kako je objašnjeno u ovom Appleovom dokumentu. Slijedite Appleove smjernice i provjerite postavke sustava / datuma / vremena na vašem MacBook-u.
Ne mogu se povezati s App Storeom na macOS Mojave
Provjerite svoje certifikate o povjerenju na macOS Mojave
Neki su korisnici postigli određeni uspjeh u ponovnom uspostavljanju svojih certifikata o povjerenju na svom MacBook-u kako bi zaobišli ovaj problem. Svakako napravite sigurnosnu kopiju MacBooka prije nego što upotrijebite sljedeće:
- Otvorite Finder i idite u mapu '/ Library / Security / Trust Settings'
- Kopirajte ovu mapu na radnu površinu tako da imate kopiju
- Uklonite sve datoteke popisa postavki koje imate u ovoj mapi povlačenjem na radnu površinu.
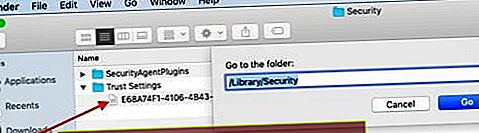
- Ponovo pokrenite MacBook i pokušajte se ponovo prijaviti u App Store
- Ako ne uspije, datoteku plist možete vratiti natrag u mapu '/ Library / Security / Trust Settings'
- Drugi sigurnosni certifikat koji treba provjeriti je "Digicert High Assurance EV root CA"
- Otvorite uslužni program za pristup privjesku za ključeve pomoću reflektora
- Kliknite Korijeni sustava na vrhu i kliknite potvrde na donjem prozoru
- Pronađite i dvaput kliknite "Digicert High Assurance EV root CA"
- Kliknite "Povjerenje" da biste ga proširili
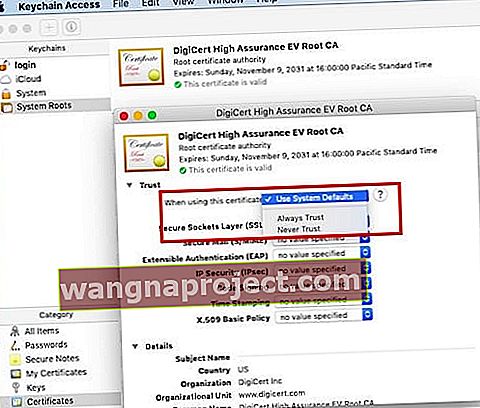
- Promijenite "Kada koristite ovaj certifikat" u "Nikad ne vjerujte"
- Ponovo pokrenite svoj MacBook
- Slijedite gore navedene korake od 6 do 10 i vratite ga iz "Nikad ne vjerujte" u "Koristi zadane postavke sustava"
- Provjerite možete li se povezati i pristupiti App Storeu
Dobivanje poruke o pogrešci 500 nakon unosa vjerodajnica?
Neki su korisnici izvijestili da kad se pokušaju prijaviti u App Store, dobivaju čudnu poruku o pogrešci 500 koja je povezana s com.apple.commerce.client. Ponovno pokretanje MacBooka i čišćenje datoteka s popisa nisu puno pomogli u rješavanju problema.
Čini se da jedino zaobilazno rješenje funkcionira putem terminala. Otvorite uslužni program terminala na vašem MacBook-u i unesite sljedeću naredbu:
zadane postavke pišu com.apple.appstore.commerce izlog trgovine -string \ "$ (zadane vrijednosti com.apple.appstore.commerce izlog | sed s /, 8 /, 13 /)"
Ponovo pokrenite MacBook, a zatim pokušajte pristupiti Appstoreu s vašim vjerodajnicama.
Kako ispraviti pogrešku "Kupnja se ne može dovršiti" na macOS Mojave
Ako nemate problema s prijavom i pristupom macOS App Storeu, ali imate problema s preuzimanjem predmeta, to bi moglo biti povezano s datotekama 'plist' na vašem MacBook-u za AppStore.
Postoji nekoliko ključnih datoteka App Store-a koje ćete trebati pronaći na svom MacBook-u. Ponekad se ove datoteke popisa postavki oštete i mogu uzrokovati probleme s iskustvom App Storea na macOS Mojave.
Tri ključne datoteke koje trebate potražiti i izbrisati s MacBooka su sljedeće:
- com.apple.storeagent.plist
- com.apple.commerce.plist
- com.apple.appstore.plist
Za zaštićene aplikacije, kao u ovom slučaju, moći ćete locirati ove datoteke u svojoj korisničkoj knjižnici.
- Započnite tako što ćete otvoriti aplikaciju Finder na svom MacBook-u
- Iz gornjeg izbornika kliknite "Idi", zatim "Idi u mapu .." i unesite /~/Library/Containers/com.apple.appstore kao što je prikazano dolje
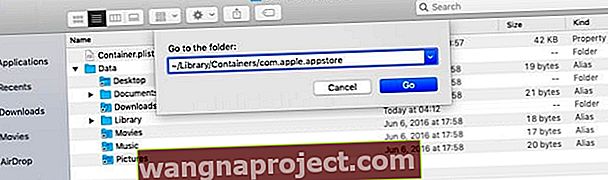
- Proširite mapu Podaci, a zatim Knjižnica, a zatim Postavke
- Ovdje ćete pronaći tri datoteke koje treba ukloniti.
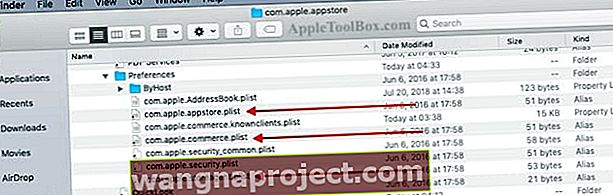
- Te datoteke za sada možete povući na radnu površinu
- Zatim ponovo pokrenite MacBook i pokušajte se prijaviti i preuzeti stavku iz trgovine aplikacija
- Ako uspijete, možete se vratiti na radnu površinu i premjestiti datoteke s popisa u smeće
Ako vam gore opisani koraci ne uspiju, možete pokušati instalirati novu kopiju macOS Mojavea na svoj MacBook ili se obratiti Appleovoj podršci jer će vam oni moći pomoći u rješavanju ovog problema.
Nadamo se da su vam ovi savjeti bili korisni. Ako imate pitanja, javite nam u komentarima ispod.