Ne možete učitati određene stranice u Safariju? Appleov zadani web preglednik obično je pouzdana aplikacija bilo da ste na iPhoneu, iPadu ili Macu. No, neki korisnici zapinju kad Safari kaže da ne može otvoriti stranicu jer je adresa nevaljana.
To se može dogoditi za svaku stranicu koju posjetite ili može utjecati samo na određene web stranice, poput YouTubea ili Facebooka. U svakom slučaju, to je lako popraviti pomoću nekoliko jednostavnih koraka za rješavanje problema. U nastavku ćemo točno objasniti što trebate učiniti.
Korak 1. Testirajte internetsku vezu
Najčešći razlog zbog kojeg ljudi ne mogu učitati web stranicu u Safariju je taj što im je prekinuta internetska veza. Možda vam je ponestalo mobilnih podataka ili možda postoji problem s vašom Wi-Fi mrežom.
Pokušajte otvoriti nekoliko različitih web stranica u Safariju na iPhoneu, iPadu ili Macu. Ako se bilo koji od njih učita, znate da vaša internetska veza nije kriva.
 Pokušajte učitati stranice u drugom pregledniku.
Pokušajte učitati stranice u drugom pregledniku.
Ako Safari kaže da je adresa nevaljana za svaku stranicu koju posjetite, umjesto toga pokušajte učitati nešto na drugom uređaju ili u drugom pregledniku.
Mogli biste otkriti da se uopće ništa ne opterećuje. U tom slučaju vjerojatno postoji problem s internetskom vezom. Ponovo pokrenite Wi-Fi usmjerivač ili se obratite davatelju internetskih usluga za pomoć u njegovom popravljanju.
Korak 2. Osvježite stranicu u Safariju
Lako je pogriješiti ručnim upisivanjem web adrese. Zapravo je tako lako da je ponekad veze koje kliknete na drugim web mjestima pogrešno napisao onaj tko ih je stvorio.
Odvojite trenutak da dvaput provjerite web adresu na vrhu Safarija. Pripazite na pravopisne pogreške ili lošu interpunkciju. I pripazite da ne koristite .com ako bi to trebao biti .org ili nešto drugo.
 Možete li uočiti pogrešku u kucanju na ovoj web adresi?
Možete li uočiti pogrešku u kucanju na ovoj web adresi?
Kada ste sigurni da je web adresa ispravno napisana, dodirnite ili kliknite gumb Osvježi u Safariju da biste ga pokušali ponovo učitati. Ovo je kružna strelica desno od adrese u Safariju.
Na Macu pritisnite Option + Cmd + R da biste pokušali ponovo učitati tu web stranicu bez upotrebe spremljene predmemorije. Ako to uspije, slijedite upute u nastavku da biste izbrisali podatke o web mjestu iz Safarija jer možda imate neispravnu predmemoriju.
Korak 3. Učitajte mobilnu verziju web mjesta
Većina web stranica dinamički mijenja izgled na manjim zaslonima, tako da ih i dalje možete koristiti na iPhoneu, iPadu ili iPod touchu. Moguće je da Safari ne može otvoriti stranicu jer pokušava učitati pogrešnu verziju vašeg uređaja.
Na iPhoneu, iPadu ili iPod touchu idite na Postavke> Safari> Zatraži web mjesto za radnu površinu . Odaberite isključiti opciju Zatraži web mjesto za radnu površinu za sve web stranice. Ili ako je već isključen, pokušajte ga uključiti.
 Pazite da nijedna web stranica ne pokušava učitati verziju za radnu površinu.
Pazite da nijedna web stranica ne pokušava učitati verziju za radnu površinu.
Na Macu promijenite veličinu prozora Safari da biste promijenili izgled web stranica. Provjerite je li dovoljno velik za prikaz verzija web lokacija za radnu površinu.
Korak 4. Zatvorite Safari i pokušajte ponovo
Safari možda misli da je adresa nevaljana jer preglednik ima problema u pozadini. To se povremeno događa s bilo kojom aplikacijom. Da biste ga popravili, zatvorite Safari, a zatim ga otvorite i pokušajte ponovo učitati istu stranicu.
Na iPhoneu, iPadu ili iPod touchu trebate prijeći prstom od dna zaslona prema gore (ili dvokliknuti gumb Početna) da biste pregledali sve svoje otvorene aplikacije. Pomaknite Safari s vrha zaslona da biste ga zatvorili.
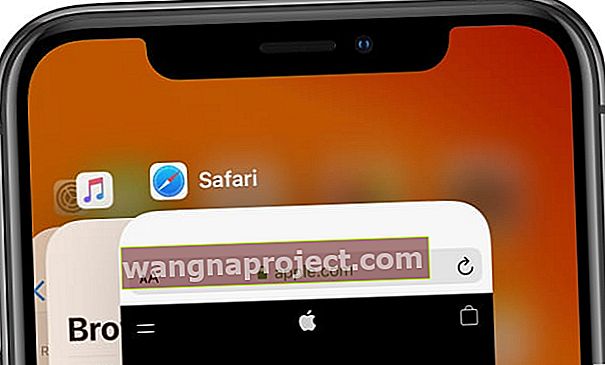 Pomaknite aplikacije s vrha zaslona da biste ih zatvorili.
Pomaknite aplikacije s vrha zaslona da biste ih zatvorili.
Obavezno se vratite na početni zaslon prije nego što ponovo otvorite Safari, inače vaš uređaj zapravo neće zatvoriti aplikaciju.
Na Macu idite na Safari> Zatvori Safari na traci izbornika. Ili pritisnite Cmd + Q dok je Safari vaša aktivna aplikacija. Ako Safari ne reagira, pritisnite Option + Cmd + Escape da biste ga prisilili da prestane.
Korak 5. Ponovo pokrenite uređaj
Ako to već niste učinili, trebali biste isključiti i uključiti iPhone, iPad, iPod ili Mac prije ponovnog pokušaja učitavanja Safarija. Dobro je ponovo napustiti Safari prije nego što isključite uređaj.
Na iPhoneu, iPadu ili iPod touchu pritisnite i držite tipku za spavanje / buđenje bilo kojom tipkom za glasnoću , a zatim povucite za isključivanje.
 Pomaknite se za isključivanje kada se to zatraži od poruke na ekranu.
Pomaknite se za isključivanje kada se to zatraži od poruke na ekranu.
Na Macu otvorite izbornik Apple i odaberite Shut Down , a zatim potvrdite da želite isključiti Mac.
Pričekajte najmanje 30 sekundi prije nego što pritisnete tipku Sleep / Wake ili Power da biste ponovno pokrenuli uređaj, ponovno otvorili Safari i pokušali ponovo učitati različite stranice.
Korak 6. Ažurirajte na najnoviji softver
Bez obzira jeste li zadnji put ažurirali svoj uređaj prije godinu dana ili prije tjedan dana, sada biste trebali ponovno provjeriti ima li Appleovih izdanja. Ako se Safari pokreće zbog programske pogreške, Apple bi trebao naporno raditi na objavljivanju popravka.
Na iPhoneu, iPadu ili iPod touchu idite na Postavke> Općenito> Ažuriranje softvera . Preuzmite i instalirajte dostupna ažuriranja za svoj uređaj.
 Instalirajte najnoviji softver na svoj iPhone iz aplikacije Postavke.
Instalirajte najnoviji softver na svoj iPhone iz aplikacije Postavke.
Na Macu otvorite izbornik Apple i idite na Postavke sustava> Ažuriranje softvera . Opet, svakako preuzmite i instalirajte najnovija ažuriranja.
Korak 7. Očistite podatke o web mjestu iz Safarija
Safari sprema sve vrste podataka s različitih web stranica kako bi poboljšao vaše iskustvo pregledavanja. S toliko podataka lako se datoteke oštete, što može uzrokovati i druge probleme u Safariju.
Možete izbrisati podatke o web mjestu iz Safarija da biste ih pokušali popraviti. Kada to učinite, ona briše vašu povijest pregledavanja i prazni predmemoriju web lokacija koje ste posjetili. Ali ne brinite, to ne utječe na vaše oznake ili spremljene lozinke.
Na iPhoneu, iPadu ili iPod touchu idite na Postavke> Safari . Pomaknite se prema dolje i dodirnite opciju Izbriši povijest i podatke o web mjestu , a zatim potvrdite da ih želite izbrisati u skočnom izborniku.

Na Macu otvorite Safari i na traci izbornika idite na Povijest> Izbriši povijest . Zatim idite na Safari> Postavke> Privatnost . Otvorite prozor Upravljanje podacima web stranice i odaberite Ukloni sve podatke.
Korak 8. Promijenite DNS koji vaš uređaj koristi
Svoj sustav domena (DNS) možete zamisliti kao adresar koji vaš uređaj koristi za pronalaženje određenih web stranica na Internetu. Ako Safari ne može otvoriti stranicu jer je adresa nevaljana, možda postoji problem s vašim DNS-om.
U postavkama možete jednostavno promijeniti zadani DNS uređaja. Postoji mnogo alternativnih DNS poslužitelja koje možete koristiti. Preporučujemo Google javni DNS, ali možete slijediti upute u nastavku da biste koristili i druge DNS poslužitelje.
Na iPhoneu, iPadu ili iPod touchu idite na Postavke> Wi-Fi . Dodirnite sam gumb pored Wi-Fi mrežu pa odaberite Konfiguracija DNS . Unesite DNS poslužitelje po vašem izboru (u nastavku pronađite Googleove javne DNS poslužitelje).
 Odaberite Manual pri vrhu i dodajte vlastite postavke poslužitelja.
Odaberite Manual pri vrhu i dodajte vlastite postavke poslužitelja.
Na Macu otvorite Appleov izbornik i idite na System Preferences> Network . Odaberite svoju Wi-Fi mrežu s bočne trake, a zatim idite na Napredno> DNS . Unesite DNS poslužitelje po vašem izboru (u nastavku pronađite Googleove javne DNS poslužitelje).
Za Google javni DNS dodajte ove poslužitelje:
- 8.8.8.8
- 8.8.4.4
Otvorite stranice brže ubrzavanjem Safarija
Sve dok Safari može otvoriti stranice, to je prilično dobar preglednik. Ipak, možda ćete otkriti da Safari sporo otvara stranice čak i ako više ne misli da je adresa nevaljana.
Problemi s brzinom vjerojatno su najveća zamjerka Safariju. Nastoji usporiti što ga više koristite. Srećom, postoji mnogo koraka koje možete poduzeti kako bi Safari bio brži, a potrebno im je samo nekoliko minuta.


