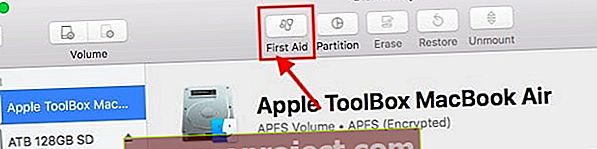Mnogi korisnici koji su nedavno nadogradili svoj MacBook na macOS High Sierra postaju zatrpani porukom o pogrešci / upozorenju. Poruka sugerira da OS High Sierra treba popraviti knjižnicu. Korisnici izvještavaju da su ovu poruku vidjeli više puta tijekom dana, što u najmanju ruku može biti vrlo neugodno.
Provjerite dostupnost tvrdog diska!
Prema Appleu, High Sierra zahtijeva 14,3 GB dostupne pohrane da bi izvršila nadogradnju, a nakon završetka treba oko 1,5 GB više prostora za pohranu od macOS Sierre 10.12.6. Pazite da vaš tvrdi disk ima dovoljno prostora. Ako ne, razmislite o čišćenju nekih starijih datoteka.
Visoka Sijera zauzima previše prostora?
Ako utvrdite da High Sierra zauzima više prostora od gornjih specifikacija, ponovo pokrenite Mac i provjerite čisti li neke dugotrajne instalacijske datoteke. High Sierra ne bi trebao zauzimati cijeli vaš Macov SSD!
Kako popraviti pogrešku u Sierri koja treba popraviti knjižnicu
Ako ste suočeni s ovim problemom nakon nadogradnje na macOS High Sierra, evo kako možete riješiti ovaj problem.
Nužno je provjeriti primate li ovu poruku slučajno ili je vidite samo dok pokušavate otvoriti određene aplikacije. Uobičajena aplikacija u kojoj se problemi s popravkom prikazuju u aplikaciji Photos. Ako se vaše fotografije na MacBook-u ne otvore ili neočekivano zatvore, možda su to pogreške knjižnice.
Najbolje je učiniti pritisnuti tipke Option i Command dok pokušavate otvoriti aplikaciju. Zatim kliknite opciju 'Popravak' u sljedećem dijaloškom okviru da biste pokrenuli postupak popravka. Ovaj postupak može potrajati, ali obično otklanja sve nedosljednosti koje otkrije.
Slijedite detaljne pojedinosti o popravljanju biblioteke fotografija u ovom članku.
Kako popraviti macOS High Sierra koji treba popraviti vašu knjižnicu
Ako poruku o pogrešci primate slučajno, neovisno o tome koju aplikaciju koristite, možete isprobati i pokrenuti prvu pomoć.
- Otvorite mapu Utility na MacBooku i odaberite Disk Utility
- Ako ne možete otvoriti mapu uslužni program, ponovno pokrenite u načinu oporavka isključivanjem i pritiskom na Command + R prilikom ponovnog pokretanja
- Odaberite Disk Utility
- Zatim odaberite SystemDrive i kliknite First Aid da započnete postupak
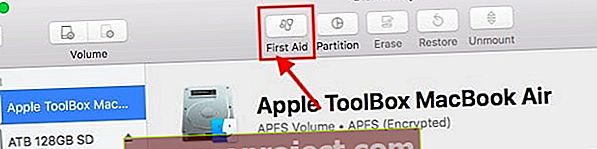
- Nakon završetka postupka pružanja prve pomoći, ponovo pokrenite MacBook i provjerite jeste li i dalje suočeni s tim problemom.
- Ako se suočite s problemom čak i nakon što ste pružili prvu pomoć, možda ćete morati resetirati dozvole za svoj račun da biste to popravili.
- Slijedite detaljan detaljni članak koji vam pokazuje kako ispraviti oštećene korisničke račune i probleme s dozvolama.

Dodatni koraci za popravljanje macOS High Sierre trebaju popraviti vašu knjižnicu
- Pokušajte ponovo instalirati macOS High Sierra
- Idite na ikonu Apple u gornjem lijevom kutu zaslona i na izborniku odaberite Restart
- Držite tipke Command i R za ulazak u način oporavka
- Pojavljuje se prozor uslužnog programa macOS
- Odaberite Ponovo instaliraj macOS
- Odaberite svoj tvrdi disk, obično MacintoshHD (ili već ono što ste nazvali svojim pogonom)
- Kliknite Instaliraj i pričekajte da ponovna instalacija završi
Upotrijebite način oporavka za snižavanje verzije macOS-a pomoću sigurnosne kopije vremenskog stroja
Ako koristite Time Machine ili neki drugi alat za izradu sigurnosnih kopija, pomoću ovih sigurnosnih kopija možete se vratiti na Sierru. Izgubite sve nove podatke na svojem Macu od ažuriranja High Sierre, pa sigurnosno kopirajte te datoteke pojedinačno na pogon palca ili Dropbox, Google pogon itd.
Vratite se na macOS Sierra koristeći Time Machine Backup
- Nakon što napravite sigurnosnu kopiju tih pojedinačnih datoteka, ponovo pokrenite Mac s povezanim diskom Time Machine i držite tipke Command i R dok ne vidite Appleov logotip
- Odaberite "Vrati iz sigurnosne kopije vremenskog stroja" i dodirnite Nastavi
- Vidite Vraćanje s vremenskog stroja, ponovno kliknite Nastavi
- Odaberite izvor vraćanja - onaj pogon sigurnosne kopije Time Machine
- Vaš Mac prikazuje vam sve sigurnosne kopije, odaberite posljednju koju ste napravili prije ažuriranja High Sierre
- Slijedite upute na zaslonu za vraćanje i vježbanje strpljenja - to često traje puno vremena!
Nadamo se da vam je ovaj kratki članak bio koristan u rješavanju ove dosadne poruke o pogrešci na vašem MacBook-u. Ako imate pitanja ili komentare, javite nam u komentarima ispod.