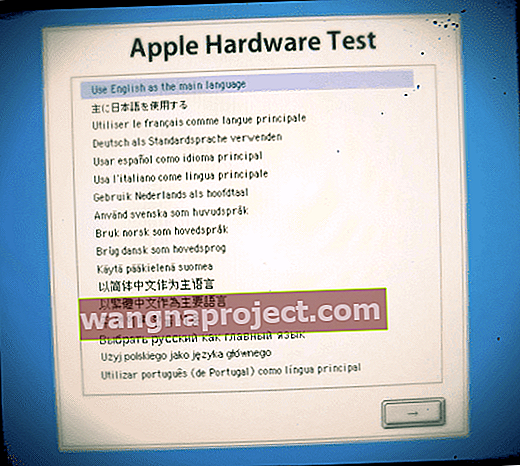Ne diže li se vaš Mac nakon najnovijeg ažuriranja macOS-a? Ili vidite bijeli, sivi ili neki drugi Mac zaslon smrti? Ako je tako, nemojte paničariti! Nisi sam.
Neki korisnici izvještavaju da se njihovi MacBooks i drugi Macovi neće pokrenuti nakon ažuriranja macOS-a na macOS Mojave, High Sierra ili starije macOS Sierre. U AppleToolboxu su se ti problemi susreli s gotovo svim glavnim izdanjima macOS-a ili OS-a X
Većina tih problema obično se odnosi na softver nezavisnih proizvođača koji radi na vašem MacBook-u . Ako se vaš MacBook ili drugi Mac uopće ne pokrene nakon ažuriranja macOS High Sierra / Sierra i objesi na sivi zaslon s Appleovim logotipom, evo nekoliko koraka koje treba razmotriti:
Mac se uopće neće uključiti? 
Ako se vaš Mac čak ni ne uključi, a kamoli pokrene, provjerimo nekoliko stvari
- Provjerite jesu li kabel za napajanje i adapter čvrsto spojeni na vaše računalo i zidnu utičnicu
- Provjerite radi li utičnica tako što ćete priključiti nešto drugo i testirati
- Ako je dostupan, isprobajte drugi kabel za napajanje / adapter i provjerite je li problem u kabelu
- Za MacBook provjerite upotrebljavate li ispravni adapter za napajanje s prijenosnim računalom - provjerite informativni vodič koji ste dobili uz MacBook

- Pritisnite i držite tipku za napajanje 10 sekundi i provjerite pokreće li se vaš Mac
- Neki čitatelji kažu nam da im je držanje ove tri tipke: fn + ctrl + CMD plus tipka za uključivanje uspjelo
- Za MacBooks odspojite / izvadite bateriju (ako je moguće), zatim priključite punjač i provjerite uključuje li se
- Provjerite radi li se o problemu zaslona tako što ćete isključiti zaslon (ako je moguće) i pritisnuti tipku za uključivanje - ako čujete zvukove poput zvuka pokretanja, zvuka ventilatora ili pogona ili ako vidite LED indikatore, problem je vjerojatno u vašem zaslonu
- Za MacBooks, prilikom podizanja sustava, pritisnite trackpad - ako klikne, vjerojatno postoji problem sa zaslonom
- Odspojite svu dodatnu opremu osim miša / tipkovnice i pokušajte uključiti Mac
- Ako ste nedavno nadogradili RAM Mac-a, uklonite nove module (po potrebi vratite ih izvornim) i testirajte pokreće li Mac. Nezavisni RAM često uzrokuje ove probleme s napajanjem
- Resetirajte SMC na vašem Macu (kontroler upravljanja sustavom)
- Za modele izmjenjivih baterija: izvadite bateriju, pritisnite i zadržite pet sekundi, vratite bateriju i uključite je da biste je testirali
- Za modele baterija koje se ne mogu ukloniti: Idite na Apple Menu> Isključi (ako je potrebno), nakon isključivanja pritisnite ove 3 tipke shift + control + opcija s lijeve strane tipkovnice, a zatim pritisnite i držite tipku za napajanje zajedno s ove 3 tipke. Zadržite ovo držanje 10 sekundi, a zatim odjednom otpustite sve tipke. Uključite se normalno za testiranje

Ako vaš Mac ne reagira nakon isprobavanja ovih savjeta, kontaktirajte Appleovu podršku ili certificirani Apple Repair Center. Vjerojatno postoji problem s vašom logičkom pločom ili drugim internim hardverom.
Kako popraviti Mac koji se neće pokrenuti i pokrenuti?
- Pritisnite i držite tipku za napajanje nekoliko sekundi dok se računalo ne isključi, a zatim otpustite tipku za napajanje. Pričekajte nekoliko sekundi, a zatim pritisnite gumb za napajanje da biste uključili računalo
- Odspojite sve USB i FireWire uređaje, osim Appleove tipkovnice i miša
- Ne zaboravite ukloniti i nadogradnje hardvera treće strane, poput RAM-a i PCI kartica koje nisu Apple. Nakon uklanjanja, pokušajte ponovno pokrenuti Mac
- Ako ovaj postupak riješi problem, ponovo povežite jedan po jedan uređaj, ponovno pokrećući Mac nakon ponovnog povezivanja svakog, dok ne utvrdite koji uređaj uzrokuje problem
- Pogledajte naš detaljni članak o Mac White Screenu, pokušaj koji pokazuje sve uobičajene korake koji se poduzimaju prilikom susreta s ovim problemom.
- Pokušajte pokrenuti Mac pomoću sigurnog načina rada. Da biste to učinili, uključite Mac kada začujete zvuk pokretanja (ako je primjenjivo), pritisnite i držite tipku Shift dok ne vidite Appleov logotip. Ako se vaš Mac može pokrenuti, problem može biti taj što vaše računalo nema dovoljno prostora. Jeste li prije ovog izdanja vidjeli upozorenja o nedostatku prostora na disku? Vaš Mac trebao bi imati najmanje 10 GB slobodnog prostora.
- Ako ste se uspješno pokrenuli u sigurnom načinu, odaberite Appleov izbornik> App Store , kliknite Ažuriranja i instalirajte dostupna ažuriranja
- Pokušajte resetirati NVRAM

- Isključite svoj Mac, a zatim ga uključite i odmah pritisnite i držite ove četiri tipke zajedno: Option, Command, P i R. Otpustite tipke nakon 20-30 sekundi, tijekom kojih bi se vaš Mac mogao ponovno pokrenuti
- Ako vaš Mac koristi lozinku za firmver, ova kombinacija tipki ne čini ništa ili pokreće vaš Mac s oporavka od macOS-a. Da biste resetirali NVRAM, prvo isključite lozinku za firmver
- Na računalima Mac koja reproduciraju zvuk prilikom pokretanja, otpustite tipke nakon drugog zvuka prilikom pokretanja
- Za Mac računala koja imaju Apple T2 čip, otpustite tipke nakon što se pojavi Appleov logotip i nestane po drugi put
 Ako i dalje ništa, priključite svoj Mac u Ethernet (ako je moguće - ako nije, provjerite je li povezan na WiFi) i slijedite ove korake:
Ako i dalje ništa, priključite svoj Mac u Ethernet (ako je moguće - ako nije, provjerite je li povezan na WiFi) i slijedite ove korake:
- Ponovno pokrenite Mac u načinu oporavka držanjem tipki Command (⌘) i R tijekom pokretanja
- Otvorite uslužni program Disk i pokrenite prvu pomoć za svoj Macintosh HD ili ono što ste već imenovali svojim primarnim tvrdim diskom. Popravite sve što je zabilježeno
- Ponovno pokrenite koristeći Internet Recovery Mode (pritisnite i držite Command + Option + R.) Ovaj postupak zahtijeva vrijeme, pa budite strpljivi.
- Odaberite instalirati novu kopiju macOS-a. Opet, budite strpljivi - ovo zahtijeva vrijeme. Pričekajte da se vaš MAC ponovo pokrene, a zatim nastavite s instalacijom
- Prijavite se i slijedite upute na zaslonu
Koristite Appleov test hardvera ili dijagnostiku 
Ove izvorne Appleove aplikacije kažu vam je li hardver koji ste instalirali, poput dodatne memorije, nekompatibilan, nepravilno instaliran ili neispravan.
Dijagnostika ili hardverski test?
- Za Mace iz 2013. ili kasnije koristite Apple Diagnostics koji je ugrađen u vaš Mac
- Ako je vaš Mac iz 2012. ili stariji i ima OS X v10.8.4 ili noviji, upotrijebite Apple Hardware Test koji je ugrađen u vaš Mac
- Za Mac računare iz 2012. ili ranije i koji imaju OS X v10.8.3 ili stariji, upotrijebite disk sistemskog softvera ili USB bljesak pogon koji ste dobili s Macom
Appleova dijagnostika
- Ponovo pokrenite ili isključite, a zatim pritisnite i držite tipku D dok se Mac ponovo pokreće
- Apple Diagnostics automatski se pokreće
- Kada Apple Diagnostics završi, on će navesti sve probleme koje pronađe
- Ako trebate promijeniti jezik, pritisnite Command-L
Appleov hardverski test 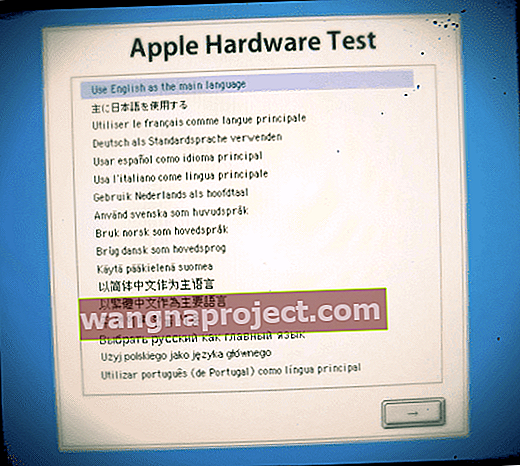
- Ponovo pokrenite ili isključite, a zatim pritisnite i držite tipku D dok se Mac ponovo pokreće
- Odaberite svoj jezik, a zatim pritisnite tipku Povratak ili kliknite gumb strelice udesno
- Ako ne vidite zaslon za odabir, Apple Hardware Test možda neće biti dostupan na vašem Macu
- Pokušajte s Interneta pokrenuti Apple Hardware Test. Spojite Mac na mrežu, a zatim ponovo pokrenite Mac dok istovremeno držite tipke Option i D
Ako Apple Diagnostics ili Hardware Test otkriju problem, pojavit će se poruka upozorenja ili popis. Zabilježite ih kao referencu ako tražite dodatnu podršku od Apple podrške ili drugog pružatelja usluga popravka.
Pogrešno paljenje jezgre koje nije dodijeljeno
Ako vam nijedan od gore navedenih koraka nije pomogao, postoji vjerojatnost da imate nepotpisano proširenje jezgre koje se pogrešno pokreće.
Paniku kernela često uzrokuje oštećeni ili nespojivi hardver, uključujući vanjske uređaje priključene na vaš Mac. Ako se vaš Mac neočekivano ponovno pokrene, to je definitivan znak da se dogodila pogreška poznata kao panika jezgre . 
Proširenje jezgre je dio koda koji proširuje sposobnost osnovne jezgre operativnog sustava. Jezgra obično upravlja I / O zahtjevima, a u OS X datoteka završava na ".kext."
U prošlosti, proširenja jezgre koja su u sukobu s kodom jezgre mogla bi uzrokovati paniku jezgre - fatalni zastoj u OS-u koji zahtijeva ponovno pokretanje. Koristeći uslužni program naredbenog retka kextstat, zapravo možete saznati koja je proširenja jezgre učitao OS X prilikom pokretanja.
Počevši od Yosemitea, proširenja jezgre moraju imati kod koji je programer potpisao Appleovim ovlaštenjem ili ih OS X neće učitati. Ponekad ova nepotpisana proširenja jezgre uzrokuju ovu glavobolju nakon ažuriranja OS X-a ili macOS-a.
Da biste riješili problem s proširenjem jezgre, najprije isključite Mac i uključite ga dok držite pritisnutim tipku Cmd + R za ulazak u način oporavka . Ako je vaš pogon šifriran, morate ga otključati i unijeti lozinku za šifriranje.

Uz macOS, neka se program za oporavak otvori u potpunosti (ispravno) "Command + R" treba držati pritisnutim tijekom cijelog postupka pokretanja.
- Odaberite jezik ako je potrebno
- Na zaslonu MacOS Utilities otvorite izbornik Utilities s vrha zaslona
- Odaberite Terminal i pokrenite aplikaciju Terminal u načinu oporavka
- Unesite „ kextstat -l | grep -v com.apple> NonAppleKext.txt ”bez navodnika.
- Ovo stvara popis svih ekstenzija datoteka koje nisu Appleove i koje možete pregledati da biste utvrdili postoji li očigledan sumnjivac. U svakom slučaju, nastavite donje korake za uklanjanje nepotpisanih proširenja.
- Unesite “ system_profiler SPExtensionsDataType> ~ / Desktop / kextList.txt ” bez navodnika i pritisnite return (ovo traje neko vrijeme).
- Sada bi na vašoj radnoj površini trebala biti datoteka kextList.txt, otvorite je i pritisnite tipke " Apple (Command)" i "F" da biste pronašli pronalazak.
- U polju za pronalaženje umetnite " Dobavljeno iz: Nije potpisano ". Kopirajte odredište u .kext datoteku na popis za kasnije korištenje. (Kliknite Dalje da biste ih pregledali.)
- Primjer: /System/Library/Extensions/JMicronATA.kext
- Pregledajte svoj pogon do / System / Library / Extensions i uklonite sve nepotpisane kext datoteke.
- Ova proširenja jezgre možete istovarati i pomoću sljedeće naredbe na prozoru terminala. “ Sudo kextunload -b com.apple.driver.ExampleBundle ” Upotrijebite naziv proširenja umjesto examplebundle
Nakon što se obrade sva nepotpisana proširenja, ponovno pokrenite sustav i trebali biste biti spremni.

Nema izbornika uslužnih programa?
Neki korisnici Maca prijavljuju da ne mogu pronaći izbornik "Uslužni programi" u načinu oporavka macOS-a. Do ove je situacije najčešće došlo zbog problema sa samom particijom načina oporavka ili podizanja sustava iz internetskog načina oporavka, a ne iz uobičajenog načina oporavka.
Pokušajte se pokrenuti u redoviti način oporavka i ne zaboravite pritisnuti Command + R tijekom cijele duljine pokretanja. Ako to ne uspije, vjerojatno ćete trebati ponovno stvoriti particiju za oporavak.
instalacija macOS-a još uvijek ne radi ili je zapelo?
Ako i dalje ne možete pokrenuti iz macOS Recovery, pokušajte upotrijebiti drugi Mac (od prijatelja, člana obitelji ili čak u Apple Storeu) za stvaranje vanjskog Mac pokretačkog diska na USB pogonu palca (dostupno je najmanje 8 GB prostora za pohranu na tom pogonu.)
Slijedite upute u Appleovom bijelom radu o stvaranju pokretačkog programa za instaliranje macOS-a.
Ako imate problema, javite nam u komentarima u nastavku. Sretno
Savjeti za čitatelje 
- Držite tipku opcije, a zatim pritisnite tipku za uključivanje. Ne puštajte tipku s opcijama dok ne vidite sivi okvir s ikonom za učitavanje. Zatim se nadogradnja nastavila i sve je opet bilo normalno
- Pritisnite i držite tipku fn-ctrl-cmd i tipku za uključivanje, to je jedino što funkcionira na mom macu
- Držite pritisnuto tipku shift + kontrola + opcija i tipku za napajanje 10 sekundi, nakon čega slijedi uključivanje punjača, uključivanje Mac-a putem gumba za napajanje. Ali morao sam napraviti ove korake otprilike pet puta prije nego što je napokon uspjelo!
- Nisam uspio postići da funkcionira odjeljak pod nazivom "Pogrešno puštanje neodijeljene jezgre" kada sam koristio način oporavka i terminal. Za mene naredba kextstat nije radila u terminalu u načinu oporavka. Ali ovo sam rješenje pronašao na Stack Exchangeu





 Ako i dalje ništa, priključite svoj Mac u Ethernet (ako je moguće - ako nije, provjerite je li povezan na WiFi) i slijedite ove korake:
Ako i dalje ništa, priključite svoj Mac u Ethernet (ako je moguće - ako nije, provjerite je li povezan na WiFi) i slijedite ove korake: