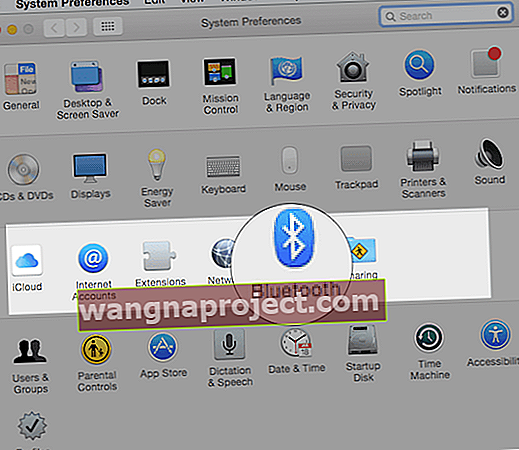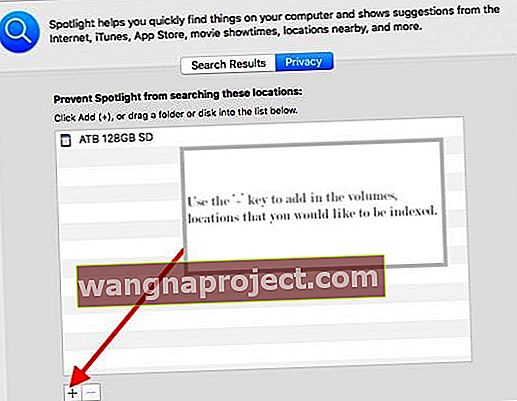Zvuči li ovo poznato? Kucanje na Mac-u dok se iznenada miš ili tipkovnica zamrzne. I ne možete vidjeti što pišete niti kamo pomičete pokazivač! Ne reagira.
Miš, trackpad i tipkovnica našeg Maca ključni su za način na koji koristimo računala. Dakle, kad na ovim uređajima vidimo probleme s povremenim smrzavanjem, to je pravi problem!
Nažalost, mnogi naši Mac čitači i dalje imaju isprekidanih smrzavanja miša ili tipkovnice i / ili zaustavljanja sustava nakon ažuriranja svojih Maca i MacBooksa na najnoviju ili sljedeću verziju macOS-a ili Mac OS-a X.
Slijedite ove kratke savjete za rješavanje problema kada se miš ili tipkovnica vašeg Mac računara zamrzne
- Isključite i priključite sve periferne uređaje, uključujući vanjske monitore
- Uključite ili isključite i uključite Bluetooth
- Provjerite jesu li miš, trackpad ili tipkovnica napunjeni ili zamijenite baterije
Što učiniti kada se vaš Mac ili MacBook miš ili tipkovnica zamrzne
Isključite vanjske monitore i ostale periferne uređaje 
- Pokušajte ukloniti i ponovo priključiti bilo koju perifernu opremu, uključujući čvorišta s više ulaza
- Ako upotrebljavate vanjski monitor s USB-C priključka ili drugog porta, pobrinite se da i ovaj odspojite i priključite!
Provjerite je li Bluetooth uključen
- Upotrijebite ugrađenu dodirnu pločicu u prijenosno računalo Mac ili USB miš za odabir Apple Menu> System Preferences
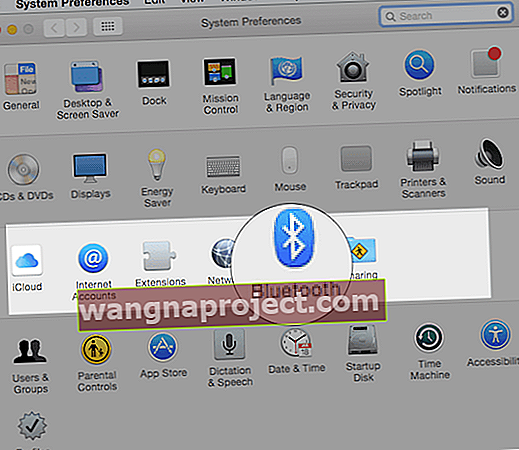
- Odaberite Bluetooth i provjerite je li uključen
- Ili pokušajte isključiti i ponovo uključiti Bluetooth
- Ako se ikona Bluetooth ne pojavi ili ako status trake izbornika i dalje pokazuje da je Bluetooth isključen, ponovo pokrenite računalo i pokušajte ponovo uključiti Bluetooth
Ako je moguće, napunite ili zamijenite baterije za miš ili tipkovnicu
- Zamijenite baterije svježim i provjerite ima li to razlike
Magic Mouse 2, Magic Keyboard, Magic Keyboard s numeričkom tipkovnicom i Magic Trackpad 2 imaju ugrađene punjive baterije
- Prvo provjerite razinu baterije ovih uređaja
- Dodirnite ikonu Bluetooth na traci izbornika vašeg Mac računala, a zatim odaberite miša ili tipkovnicu prema njezinom imenu
- Ako je razina napunjenosti bilo kojeg uređaja niska, napunite ga
- Napunite ove uređaje povezivanjem na Mac ili USB adapter za napajanje pomoću Lightning to USB kabela
Umjesto toga pokušajte ožičiti miš ili tipkovnicu
Ako imate pristup žičanom mišu i / ili tipkovnici, priključite ih i pogledajte hoće li se problem riješiti.
Isključite i uključite uređaj
Ako vaš Apple bežični miš, tipkovnicu ili trackpad ne prepozna vaš Mac, pokušajte isključiti ili ukloniti bežični uređaj, pričekati 30-ak sekundi, a zatim vratiti baterije i ponovo ih uključiti.
Korištenje miša s MacBookom?
Pokušajte onemogućiti trackpad kad god se povežete i koristite vanjski miš.
- Idite na Appleov izbornik> Postavke sustava> Pristupačnost
- Odaberite Mouse & Trackpad
- Označite okvir za Ignoriraj ugrađenu dodirnu podlogu kada je prisutan miš ili bežična podloga
Nekoliko čitatelja reklo nam je da je ovo učinilo trik za njih!
Resetirajte svoje Mac računare SMC i NVRAM
Kako resetirati NVRAM (PRAM) 
- Isključite svoj Mac, a zatim ga uključite i odmah pritisnite i držite ove četiri tipke zajedno: Option, Command, P i R.
- Otpustite tipke nakon otprilike 30 sekundi, tijekom kojih bi se vaš Mac mogao ponovno pokrenuti
- Na Mac računalima koja reproduciraju zvuk pri pokretanju, tipke možete otpustiti nakon drugog zvuka pri pokretanju
- Na Mac računalima koja imaju Apple T2 čip, otpustite tipke nakon što se pojavi Appleov logotip i nestane po drugi put
- Ako vaš Mac koristi lozinku za firmver, za resetiranje NVRAM-a prvo isključite lozinku za firmver
Kad se Mac završi s pokretanjem, otvorite System Preferences i prilagodite sve postavke koje se resetiraju, poput glasnoće, razlučivosti zaslona, odabira pokretačkog diska ili vremenske zone.
Kako resetirati SMC vašeg Maca 
Na iMac, Mac mini, Mac Pro i Xserve
- Odaberite Appleov izbornik> Isključi
- Nakon isključivanja Mac računala izvucite kabel za napajanje
- Pričekajte 15 sekundi
- Ponovno uključite kabel napajanja
- Pričekajte 5 sekundi, a zatim ponovno pritisnite tipku za napajanje da biste uključili svoj Mac
Na Macu koji ima Apple T2 čip
- Odaberite Appleov izbornik> Isključi
- Nakon što se vaš Mac isključi, pritisnite i držite njegovu tipku za napajanje 10 sekundi
- Otpustite gumb za napajanje, a zatim pričekajte nekoliko sekundi
- Ponovno pritisnite gumb napajanja da biste uključili svoj Mac
Ako to ne uspije, pokušajte sljedeće za MacBooks:
- Odaberite Appleov izbornik> Isključi
- Nakon što se vaš Mac isključi, pritisnite i držite 7 sekundi desnu tipku Shift, lijevu tipku Option i lijevu tipku Control
- Držite te tipke dok pritisnete i držite tipku za napajanje još 7 sekundi
- Otpustite sve tri tipke i gumb za uključivanje, a zatim pričekajte nekoliko sekundi
- Ponovno pritisnite gumb napajanja da biste uključili svoj Mac
Ako to ne uspije, isprobajte sljedeće za Mac Desktops
- Odaberite Appleov izbornik> Isključi
- Nakon isključivanja Mac računala izvucite kabel za napajanje
- Pričekajte 15 sekundi
- Ponovno uključite kabel napajanja
- Pričekajte 5 sekundi, a zatim ponovno pritisnite tipku za napajanje da biste uključili svoj Mac
Ponovno indeksiranje reflektora 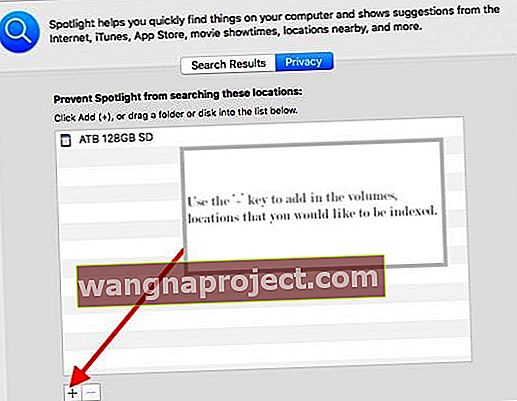
- Čini se da se barem neki slučajevi ovog problema mogu pripisati problematičnom Spotlight indeksiranju
- Ponovno indeksirajte svoj pokretački pogon i sve vanjske USB pogone slijedeći ove upute:
- Otvorite System Preferences (u izborniku Apple; gornji lijevi dio zaslona)
- Otvorite okno Spotlight , a zatim odaberite karticu Privatnost .
- Povucite tvrdi disk (e) i sve USB pogone, USB memorijske kartice itd. Sa radne površine na popis privatnosti
- Uklonite stavke s popisa privatnosti
Ako gornji postupak ne uspije riješiti problem smrzavanja miša / tipkovnice, pokušajte preuzeti skrivene datoteke za prikaz nevidljivih datoteka na montiranim pogonima.
Izbrišite datoteku .Spotlight-V100 sa pogona za pokretanje i bilo kojeg povezanog USB pogona, a zatim ponovno pokrenite.
Onemogućite geste s više dodira
Neki su korisnici izvijestili da onemogućavanje gesta s više dodira u System Preferences (Rješavanje problema sustava) rješava ovaj problem.
Drugi korisnici izvještavaju da problem onemogućava jednostavno onemogućavanje pa ponovno omogućavanje gesta. 
Postoje dva mjesta na kojima možete podesiti svoju trackpad, u System Preferences (Postavke sustava)> Trackpad and System Preferences (Postavke sustava)> Pristupačnost> Miš i trackpad . 
Dakle, provjerite ta dva mjesta i isključite muti-geste i provjerite čini li ovo razliku za vas!
Prebacite miš ili tipkovnicu
Ako koristite miš i / ili tipkovnicu treće strane, pokušajte privremeno prebaciti na druge uređaje za unos. Ili isprobajte miša ili tipkovnicu koji ste dobili s Macom, ako je primjenjivo. 
Ako problem smrzavanja nestane, pokušajte ukloniti sve uslužne programe ili dodatke povezane s mišem / tipkovnicom treće strane.
Onemogućite ili ažurirajte antivirus
Ako vaš antivirusni softver nije ažuran, to može uzrokovati probleme s priborom poput tipkovnica i miševa. Dakle, prvo ga pokušajte ažurirati.
Ako ažuriranje ne pomogne, uklonite ga
Uklonite bilo koji antivirusni paket s Mac-a - barem privremeno da biste vidjeli je li to problem. Ove vrste softvera često ometaju vaš Mac.
Ako problemi traju
Pokrenite svoj Mac u jednokorisničkom načinu i provjerite je li problem u softveru.
Sumnjivi hardver?
Problemi s dodirnom pločicom često su povezani s kabelom dodirne pločice. Ako se trackpad nekako potpuno ili djelomično odspojio ili je na neki drugi način neispravan, i trackpad i kabel ne rade. 
Dogovorite sastanak s Apple Store Geniusom ili ovlaštenim Appleovim davateljem usluga i neka pregledaju vaš Mac, plus miš i tipkovnicu.
Veliki problem za Mac OS X!
Nemali broj naših čitatelja koji još uvijek rade s Mac OS X-om prijavljuju ovaj problem - posebno s OS X 10.6 Snow Leopard. 
Problem je tipiziran zamrzavanjem kursora ili unosom teksta naglo prekinuto, a zatim sustizanje nekoliko sekundi kasnije i opisano je u našem vodiču za rješavanje problema s Mac OS X 10.6.3.
Anegdote s plakata Apple Discussion table koji imaju ovaj problem:
“Imam isti problem koji je započeo nakon nadogradnje na 10.6.3. Odjednom se miš zamrzne i tipkovnica neće raditi. Ponekad, ako tipkam kad se dogodi "greška", tipka se samo ponavlja i bilo koje slovo koje sam tipkao ponavlja se puno puta dok problem ne prestane. "
“Pokušao sam sve objavljeno na webu da to popravim, ali nema sreće. Miš i tipkovnica zamrzavaju se otprilike svake 3 minute oko 10 sekundi. Dogodilo se dva puta tijekom ovog posta! "
Prethodno spomenuti popravci uključuju uklanjanje stavki za prijavu i pokretanje ili brisanje pogrešnih proširenja jezgre, brisanje proširenja jezgre i još mnogo toga.
Nažalost, neki su korisnici predah mogli pronaći samo vraćanjem na stariju verziju Mac OS X-a.
Savjeti za čitatelje 
- Isključivanje i ponovno uključivanje svih vanjskih uređaja i USB uređaja je uspjelo
- Pokrenite računalo u sigurnom načinu, a zatim ponovno pokrenite normalno. Imajte na umu da je pokretanje sigurnog načina puno sporije od standardnog pokretanja
- Za mene sam zamijenio kabel koji povezuje trackpad i tipkovnicu. Apple podrška je priopćila da se to često događa - zamijenili su kabel (za otprilike 100 američkih dolara jer je bio izvan garancije) i sada sve radi normalno
- Uspio sam riješiti ovaj problem ponovnim pokretanjem računala i držanjem tipke Caps dok se Mac učitavao
- Popravite disk podizanjem sustava Recovery HD. Odmah nakon zvona držite tipke Command i R dok se ne pojavi izbornik uslužnih programa. Odaberite Disk Utility i kliknite gumb Nastavi. Odaberite svoj Macintosh HD. Kliknite gumb Prve pomoći na alatnoj traci. Pričekajte da se pojavi gumb Gotovo. Zatvorite Disk Utility i vratite se na izbornik Utility. Ponovo pokrenite računalo iz Apple izbornika.
- Testirajte problem na drugom korisničkom računu na Macu. Ovaj vam postupak omogućuje provjeru je li problem specifičan za korisnika ili za čitav sustav. Stvorite novi korisnički račun Otvorite postavke korisnika i grupa. Kliknite ikonu brave i unesite administratorsku lozinku kada se to zatraži. S lijeve strane pod Trenutni korisnik kliknite gumb Dodaj [+] pod Opcije prijave. Postavite novi administratorski korisnički račun. Po završetku odjavite se s tekućeg računa, a zatim se prijavite na novi račun.