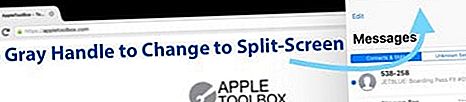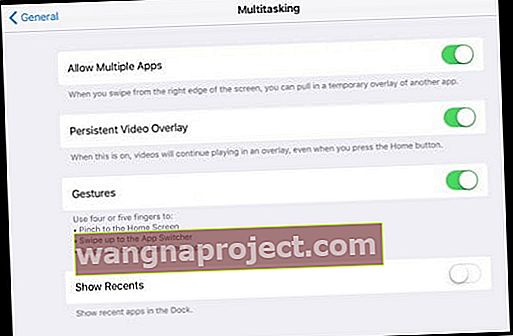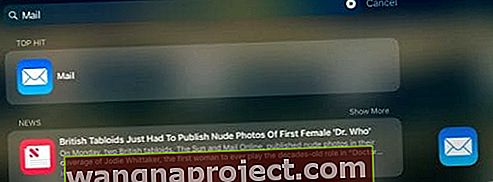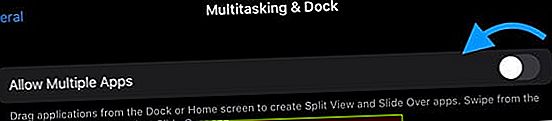Neki iFolks, poput mene, vole koristiti podijeljeni zaslon na našim iPadima, ali drugi zaista mrze ovu značajku!
Podijeljeni zaslon omogućuje vam prikaz dvije aplikacije, datoteke ili dokumenta uporedo. To je izvrsna značajka za ljude koji se moraju istovremeno referirati na dvije stvari.
Najnovije verzije iPadOS-a i iOS-a (11+) zaista su promijenile način na koji podijeljeni zaslon radi na našim iPadima, a lako je zbuniti se i otkriti da sve one stvari koje smo radili više ne rade!
iOS 11 predstavio je nove načine pristupa podijeljenom zaslonu pomoću iPad Docka. A s iPadOS-om te značajke postaju još profinjenije s App Exposeom !
Dakle, ako podijeljeni prikaz vašeg iPada ne radi kako očekujete, pročitajte dalje za savjete kako popraviti iPad.
Ili, ako se pitate kako se riješiti podijeljenog zaslona na iPadu, pokazat ćemo načine kako se riješiti svih tih dosadnih podijeljenih zaslona!
Slijedite ove kratke savjete za rad na podijeljenom zaslonu ili prevlačenju na iPadu
- Provjerite postavke multitaskinga i uključite Allow Multiple Apps
- Kada dodajete drugu aplikaciju, povucite je i ispustite na desni ili lijevi rub zaslona da biste je otvorili u prikaz podijeljenog zaslona
- Privremeno promijenite orijentaciju zaslona iz portretnog u pejzažni ili obrnuto
- Ponovo pokrenite ili prisilno ponovno pokrenite uređaj
- Pokušajte resetirati sve postavke
Zašto split-screen ne radi na mojem iPadu?
Značajno je da ne podržavaju sve aplikacije podijeljeni prikaz (podijeljeni zaslon.) Konkretno, puno aplikacija nezavisnih proizvođača ne podržava podijeljeni zaslon, pa prije nego što pretpostavite da podijeljeni prikaz ne radi, isprobajte ga pomoću nekih izvornih Appleovih aplikacija aplikacije kao što su Safari, Bilješke ili Poruke.
Kada testirate značajku podijeljenog prikaza, privucite drugu aplikaciju blizu lijevog ili desnog ruba iPada.
Nadogradnja sa iOS 10 i starije verzije? Ove višezadaćne geste i značajke klizanja više ne rade u iOS11 + i iPadOS-u
- Otvaranje posljednje aplikacije koju ste koristili prevlačenjem ulijevo na srednjem desnom rubu zaslona
- Promjena aplikacije prevlačenjem prsta prema dolje na gornjoj desnoj strani zaslona i dodirivanjem aplikacije koju želite koristiti
- Stara metoda prevlačenja klizanjem aplikacije s desne strane (a zatim odabirom s popisa dostupnih aplikacija prevlačenjem prema dolje iz istog podijeljenog prozora) ne funkcionira.

iPad Split View dolazi s docka!
Apple stvarno želi da prihvatimo iPad Dock!
S aplikacijom koja je već otvorena i na ekranu, kada povučete aplikaciju prema gore s doka na desni ili lijevi rub i ispustite je, iPadOS automatski postavi tu aplikaciju u način podijeljenog prikaza (ili plutajućeg prevlačenja). 
Više prozora aplikacija na podijeljenom zaslonu i klizanjem
A s iPadOS-om sada možete imati više instanci i prozora jedne aplikacije otvorene jednu do druge u podijeljenom prikazu - poput dvije različite bilješke u aplikaciji Notes. Možete otvoriti i treću instancu pomoću preklopnog načina!
iPadOS App Exposé
Ove značajke samo iPadOS-a omogućuju vam da vidite sve otvorene prozore aplikacije tapkajući njezinu ikonu na Docku. 
Kako otvoriti sesiju iPad podijeljenog zaslona pomoću dock-a
- Prijeđite prstom od dna zaslona prema gore i otkrijte svoju priključnu stanicu
- Dodirnite aplikaciju na docku
- Povucite aplikaciju s doka na zaslon
- Otpustite povlačenje i vaša aplikacija klizi na desnu stranu zaslona, stvarajući plutajući iPad podijeljeni zaslon!
- ILI povucite aplikaciju na lijevi ili desni rub zaslona , a glavna aplikacija se pomiče u stranu, stvarajući prostor za iPad podijeljeni prikaz!
- Otpustite povlačenje i aplikacija stane u taj prostor

Kako se koristi podijeljeni prikaz na iPadu
Okrenite plutajući klizač u pogled Split
- Pomaknite prozor plutajuće aplikacije na onu stranu zaslona na kojoj želite
- Kucnite gornju sivu ručku i povucite prema dolje dok ne sjedne na svoje mjesto
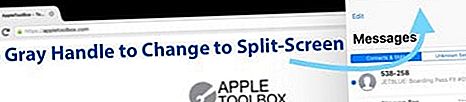
Pretvorite podijeljeni pogled u plutajući dijapozitiv
- Povucite okomitu sivu ručku (u crnom prostoru između aplikacija) dok aplikacija ne zauzima 50% ili manje zaslona
- Dodirnite gornju sivu ručku i povucite prema dolje dok aplikacija ne ispliva iznad

Podijeljeni zaslon na iPadu ne radi?
- Provjerite je li uključeno Dopusti više aplikacija . Idite na Postavke> Općenito> Multitasking
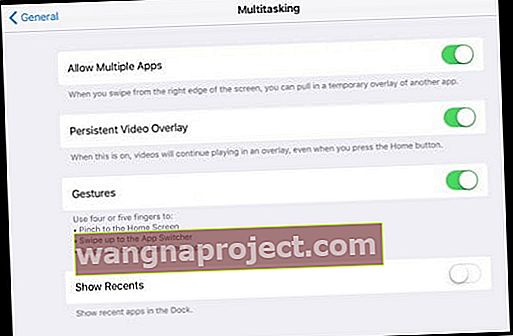
- Promijenite orijentaciju zaslona i provjerite možete li sada upotrebljavati podijeljeni zaslon. Uz iOS 11+ i iPadOS, podijeljeni zaslon radi i u pejzažnom i u portretnom načinu. Ponekad brza promjena orijentacije pokreće vaš sustav i ponovno radi split-view.
- Isključite i uključite postavke multitaskinga. Idite na Postavke> Općenito> Multitasking
- Resetirajte sve postavke da biste uklonili sukobe u personaliziranim postavkama. Idite na Postavke> Općenito> Poništi> Poništi sve postavke

- Prisilno ponovno pokrenite iPad
- Korisnici izvještavaju da to često moraju učiniti nekoliko puta prije nego što se ponovno pokrene Multitasking
Isprobajte svoj početni zaslon umjesto doka
- Idite na početni zaslon, pritisnite i zadržite aplikaciju, a zatim je odmah počnite povlačiti (pritisnite aplikaciju dok ne počne lebdjeti NE pomera se)
- S drugom rukom ili prstom otvorite drugu aplikaciju s Docka ili otvorite prebacivač aplikacija dvostrukim klikom na gumb početnog zaslona ili pokretom prevlačenja prema gore
- Povucite prvu aplikaciju na pregled druge aplikacije u prebacivaču. Ta se opruga aplikacije učitava i omogućuje vam da je postavite na zaslon

Isprobajte Spotlight Search
- Prijeđite prstom prema dolje na zaslonu (ne u crnom obrubu) da biste otkrili Spotlight Search
- Upišite naziv aplikacije
- U rezultatima pretraživanja pritisnite i povucite ikonu aplikacije
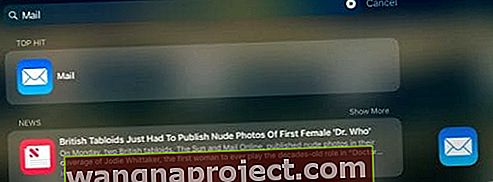
- Dok dodirujete ikonu aplikacije, otvorite drugu aplikaciju s Docka ili putem prebacivača aplikacija
- Povucite ikonu aplikacije preko pregleda aplikacije
- Dopustite pregledu aplikacije da otvori aplikaciju
- Otpustite ikonu aplikacije za plutajući prozor ili povucite na jednu stranu da biste je otvorili u podijeljenom prikazu

Kako isključiti podijeljeni zaslon na iPadu
Kao što sam rekao, neki ljudi stvarno NE žele podijeljeni zaslon.
I relativno je lako nenamjerno otvoriti sesije podijeljenog zaslona. Dakle, ako ste jedan od onih koji ne mogu izaći iz prikaza podijeljenog zaslona, pokušajte sljedeće:
Zatvorite podijeljeni zaslon na iPadu
- Potražite sivu upravljačku ploču u crnom prostoru između zaslona. Dodirnite i držite tu ručku dok se na zaslonu ne prikaže samo ikona aplikacije (okružena bijelom bojom), a zatim zadržite ovo držanje i povucite aplikaciju koju ne želite u potpunosti s ekrana (lijevo ili desno)
- Isključite sve značajke multitaskinga u Postavkama. Idite na Postavke> Općenito> Multitasking i isključite Dopusti više aplikacija, Trajni video prekrivač i Pokreti
- U podijeljenom zaslonu (ne u plutajućem načinu) prijeđite prstom do kraja zaslona po aplikaciji koju ne želite
- Ako želite sakriti prozor, prijeđite u plutajući način i prijeđite prstom do kraja udesno, sve dok se ne isključi. Aplikacija ostaje dostupna povlačenjem prsta ulijevo s desnog ruba zaslona
- aktivirajte ploveći način pritiskom gornje sive ručke i povlačenjem prema dolje
- Ako to ne uspije, zatvorite prozor aplikacije podijeljenim prikazom. Dvaput dodirnite Početna ili prijeđite prstom od dna doka da biste otvorili iPad App Switcher. Pronađite pločicu zaslona koja prikazuje podijeljeni zaslon i prijeđite prstom prema gore da biste je zatvorili
Potpuno isključite Split View tako da uopće ne radi
- Idite na Postavke> Općenito> Multitasking & Dock
- Isključite opciju Dopusti više aplikacija ako ne želite koristiti klizni prikaz ili podijeljeni prikaz
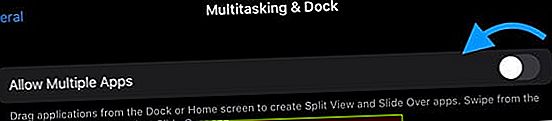
Zapeli ste na Safariju podijeljenom na iPadu? Kako isključiti podijeljeni zaslon safarija
- Pogledajte u gornjem desnom dijelu zaslona i dodirnite ikonu kartica (2 bijela okvira koja se preklapaju.) Dodirnite gornji lijevi znak "X" da biste zatvorili sve otvorene stranice u području Split split s jedne od strana. Jednom kada su svi prozori s te strane zatvoreni, Safari se vraća u jedan zaslon, preko cijelog zaslona.
- Alternativno, pritisnite i držite ikonu ikone kartica - dva preklapajuća okvira (nije važno koja će strana podijeljenog zaslona oba raditi), a nakon sekunde a trebali biste dobiti skočni prozor s opcijom Spajanje Sve kartice
- Povucite svoje Safari kartice (e) s jednog zaslona na drugi. Nakon što povučete posljednju karticu na suprotnu stranu, Safari se vraća na savjete preko cijelog zaslona
Zamotati
Nadamo se da će vam ovi savjeti pomoći da bolje razumijete kako koristiti podijeljeni prikaz na iPadima pomoću iPadOS-a ili iOS-a 11+.
Iako je potrebno neko vrijeme da se naviknemo na korištenje iPad Dock-a, nakon što smo se uhvatili stvari, stvarno volimo koristiti iOS multitasking, a posebno iPad podijeljene zaslone s dockom.
Ali za one koji ne žele ovu značajku ili se jednostavno ne mogu naviknuti na nju, samo slijedite savjete o tome kako zatvoriti podijeljeni prikaz na iPadu. Ali pozivamo vas da date priliku doku i podijeljenom pogledu!
Savjeti za čitatelje

- Kliznite prema doku i povucite bilo koju priključenu aplikaciju u stranu i zadržite tamo nekoliko sekundi dok se aplikacija ne otvori. Zatim povucite novu aplikaciju na isti položaj da biste dobili podijeljeni prikaz. Za mene je ovo riješilo probleme s mojim podijeljenim zaslonom iPada koji ne rade!
- Da biste otvorili aplikacije u podijeljenom prikazu ili kliznuli preko njih, a nisu na Docku, prijeđite prstom prema zaslonu da biste otvorili Spotlight Search. Upišite naziv aplikacije koju želite dodati na zaslon, a zatim dodirnite i odmah pomaknite njezinu ikonu. Zatim drugom rukom prijeđite prstom od dna da biste vidjeli pristanište ili otvorili prebacivač aplikacija, tamo dodirnite i aplikaciju i spustite drugu aplikaciju na nju