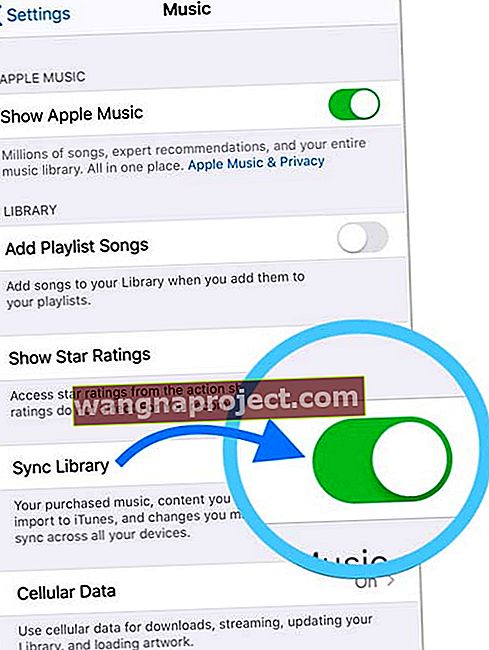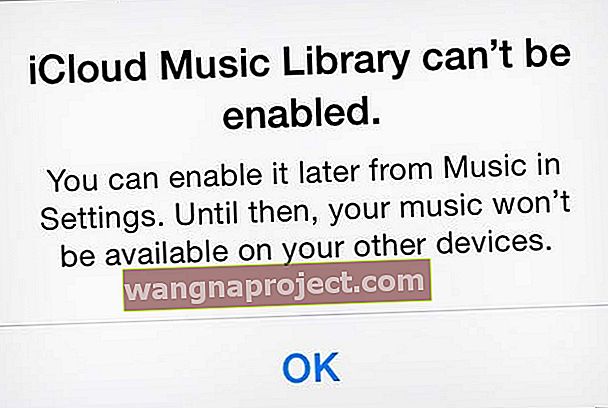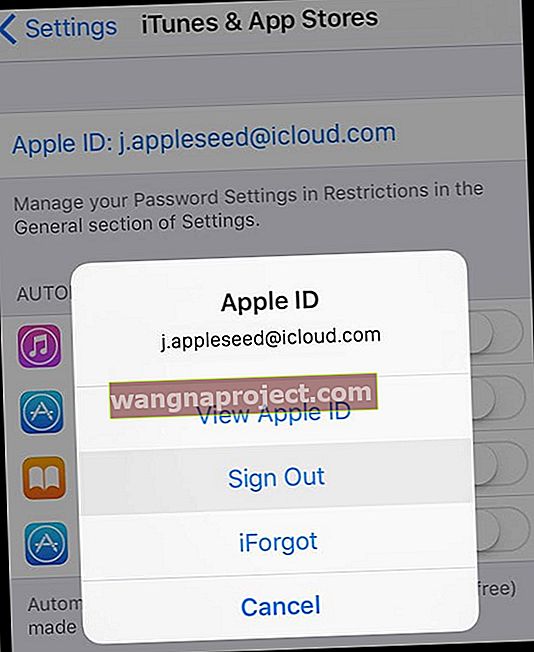Upravo ste ažurirali svoj iPhone, iPad ili iPod na najnoviju verziju iOS-a ili iPadOS-a i sada više nema sve vaše Apple Music? Čini se da uopće nemate glazbe? Ako je tako, niste sami i obično je to brzo rješenje.
Slijedite ove kratke savjete kako biste se Apple Music ponovno pojavio!
- Ponovo pokrenite ili prisilno ponovno pokrenite uređaj
- Provjerite je li Sync Library (ili za starije iOS, iCloud Music Library) uključena za pretplate na Apple Music
- Pokušajte upotrijebiti drugu WiFi mrežu ili se prebacite na mobilne ili mobilne podatke
- Isključite i ponovo uključite Show Apple Music u Postavkama
- Odjavite se iz iTunes & App Storea u Postavke, a zatim se ponovo prijavite
- Resetirajte sve postavke
- Izrada sigurnosne kopije i vraćanje pomoću iTunesa (macOS Mojave i niže) ili aplikacije Finder (macOS Catalina +)
Prije nego što napravite bilo što drugo, ponovo pokrenite ili prisilno pokrenite uređaj
Ako ste upravo ažurirali uređaj, a Apple Music nedostaje ili je prazan, dobra je ideja ponovno pokrenuti ili prisilno ponovno pokrenuti prije daljnjeg rješavanja problema.
Ponekad moramo ponovno pokrenuti uređaje nakon ažuriranja da bismo postavili te promjene.
 Kad se to zatraži, povucite za isključivanje uređaja.
Kad se to zatraži, povucite za isključivanje uređaja.
Ponovno pokretanje jednostavno se isključuje, pričekajte nekoliko sekundi i ponovno uključite. Prisilno ponovno pokretanje malo je složenije ...
Za prisilno ponovno pokretanje iDevice
- Na iPhoneu 6S ili starijoj verziji, kao i svim iPadima s početnim tipkama i iPod Touchima, istovremeno pritisnite Home i Power dok ne vidite Appleov logotip
- Za iPhone 7 ili iPhone 7 Plus: Pritisnite i držite bočnu i tipku za smanjivanje glasnoće najmanje 10 sekundi dok ne vidite Appleov logotip
- Na iPadu bez gumba za početnik i modelima iPhone 8 i novijim modelima: Pritisnite i brzo otpustite gumb za pojačavanje glasnoće. Zatim pritisnite i brzo otpustite gumb za smanjenje glasnoće. Na kraju pritisnite i držite gumb Side / Top dok ne vidite Appleov logotip
Provjerite sinkronizira li iCloud vašu glazbenu knjižnicu
Iz nekog razloga, kada ažurirate iOS ili iPadOS uređaja, iCloud Music Library ponekad se isključi i ne uključuje automatski nakon završetka ažuriranja.
Ljudima koji se pretplate na Apple Music (usluga pretplaćene pretplate,) naš je glavni savjet provjeriti je li uključena iCloud Music Library!
Pogledajte postavke sinkronizacije Apple Musica
- Idite na Postavke> Apple Music
- Provjerite je li uključen prekidač za Sync Library (ili za starije verzije iOS-a, iCloud Music Library)
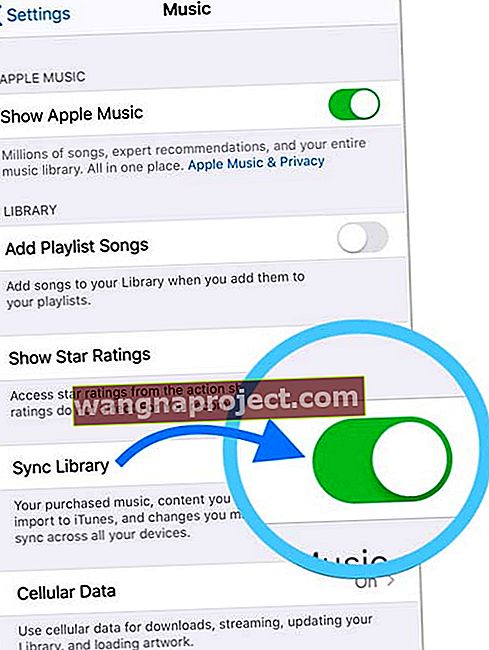
- Ako je prekidač isključen, uključite ga i odlučite želite li zadržati glazbu ili izbrisati i zamijeniti glazbu koja je već na vašem uređaju. Preporučujemo odabir programa Keep Music
- Nakon što ga uključite, dajte uređaju minutu ili dvije da se glazba ponovo stvori
- Ako je već uključeno, pokušajte ga isključiti, pričekajte nekoliko sekundi i ponovo uključite
Ako ne vidite Sync Library ili iCloud Music Library kao opciju u Postavke> Glazba, pregledajte Apple ID s kojim ste prijavljeni u Postavke> Apple ID . Ova se opcija prikazuje samo kad je Apple ID pretplaćen na plaćenu uslugu pretplate na Apple Music.
Pokušajte uključiti mobilne (mobilne) podatke
Nekolicina čitatelja otkrila je da su uključili mobilne podatke, a njihova se Apple Music počela prikazivati.
- Idite na Postavke> Glazba
- Pomaknite se dolje do mobilnih podataka ili podataka na mobilnoj mreži
- Dodirnite ga
- Uključite za streaming i / ili preuzimanja
Preuzmite jednu pjesmu na svoj uređaj
Još jedan savjet za čitatelje koji često uspije dodirnite gumb Pregledaj Apple Music i preuzmite novu pjesmu na svoj uređaj.
Mnogima se čini da to ubrzano pokreće svu vašu Apple Music i ponovno se pojavljuje!
Vidite li poruku o pogrešci da iCloud Music Library ne može biti omogućen? 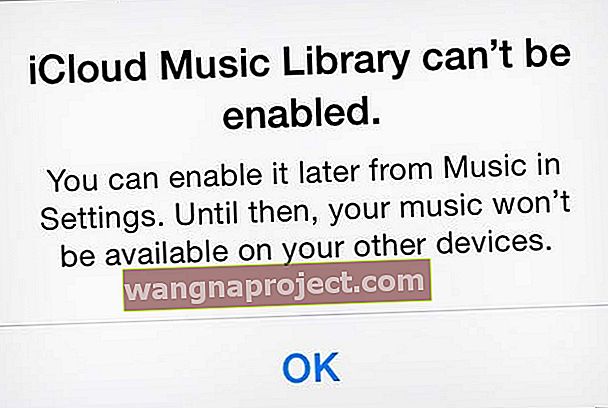
Ako vidite ovu pogrešku, provjerite rade li poslužitelji Apple ispravno.
Nakon provjere, pokušajte ponovno pokrenuti uređaj i isključiti i uključiti Postavke> Glazba> Sinkroniziraj knjižnicu (ili iCloud Glazbena knjižnica za starije verzije iOS-a) - možda ćete trebati ponoviti ovaj postupak nekoliko puta kako biste uređaj povezali s Apple poslužiteljima.
Osvježi emisiju Apple Music
Ako se vaše pjesme i albumi s pretplate na Apple Music ne prikazuju, provjerite jeste li uključili Show Apple Music u Postavke> Glazba.
Ako je već uključeno, isključite ga i uključite da biste osvježili postavku. 
Odjavite se i vratite se u iTunes & App Stores
Ako niste pretplatnik Apple Musica i vaša se glazba ne prikazuje u aplikaciji Music, pokušajte se odjaviti iz iTunes & App Stores.
- Idite na Postavke> iTunes i App Store
- Dodirnite svoj Apple ID
- Odaberite Odjava
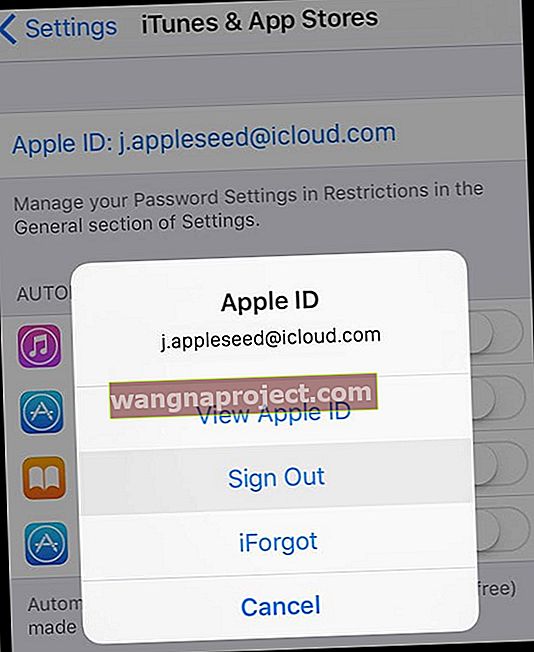
- Pričekajte dok se uređaj potpuno ne odjavi i ne vidite opciju Prijava
- Dodirnite Prijava i unesite svoj Apple ID i lozinku
- Pričekajte da trgovina pokaže vaš Apple ID, a zatim ponovo pokušajte s aplikacijom Music
Poništite sve postavke uređaja
Ako vam dosad nijedan od savjeta nije uspio, pokušajmo resetirati postavke uređaja samo u slučaju da neka slučajna postavka uzrokuje probleme s vašom knjižnicom Apple Music.
Kako resetirati postavke na iPhoneu, iPadu ili iPodu
- To je obično krajnje utočište jer vraća sve vaše personalizirane značajke na tvorničke postavke
- Idite na Postavke> Općenito> Poništi> Poništi sve
- Ovo se vraća na zadane postavke svega u Postavkama, uključujući obavijesti, upozorenja, svjetlinu i postavke sata, poput alarma za buđenje
- Vraćanjem svih postavki na tvorničke postavke vraćaju se sve vaše personalizirane i prilagođene značajke poput pozadina i postavki pristupačnosti.
- Izvođenje ove radnje ne utječe na podatke o vašim osobnim uređajima, uključujući fotografije, tekstove, dokumente i druge datoteke
- Morate ponovo konfigurirati ove postavke nakon što se vaš iPhone ili iDevice ponovno pokrenu
Vratite sigurnosnu kopiju na svoj uređaj pomoću iTunes ili Finder
Ako je vaša knjižnica Apple Music i dalje prazna, preporučujemo izradu sigurnosnih kopija i vraćanje uređaja pomoću iTunesa (za Windows i macOS Mojave i niže) ili aplikacije Finder (za macOS Catalina +).
Vratite pomoću iTunesa
- Spojite iPhone na računalo
- Pokrenite iTunes
- Odaberite svoj iPhone, iPad ili iPod
- U prozoru Sažetak dodirnite Vrati sigurnosnu kopiju
- Pogledajte datum i veličinu svake sigurnosne kopije i odaberite najrelevantnije
- Kliknite Vrati
- Pričekajte da završi vrijeme vraćanja
- Neka vaš uređaj bude povezan nakon ponovnog pokretanja i pričekajte da se sinkronizira s računalom
- Odspojite uređaj samo nakon završetka sinkronizacije
Saznajte više u ovom članku: Kako popraviti pogreške sigurnosne kopije iPhonea, iPada, ažuriranja i vraćanja u iTunesu
Vrati pomoću programa Finder
- Otvorite aplikaciju Finder
- Odaberite svoj uređaj iz Lokacije navedene na lijevoj bočnoj traci
- Dodirnite karticu Općenito
- Odaberite Restore Backup u odjeljku Backup and Restore
- Pogledajte datum i veličinu svake sigurnosne kopije i odaberite najrelevantnije
- Kliknite Vrati
- Pričekajte da završi vrijeme vraćanja
- Neka vaš uređaj bude povezan nakon ponovnog pokretanja i pričekajte da se sinkronizira s računalom
- Odspojite uređaj samo nakon završetka sinkronizacije
Saznajte više u ovom članku: Nema više iTunesa. Kako koristiti Finder u macOS Catalina za sinkronizaciju i vraćanje iPhonea