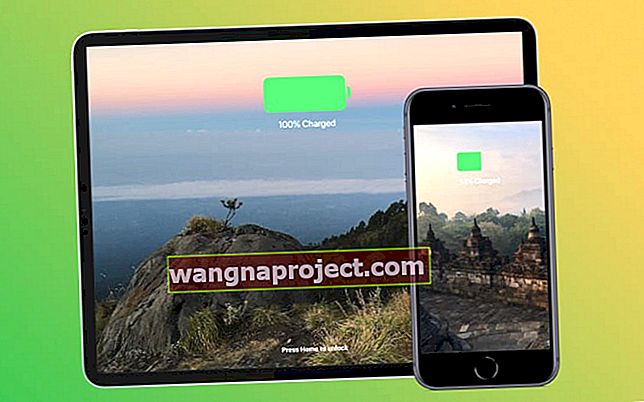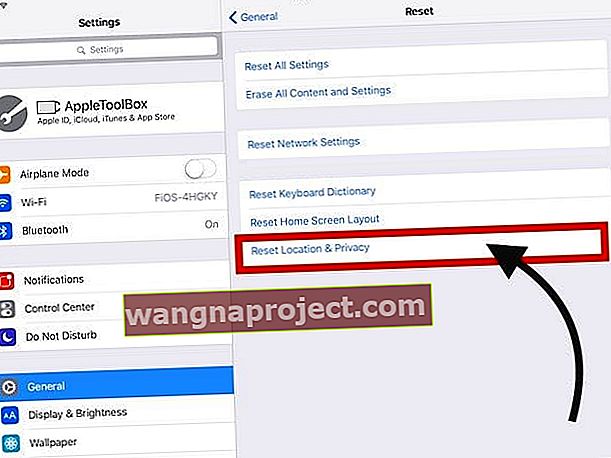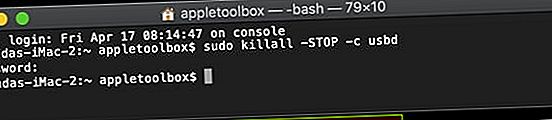Da li se vaš iPhone, iPod touch ili iPad neprestano prekida i ponovno povezuje kad je povezan s vašim Mac ili Windows računalom putem Lightning ili USB-C kabela za punjenje? Ako je tako, niste sami! U ovom postu nudimo nekoliko brzih savjeta za ponovno uspostavljanje normalnog i dosljednog povezivanja iDevice s računalom!
Mnogi od nas iPad rijetko povezuju s MacBookom ili računalom. Ažuriramo iPade bežično i redovito izrađujemo sigurnosne kopije uređaja u iCloud pomoću wi-fi-a.
Međutim, postoje slučajevi kada ćete trebati povezati iPad s računalom da biste ga vratili, vratili na tvorničke postavke ili izvršili ažuriranje iOS-a putem programa Finder (macOS Catalina +) ili iTunesa.
To može biti frustrirajuće kada se vaš iPad ne poveže s MacBookom ili Windows računalom.
Ponekad samo pokaže pogrešku pri povezivanju s uređajem, a ponekad se neprestano povezuje i prekida.
Ako se suočite s ovim problemom s iPadom, velika je vjerojatnost da će vaš USB kabel možda trebati nadogradnju.
Nastavlja li se vaš iPad prekinuti vezu s računalom Mac ili Windows? Kako popraviti
Napunite iPad, iPhone ili iPod prije povezivanja s računalom 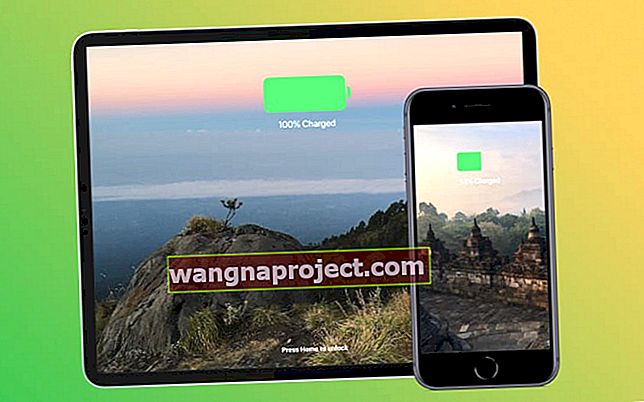
- Provjerite ima li vaš uređaj najmanje 50% napunjenosti baterije
Isključite svu dodatnu opremu s računala, osim iPad-a / iPhone-a / iPod-a
 Ne punite iPod s USB priključka računala.
Ne punite iPod s USB priključka računala.
- Ponovo pokrenite računalo i uređaj, a zatim se pokušajte ponovno povezati
Provjerite upotrebljavate li kabele s oznakom Apple ili kabele Made for iPad

- Isprobajte drugi MFI certificirani Apple (napravljen za iPhone / iPad. / IPod) kabel i provjerite hoće li se ovaj problem i dalje događati
- Mnogi jeftiniji kabeli ne rade, pokušajte upotrijebiti originalne kabele koji ste dobili s uređajem ili kabel marke MFI s oznakom Apple. Potražite sljedeće oznake na ambalaži kabela
- Na iPadu, iPhoneu ili iPodu možda ćete vidjeti poruku da dodatna oprema nije podržana kada se koriste oštećeni, oštećeni ili ne-MFI kabeli (nije ih certificirao Apple)

- Na iPadu, iPhoneu ili iPodu možda ćete vidjeti poruku da dodatna oprema nije podržana kada se koriste oštećeni, oštećeni ili ne-MFI kabeli (nije ih certificirao Apple)
Okrenite vrh munje ili USB-C konektor

- Ako vrh prikazuje logotip, provjerite je li logotip okrenut prema gore
- MFI kabeli imaju logotip otisnut samo na jednoj strani
Provjerite kabelski priključak na iPadu ili upotrijebite drugi priključak, ako je dostupan 
- Ovo je priključak koji koristite za povezivanje iPada s MacBook-om / računalom pomoću USB kabela
- U luci bi moglo doći do prljavštine koja dovodi do nepravilnih kontakata. Pomoću Q-vrha, čačkalice, međuzubne četke ili još bolje, alata za čišćenje porta za punjenje, nježno očistite područje otvora i vrhove kabela
- Spojite kabel i provjerite je li problem riješen
Provjerite ima li priključak koji koristite napajanje
- Da biste provjerili snagu USB priključka, upotrijebite alat za voltmetar USB / USB-C
Ponovno pokrenite ili prisilno ponovno pokrenite iPad nekoliko puta prije nego što ga povežete s računalom
- Za iPade s gumbom za početni zaslon: pritisnite i držite tipku za početni ekran i tipku za uključivanje / isključivanje zajedno na iPadu otprilike 10 sekundi dok ne vidite Appleov logotip na zaslonu. Nakon što se iPad pokrene i prikaže početni zaslon, pokušajte ga povezati s računalom i pokušati

- Za iPade bez tipke za početni zaslon: pritisnite i brzo otpustite gumb za pojačavanje. Pritisnite i odmah otpustite gumb za smanjenje glasnoće. Zatim pritisnite i držite bočnu tipku dok se ne prikaže zaslon načina oporavka

Vratite postavke povjerenja lokacije i privatnosti
- Ako već neko vrijeme niste povezali iPad s računalom i računalo je ažurirano novim softverom, moglo bi biti problema s postavkama povjerenja.
- Da biste provjerili i riješili ovaj problem, otvorite iPad, dodirnite Postavke> Općenito> Poništi> Poništi lokaciju i privatnost
- Ovaj postupak resetira vašu lokaciju i postavke privatnosti. Sljedeći put kad povežete iPad, pitat će vas trebate li vjerovati ovoj novoj postavci. Potvrdite i krenite naprijed.
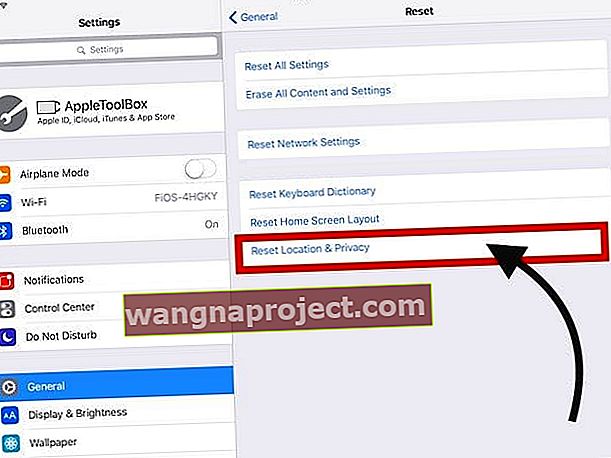
Koristite Terminal na Macu
- Otvorite aplikaciju Terminal u Applications> Utilities
- Unesite naredbu terminala: sudo killall -STOP -c usbd
- Također možete koristiti naredbu sudo killall usbd
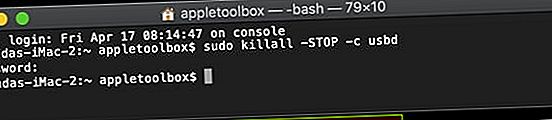
- Također možete koristiti naredbu sudo killall usbd
- Upišite svoju lozinku za potvrdu
iPad se još uvijek ne povezuje s računalom?
Ako vam nijedan od gornjih koraka ne uspije, možete čavrljati s Apple podrškom, zakazati sastanak ili ući i odvesti svoj iPad u Apple Store na pregled.
Ako je vaš iPad pod jamstvom, postoji velika vjerojatnost da će vam moći pružiti zamjenu.
Nadamo se da su vam ovi savjeti bili korisni i da ste uspjeli riješiti ovaj neugodni problem na svom iPadu. Ovdje u Appletoolboxu preporučujemo vam da koristite iTunes na računalu za obavljanje iOS ažuriranja na iPadu, za razliku od bežičnih ažuriranja za vaš uređaj.