Upravo ste ažurirali iOS, ali u aplikaciji ili aplikaciji iTunes Store primite poruku u kojoj se kaže "dogodila se nepoznata pogreška?" Nekoliko je korisnika izvijestilo da dobivaju poruku upozorenja App Store: "Dogodila se nepoznata pogreška" kada se pokušavaju povezati s App Storeom na svojim iOS uređajima, iPadu, iPadu mini, iPhoneu ili iPodu touchu.
Provjerite status Apple sustava
Ponekad problem niste vi ili vaš uređaj, to je Apple!
Prije nego što potrošite puno vremena na rješavanje problema, provjerimo da Apple nema problema s poslužiteljem. Da biste to učinili, idite na web mjesto Apple Status sustava podrške. 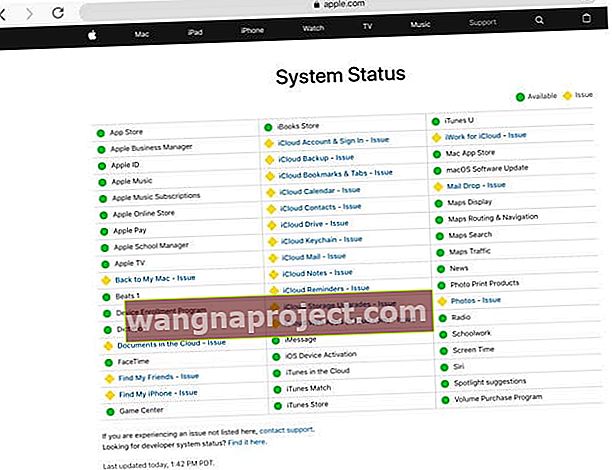
Potražite bilo što u žutoj boji - ako vidite simbol sličan prinosu, pročitajte detalje. Konkretno, potražite prijavljene probleme s App Storeom, Apple ID-om, iCloudom i iTunesom.
Ako postoje problemi, pričekajte nekoliko sati i provjerite ponovno.
Promijenili ste Apple ID ili lozinku nedavno?
Ako ste nedavno promijenili Apple ID ili lozinku, možda ćete se morati odjaviti i ponovo prijaviti. Da biste se prijavili na iOS uređaju, idite na Postavke> Profil Apple ID-a> iTunes & App Store . Dodirnite svoj Apple ID, odjavite se, a zatim dodirnite Prijava za ponovnu prijavu. 
Također, idite na Postavke> Općenito> Datum i vrijeme i odaberite Postavi automatski. 
Potvrdite detalje o plaćanju
Ponekad se ova pogreška pojavi kada za vaš račun nije uspostavljen način plaćanja.
Idite na Postavke> Profil Apple ID-a> Plaćanje i poštarina i provjerite postoji li utvrđen način plaćanja. Ako nije, dodajte jedan u.
Kasnije možete postaviti ovaj način plaćanja na Ništa putem sljedeće upute.
Uključite i isključite WiFi
Pokušajte isključiti WiFi, pričekati 20-30 sekundi i ponovo ga uključiti.
Provjerite svoje Apple ID-ove
Iako se za App Store možemo prijaviti na drugačiji Apple ID od našeg glavnog Apple ID-a koji koristimo za iCloud, iMessage i slično, upotreba višestrukih Apple ID-ova na uređaju ili Macu često stvara probleme.
Stoga provjerite koristi li vaš uređaj (ili Mac) više od jednog Apple ID-a. Ako je to slučaj, konsolidirajte i koristite jedan Apple ID za sve usluge. Konkretno, pobrinite se da je Apple ID koji se koristi za App Store isti kao Apple ID koji koristite za iCloud.
Ako trebate pristup aplikacijama i kupnjama povezanim s drugim Apple ID-om, razmislite o registraciji oba ID-a na računu Family Sharing.
Pokušajte se prijaviti u svoj iCloud ili Apple ID putem web mjesta
Možete li se prijaviti na svoj račun Apple ID putem web preglednika na računalu ili uređaju? 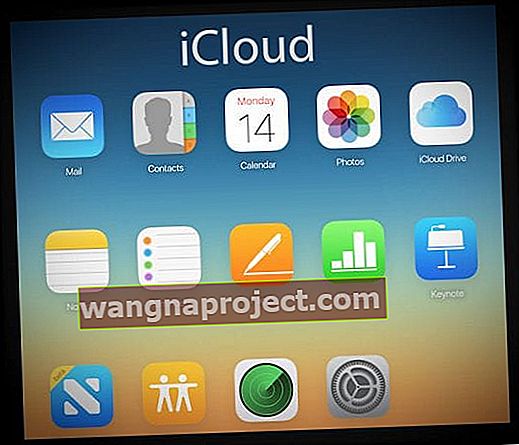
To je dobar način da provjerite svoj račun i ako se možete prijaviti koristeći svoj trenutni (i vama poznati) Apple ID i lozinku.
Ako se na svoj račun možete prijaviti putem web portala, problem je na vašem uređaju.
Pokušajte se odjaviti iz iTunes & App Store u svojim postavkama i ponovo prijaviti
- Postavke> iTunes i App Store
- Dodirnite svoj Apple ID i odjavite se
- Ponovo pokrenite uređaj
- Prijavite se natrag u iTunes & App Store
- Odjavom iz iTunesa i App Storea uklanjaju se sve spremljene offline pjesme ako ste član Apple Musica
Resetirajte svoj Apple ID ili lozinku
Ako se ne možete prijaviti na svoj račun, problem je vaš Apple ID ili vjerojatnije vaša lozinka. U tom slučaju idite na Appleovo mjesto iforgot i pokušajte resetirati lozinku (ili Apple ID) putem te web stranice. 
Poništite sve postavke uređaja
Ako vam zasad ništa ne pomaže, pokušajte resetirati sve postavke samo u slučaju da vam nešto smeta. Idite na Postavke i dodirnite Općenito> Poništi> Poništi sve postavke 
Ovo se vraća na zadane postavke svega u Postavkama, uključujući obavijesti, upozorenja, svjetlinu i postavke sata, poput alarma za buđenje. Izvođenje ove radnje ne utječe na podatke o vašim osobnim uređajima, uključujući fotografije, tekstove, dokumente i druge datoteke.
Vraćanjem svih postavki na tvorničke postavke vraćaju se sve vaše personalizirane i prilagođene značajke poput pozadina i postavki pristupačnosti. Stoga morate ponovo konfigurirati ove postavke nakon što se vaš iPhone ili iDevice ponovno pokrenu.
Savjeti za čitatelje 
- Za ljude koji ovo vide na Macu, pokušajte sljedeće: Sigurno pokrenite Mac držeći tipku Shift tijekom pokretanja, a zatim idite u App Store i pokušajte preuzeti i instalirati ažuriranja dok ste u sigurnom načinu. Ponovo pokrenite i provjerite radi li App Store sada!



