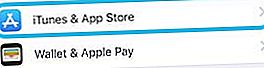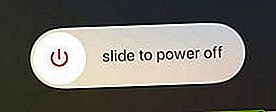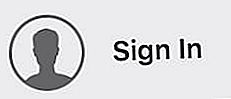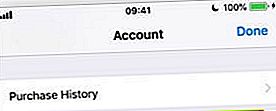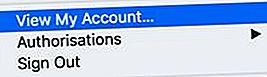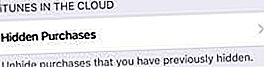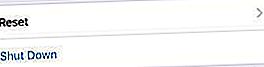Tvrdi li App Store da imate "Nema kupnji" kada posjetite stranicu Kupljeno? Pokušava li vas opet natjerati da platite aplikacije koje se plaćaju? Ili ne prikazuje aplikacije za koje znate da ste ih ranije preuzeli?
Mnogi su naši čitatelji doživjeli ove probleme. Ponekad se dogode zbog ažuriranja softvera, a ponekad nakon vraćanja iz sigurnosne kopije. Za ostale korisnike ne postoji jasan uzrok.
U svakom slučaju, imamo korake za rješavanje problema kako bismo to popravili. Pratite ih korak po korak i javite nam svoju priču u komentarima.
Slijedite ove kratke savjete za preuzimanje kupnji u App Storeu:
- Odjavite se, ponovo pokrenite i ponovo se prijavite u App Store.
- Provjerite upotrebljavate li ispravni Apple ID.
- Prikažite skrivene aplikacije u App Storeu.
- Poništite postavke lokacije, privatnosti i mreže.
- Obratite se programerima aplikacija.
- Vrati iz sigurnosne kopije.
- Obratite se Apple podršci.
Kako mogu pronaći kupljene aplikacije u App Storeu?
Svaka aplikacija koju preuzmete s Apple ID-om - plaćene i besplatne aplikacije - navedena je na stranici Kupljeno od App Storea. Ova povijest kupnje ovisi o Apple ID-u, pa ako se prijavite na drugi račun na uređaju, stranica Kupljeno se mijenja.
 Aplikacije na kupljenoj stranici mijenjaju se na različitim uređajima.
Aplikacije na kupljenoj stranici mijenjaju se na različitim uređajima.
Povijest kupnji u App Storeu možete pregledavati na bilo kojem uređaju. Pokrenite App Store i dodirnite ikonu profila u prikazu Today. Na iPhoneu, iPadu ili iPod touchu trebate dodirnuti gumb Kupljeno.
 Odaberite prikaz svih svojih aplikacija ili samo izbrisanih.
Odaberite prikaz svih svojih aplikacija ili samo izbrisanih.
Stranica Kupljeno prikazuje aplikacije koje trenutno imate na uređaju i aplikacije koje ste izbrisali. Dodirnite Ne na ovom [uređaju] da biste vidjeli samo izbrisane aplikacije.
Upotrijebite ikonu oblaka pored svake aplikacije da biste je ponovo preuzeli. Ne biste trebali ponovno plaćati kupljene aplikacije. No, kupnje putem aplikacije često istječu i možda više neće biti dostupne.
 Upotrijebite oblak za preuzimanje aplikacija.
Upotrijebite oblak za preuzimanje aplikacija.
Kako mogu vratiti kupnje putem aplikacije?
Možda ćete moći povratiti ne potrošne kupnje u aplikaciji putem same aplikacije. Potražite izbornik ili stranicu s postavkama u aplikaciji s gumbom "Vrati". Upotrijebite taj gumb, uz vaše vjerodajnice za Apple ID, za oporavak kupnji u aplikaciji.
Zašto App Store kaže da nemam 'Nema kupnji'?
App Store prikazuje da nemate 'Nema kupnji' kad smatra da vaš Apple ID nikada nije preuzeo nijednu aplikaciju. I dalje možete normalno preuzimati aplikacije pomoću funkcije pretraživanja u App Storeu. Ali kupljene aplikacije ponovno će tražiti plaćanje.
Postoji nekoliko razloga zbog kojih bi se to moglo dogoditi:
- Nijedna aplikacija nije preuzeta pomoću trenutnog računa Apple ID-a.
- Sve prethodne kupnje skrivene su iz App Storea.
- Softverska pogreška navodi da App Store misli da nema kupnji.
Svakog od ovih potencijalnih problema riješili smo u našim koracima za rješavanje problema u nastavku. Obavezno pažljivo slijedite svaki korak i nakon svakog ponovno provjerite svoju stranicu Kupljeno.
 I dalje možete normalno preuzimati aplikacije iz App Storea.
I dalje možete normalno preuzimati aplikacije iz App Storea.
Javite nam koji vam korak pomaže u rješavanju problema "Nema kupnje" u komentarima na dnu stranice!
1. korak: Odjavite se, ponovo pokrenite i ponovo se prijavite u App Store
Odjavite se iz App Storea, ponovo pokrenite uređaj, a zatim se ponovo prijavite. Ovaj jednostavan postupak traži da App Store ponovno provjeri postoje li preuzete aplikacije. Ako ih pronađe, oni će se prikazati u vašoj povijesti kupovine u App Storeu.
Kako se odjaviti iz App Storea?
- Na iPhoneu, iPadu ili iPod touchu:
- Idite na Postavke> iTunes i App Store.
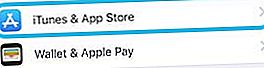
- Dodirnite naziv svog Apple ID računa.
- Na skočnom izborniku odaberite Odjava.
- Idite na Postavke> iTunes i App Store.
- Na Macu:
- Otvorite App Store.
- Na traci izbornika idite na Trgovina> Odjava.

Kako mogu ponovno pokrenuti svoj uređaj?
- Na iPhoneu, iPadu ili iPod touchu:
- Otvorite prikaz multitaskinga i zatvorite svaku aplikaciju.
- Pomaknite se s dna zaslona prema gore ili dvaput pritisnite gumb početnog zaslona.
- Pritisnite svaku aplikaciju s vrha zaslona da biste je zatvorili.

- Isključite uređaj.
- Držite gumb za spavanje / buđenje i bilo koji gumb za glasnoću.
- Kad se to zatraži, povucite za isključivanje uređaja.
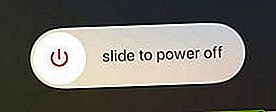
- Pričekajte 30–60 sekundi da se vaš uređaj potpuno isključi.
- Pritisnite gumb Sleep / Wake da biste ponovno pokrenuli uređaj.
- Otvorite prikaz multitaskinga i zatvorite svaku aplikaciju.
- Na Macu:
- Zatvorite svaku aplikaciju.
- Pritisnite command + Q da biste zatvorili trenutnu aplikaciju.
- Pritisnite naredbu + kartica da biste prešli na sljedeću aplikaciju.
- Ponavljajte dok ne zatvorite sve aplikacije, osim programa Finder.

- Na traci izbornika idite na Apple> Shut Down.

- Pričekajte 30–60 sekundi da se vaš Mac potpuno isključi.
- Pritisnite gumb napajanja da biste ponovno pokrenuli Mac.
- Zatvorite svaku aplikaciju.
Kako se ponovo prijaviti u App Store?
- Na iPhoneu, iPadu ili iPod touchu:
- Idite na Postavke> iTunes i App Store> Prijava.
- Unesite svoje podatke o Apple ID-u.

- Na Macu:
- Otvorite App Store.
- Kliknite Prijavi se i unesite svoje podatke o Apple ID-u.
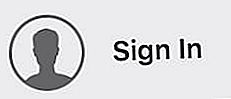
Korak 2: Provjerite upotrebljavate li ispravni Apple ID
Koristite li isti Apple ID s kojim ste prvotno kupili svoje aplikacije? Lako je slučajno stvoriti više računa Apple ID ako imate više od jedne adrese e-pošte.
 Još jednom provjerite e-poštu s kojom ste prijavljeni.
Još jednom provjerite e-poštu s kojom ste prijavljeni.
Dva odvojena računa ne mogu dijeliti ili prenositi kupljene aplikacije ako ih ne povežete s Family Sharingom. Još jednom provjerite adresu e-pošte Apple ID-a kako biste se uvjerili da je ispravno napisana i da li je ista ona koju ste uvijek koristili.
Na iPhoneu, iPadu ili iPod touchu idite na Postavke> iTunes i App Store da biste vidjeli adresu e-pošte s kojom ste prijavljeni. Ili na Macu, otvorite App Store i idite na [Vaše ime]> Pregled podataka.
Kako mogu saznati imam li više od jednog Apple ID računa?
Ako mislite da imate više računa Apple ID, idite na Appleovo mjesto iForgot i unesite svaku svoju različitu e-poštu u tekstni okvir.
Ako je uz vašu adresu e-pošte priključen Apple ID račun, zatražit će se da vratite lozinku. Ne morate to učiniti ako se već sjećate lozinke.
Ako na vašoj e-adresi nije priložen račun Apple ID, vidjet ćete sljedeću poruku:
[Vaša adresa e-pošte] nije Apple ID.
 Saznajte je li vaša adresa e-pošte Apple ID na iForgot.apple.com
Saznajte je li vaša adresa e-pošte Apple ID na iForgot.apple.com
Što mogu učiniti ako imam više od jednog Apple ID računa?
 Koristite Appleovu uslugu obiteljskog dijeljenja za dijeljenje aplikacija u vašoj obiteljskoj mreži.
Koristite Appleovu uslugu obiteljskog dijeljenja za dijeljenje aplikacija u vašoj obiteljskoj mreži.
Možete izbrisati jedan od računa ili ih povezati pomoću Family Sharinga.
Nije moguće prenijeti kupnje s jednog računa Apple ID-a na drugi. Međutim, čak i ako ste vlasnik oba računa, ako ste kupili aplikacije na oba računa, možete ih povezati pomoću mreže za obiteljsko dijeljenje.
Ako na jednom od vaših računa nema kupnje, možete ga izbrisati bez gubitka. Nakon toga svoj postojeći račun možete ažurirati e-adresom po želji.
Da biste izbrisali račun Apple ID-a, prijavite se na web stranici. Pomaknite se na dno stranice i kliknite Upravljanje podacima i privatnošću . Od vas će se zatražiti da se ponovo prijavite i tada ćete vidjeti opciju Brisanje računa .
 Izbrišite svoj drugi Apple ID račun ako ga imate.
Izbrišite svoj drugi Apple ID račun ako ga imate.
Provjerite cijelu povijest kupnje Applea
Popis kupljenih u App Storeu prikazuje samo aplikacije koje su dostupne na uređaju koji koristite. Pregledajte cijelu povijest kupovine - koja se ponekad naziva i iTunes-om - kako biste vidjeli sve što ste kupili s bilo kojeg Apple uređaja.
Vaša povijest kupljenog iTunesa uključuje svako besplatno i plaćeno preuzimanje. To uključuje aplikacije, knjige, glazbu, filmove ili pretplate uz plaćanje usluga kao što su Apple Music i iCloud.
 U povijesti kupnje iTunesa možete vidjeti besplatnu aplikaciju, knjigu i pretplatu na Apple Music.
U povijesti kupnje iTunesa možete vidjeti besplatnu aplikaciju, knjigu i pretplatu na Apple Music.
Ako vaša povijest kupnje iTunesa prikazuje aplikacije koje nisu u App Storeu, one možda neće biti dostupne za vaš uređaj. Ili ako u povijesti kupovine iTunesa nedostaju stvari za koje znate da ste ih preuzeli, možda koristite pogrešan račun.
Kako mogu pregledati svoju povijest kupovine iTunesa?
- Na iPhoneu, iPadu ili iPod touchu:
- Otvorite App Store i dodirnite ikonu profila u gornjem desnom kutu.
- Dodirnite svoj Apple ID račun na vrhu stranice i unesite lozinku ako se to zatraži.
- Pomaknite se do Povijest kupnje.
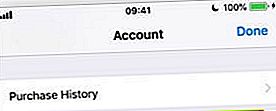
- Prilagodite vremensko razdoblje za prikaz kupnji iz određene godine.
- Na Macu:
- Otvorite iTunes.
- Na traci izbornika idite na Račun> Prikaži moj račun ...
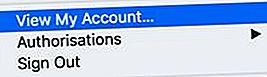
- Na izborniku Povijest kupnje kliknite Vidi sve.

- Prilagodite vremensko razdoblje za prikaz kupnji iz određene godine.
Pronađite račun za aplikacije koje se plaćaju
Ako vaša povijest kupnje iTunesa ne prikazuje aplikacije ili medije, sigurni ste da ste platili, pokušajte pronaći račun u svojim e-porukama.
 Pretražite svoje e-adrese za odgovarajuće račune tvrtke Apple.
Pretražite svoje e-adrese za odgovarajuće račune tvrtke Apple.
Pretražite pristiglu poštu, arhive i izbrisane e-adrese kako biste pronašli potvrde o Appleu. Pokušajte potražiti "Apple", "App Store" ili naziv aplikacije koju ste preuzeli. Kada pronađete potvrdu, provjerite adresu e-pošte Apple ID-a s kojom ste je kupili.
Ako ne možete pronaći račun, preispitajte jeste li kupnju izvršili pomoću druge adrese e-pošte i Apple ID računa.
Korak 3: Prikažite skrivene aplikacije u App Storeu
Aplikacije je moguće sakriti sa popisa kupljenih u App Storeu. Ljudi to često čine kako bi pojednostavili kupljeni popis ili sakrili neugodne aplikacije.
 Kliznite da biste sakrili aplikacije s popisa Kupljeno.
Kliznite da biste sakrili aplikacije s popisa Kupljeno.
Obično biste se sjetili da ste sakrili svaku aplikaciju koju ste ikada preuzeli! Ali u slučaju da se to dogodilo automatski, slijedite korake u nastavku da biste otkrili aplikacije iz povijesti kupovine u App Storeu.
Kako mogu otkriti kupljene aplikacije u App Storeu?
- Na iPhoneu, iPadu ili iPod touchu:
- Otvorite App Store i dodirnite ikonu profila u gornjem desnom kutu.
- Dodirnite svoj Apple ID na vrhu stranice i potvrdite lozinku.
- Pomaknite se dolje do odjeljka "iTunes u oblaku" i dodirnite Skrivene kupnje.
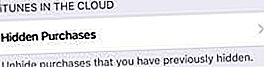
- Ova stranica navodi sve skrivene aplikacije i omogućuje vam ponovno preuzimanje.
- Na Macu:
- Otvorite App Store i kliknite svoje ime, a zatim Prikaži podatke.
- Kliknite Upravljanje na izborniku Skrivene kupnje.
- Ova stranica navodi sve skrivene aplikacije i omogućuje vam ponovno preuzimanje.
Korak 4: Resetirajte postavke lokacije, privatnosti i mreže
Iako nije jasno zašto su neki korisnici iPhonea, iPada ili iPod toucha uspjeli postići resetiranjem postavki lokacije i privatnosti ili mreže na svom uređaju.
Ova vrsta resetiranja neće izbrisati nikakve važne podatke poput fotografija ili kontakata, pa ako App Store i dalje prikazuje da nemate 'Nema kupnji', vrijedi pokušati.
Nakon toga morat ćete se ponovo prijaviti na Wi-Fi mreže i slijediti upute u aplikaciji za pristup svojoj lokaciji.
Kako mogu resetirati postavke lokacije i privatnosti te mreže?
- Idite na Postavke> Općenito> Resetiraj.
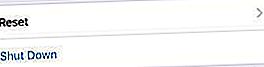
- Dodirnite Poništi mrežne postavke i unesite lozinku ako se to zatraži.
- Dodirnite Poništi lokaciju i privatnost i unesite lozinku ako se to zatraži.
- Ponovo pokrenite iPhone držeći gumb za spavanje / buđenje i bilo koji gumb za glasnoću.
 Resetirajte mrežne postavke, a zatim Lokacija i privatnost.
Resetirajte mrežne postavke, a zatim Lokacija i privatnost.
5. korak: Obratite se programerima aplikacija
Ako vam na popisu Kupljeno nedostaje određena aplikacija, to bi mogao biti problem s razvojnim programerom aplikacija. Možda su uklonili aplikaciju iz App Storea? Ili možda više nije kompatibilan s vašim uređajem.
 Dohvatite važne informacije o kompatibilnosti sa stranice o uređaju.
Dohvatite važne informacije o kompatibilnosti sa stranice o uređaju.
Sistemske zahtjeve za aplikaciju potražite na web mjestu programera aplikacija.
To možete usporediti sa svojim operativnim softverom ako odete na Postavke> Općenito> O programu.
Ili ako ste na Macu, na traci izbornika idite na Apple> About This Mac.
 Dohvatite informacije o kompatibilnosti vašeg Mac računala da biste vidjeli funkcionira li s aplikacijama koje želite.
Dohvatite informacije o kompatibilnosti vašeg Mac računala da biste vidjeli funkcionira li s aplikacijama koje želite.
Korak 6: Vratite iz sigurnosne kopije
Mnogi korisnici otkrivaju da se kupljene aplikacije ne prikazuju u App Storeu nakon vraćanja uređaja na tvorničke postavke. To biste mogli popraviti vraćanjem podataka iz sigurnosne kopije.
 Vraćanje iz sigurnosne kopije može oporaviti neke izgubljene aplikacije.
Vraćanje iz sigurnosne kopije može oporaviti neke izgubljene aplikacije.
Iako iCloud ili iTunes sigurnosna kopija ne pohranjuju aplikacije, sjeća se koje su aplikacije bile na vašem uređaju. Vraćanjem sigurnosne kopije uređaj automatski preuzima sve aplikacije koje su se na njoj nalazile.
Da biste vratili iz sigurnosne kopije, najprije morate izbrisati uređaj. To biste trebali učiniti samo ako na uređaju imate sigurnosnu kopiju podataka.
Idite na Postavke> Općenito> Poništi> Izbriši sav sadržaj i postavke. Unesite svoj Apple ID i zaporku kada se to zatraži i slijedite vodič za postavljanje za vraćanje iz sigurnosne kopije pomoću iCloud ili iTunes.
 Izbrišite sav sadržaj i postavke prije nego što vratite sigurnosnu kopiju.
Izbrišite sav sadržaj i postavke prije nego što vratite sigurnosnu kopiju.
Korak 7: Obratite se Apple podršci
Ako se kupljene aplikacije i dalje ne prikazuju u App Storeu, izravno se obratite Apple podršci. Oni mogu pružiti dodatnu pomoć pristupanjem podacima vašeg računa u iTunesu i App Storeu.
Obavijestite ih da imate problema s App Storeom i vašim Apple ID-om. Oni vam mogu predložiti internetski razgovor ili telefonski poziv da vam pomognu - to je obično besplatno. Nadamo se da mogu pronaći izvor vaših tekućih problema.
 Zatražite podršku od Applea ako vaš App Store i dalje prikazuje "Nema kupnji".
Zatražite podršku od Applea ako vaš App Store i dalje prikazuje "Nema kupnji".
Nadamo se da ćete dobiti svu potrebnu pomoć. Obavijestite nas ako App Store i dalje prikazuje da nemate kupovinu i recite nam što vam je Apple savjetovao. Sigurno ćemo se potruditi da pomognemo!