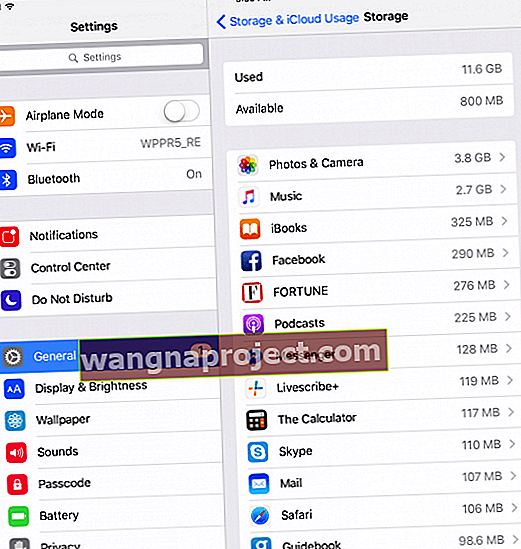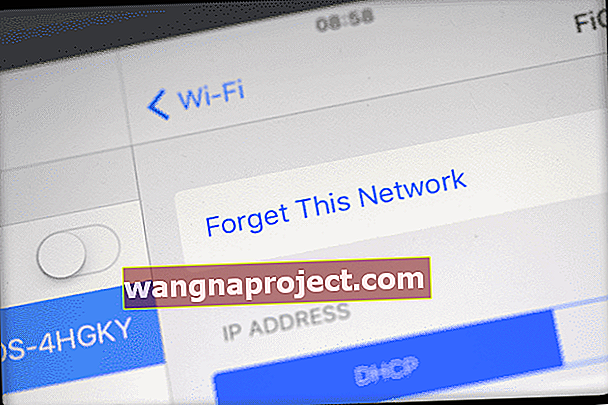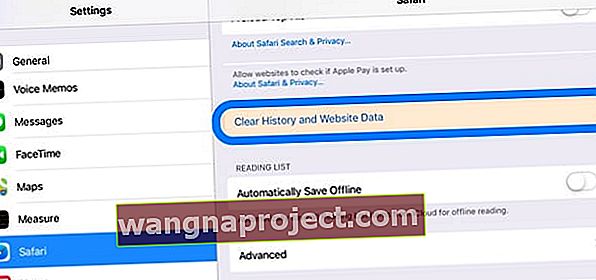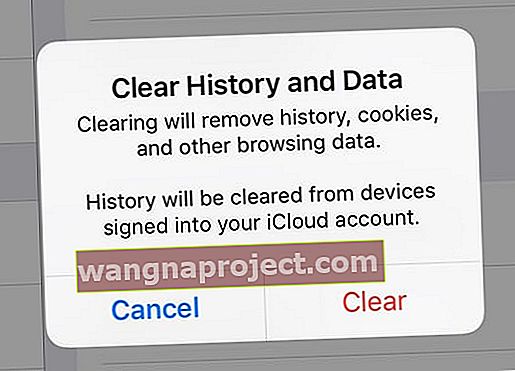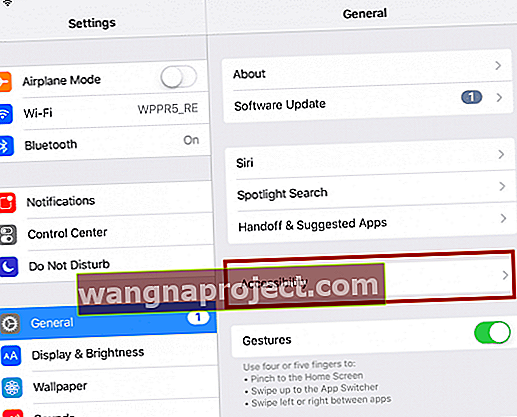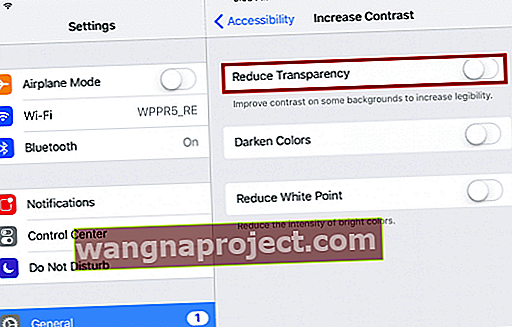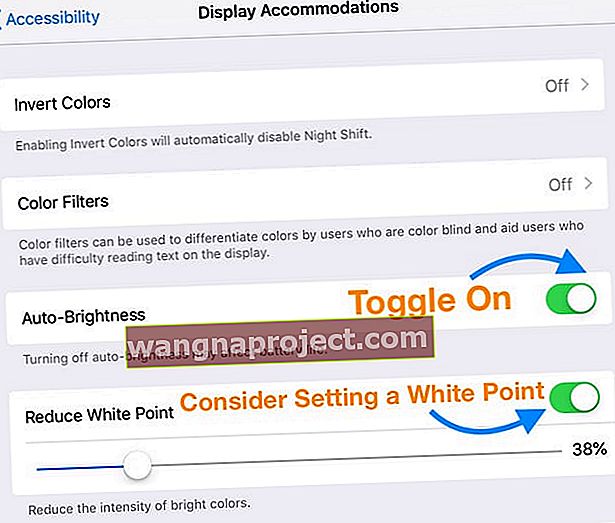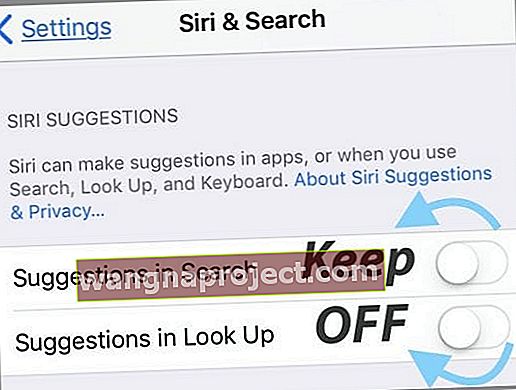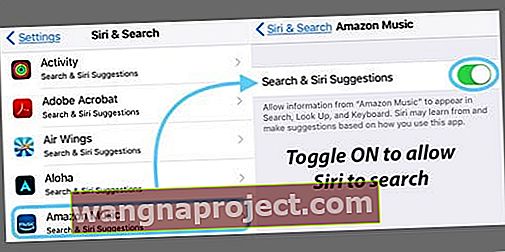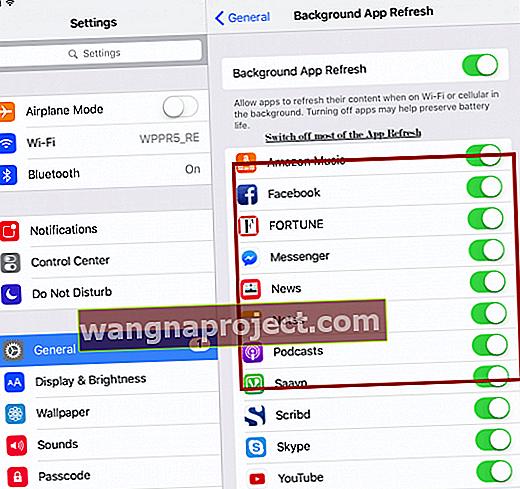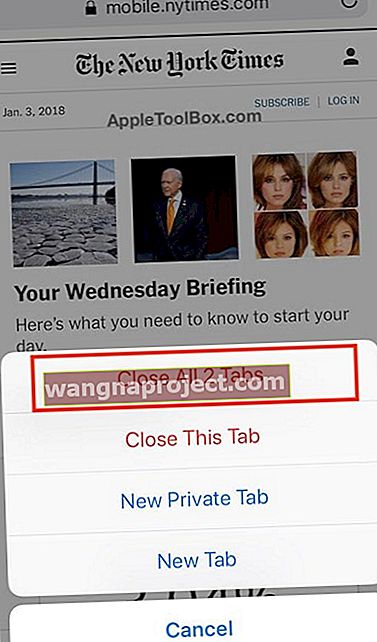Nedavno nakon ažuriranja na najnoviju verziju iOS-a primijetio sam da je moj iPad počeo djelovati vrlo sporo - na gotovo svemu! Od pretraživanja interneta do čitanja vijesti o mojim omiljenim aplikacijama na društvenim mrežama, moj iPad puzao je puževim korakom. Imati brz i reagirajući iPad veliki mi je prioritet u životu - nemam vremena za čekanje.
Je li vaš iPad vrlo spor nakon ažuriranja za iOS? Uz velike nadogradnje iOS-a uvijek dobivamo pitanja korisnika o načinima rješavanja vrlo sporog iPada.
Iako problem posebno pogađa korisnike koji imaju starije modele iPada, ali koriste najnovija ažuriranja iOS-a, neki korisnici novijih modela također mogu osjetiti tromost.
U ovom članku predlažemo neke popravke i pet često previđenih savjeta koji pomažu ubrzati vaš spor iPad. Oni su radili za mene!
Isprobajte ove kratke savjete kako biste ubrzali svoj spor iPad i povećali performanse!
- Ponovno pokretanje ili prisilno ponovno pokretanje
- Očistite predmemoriju preglednika
- Pregledajte raspoloživi prostor vašeg iPada i oslobodite malo prostora za pohranu
- Zaboravite WiFi mreže i ponovno se pridružite
- Zatvorite problematične aplikacije
- Promijenite postavke pokreta, prozirnosti i svjetline
- Izmijenite postavke Siri i Search
- Isključite pozadinsko osvježavanje aplikacije za većinu aplikacija
- Zatvorite kartice pregledača
- Resetirajte sve postavke
Savjeti kako popraviti spor iPad, čak i stari iPad!
Ponovo pokrenite svoj uređaj
Nevjerojatno je koliko ljudi ne isključi ili ponovno pokrene svoj iPad kada njihovi uređaji imaju problema.
Ponovno pokretanje uređaja često je sve što vam treba za pomoć usporenom iPadu!
Ponovno pokretanje je jednostavno
- Za iPad bez gumba za početnu stranicu
- Pritisnite i držite tipku Top i bilo koju tipku za glasnoću dok se klizač ne pojavi.
- Povucite klizač da biste potpuno isključili uređaj
- Nakon što se uređaj isključi, ponovno pritisnite i držite gumb Top dok ne vidite Appleov logotip

- Za iPade s gumbom Početna
- Pritisnite i držite gornju (ili bočnu) tipku dok se klizač ne pojavi
- Povucite klizač da biste potpuno isključili uređaj.
- Nakon što se uređaj isključi, ponovno pritisnite i držite gornju (ili bočnu) tipku dok ne vidite Appleov logotip

Ako ne možete ponovno pokrenuti iPad, pokušajte s prisilnim ponovnim pokretanjem
- Na iPadu bez gumba Početna: pritisnite i brzo otpustite gumb za pojačavanje. Pritisnite i odmah otpustite gumb za smanjenje glasnoće. Zatim pritisnite i držite tipku za uključivanje / isključivanje dok se uređaj ponovno ne pokrene

- Na iPadu s gumbom Home: Pritisnite i držite tipke Home i Top (ili Side) najmanje 10 sekundi dok ne vidite Appleov logotip
Oslobodite malo prostora na iPadu!
Spore performanse često su rezultat niskog prostora za pohranu na vašem uređaju.
Prvo provjerite koliko je prostora trenutno dostupno na vašem iPadu
- Idite na Postavke> Općenito> Pohrana za iPad
- Pregledajte gornji grafikon

- Ako primijetite da prostora ponestaje ili je gotovo ponestalo (definirano kao 10% ili manje dostupno), pregledajte smjernice u ovom članku kako biste oslobodili malo prostora!
Za starije iOS
- Idite na Postavke> Općenito> Pohrana i upotreba iClouda
- Odaberite Upravljanje pohranom
- Uklonite aplikaciju tapkajući i odabirom Delete App
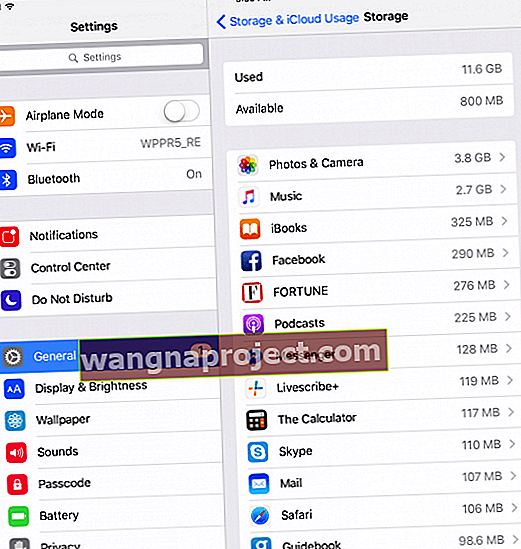
Zaboravite WiFi mreže
Ako vaš iPad nakon ažuriranja ima problema sa sporim pristupom internetu ili ga uopće nema, pokušajte zaboraviti sve svoje WiFi mreže i ponovo ih dodati.
- Idite na Postavke> WiFi
- Dodirnite "i" pored naziva mreže
- Odaberite Zaboravi ovu mrežu
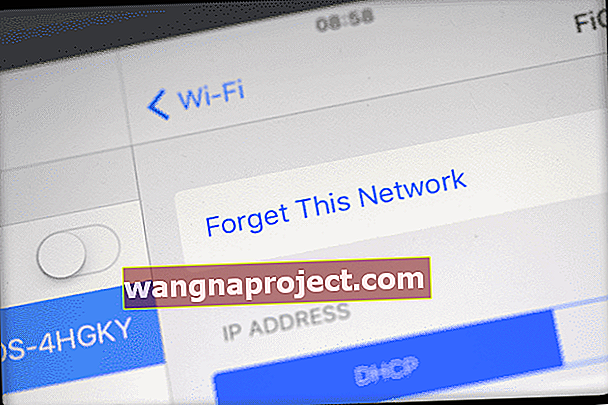
- Učinite to za sve svoje dostupne mreže dok nijedna ne ostane
- Isključite WiFi i pričekajte 20-30 sekundi

- Ponovo uključite WiFi i ponovno se pridružite mreži
- Ponovno unesite lozinke
Očistite predmemoriju preglednika
Uklanjanje nereda u predmemoriji vašeg preglednika uvijek je dobar izbor za pomoć u izvedbi.
Čišćenjem predmemorije odjavljujete se s web lokacija, pa svakako ove podatke spremili u lozinke i račune za iOS ili ih sačuvali negdje drugdje kako biste ih mogli ponovo unijeti.
Ovdje ćemo koristiti Safari kao primjer, ali ako upotrebljavate druge aplikacije preglednika poput Chomea, Firefoxa i tako dalje, potražite kako i njihove predmemorije očistiti!
Kako mogu izbrisati predmemoriju Safarija?
- Otvorite Postavke> Safari
- Pomaknite se prema dnu i odaberite Izbriši povijest i podatke web mjesta
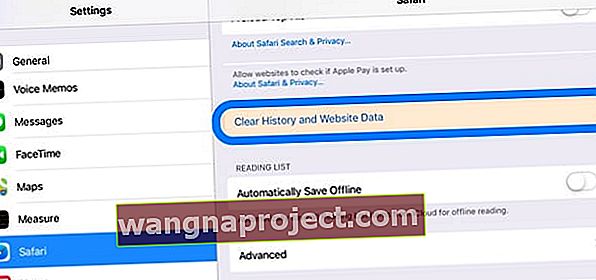
- Dodirnite Obriši kada vas pita želite li obrisati povijest i podatke
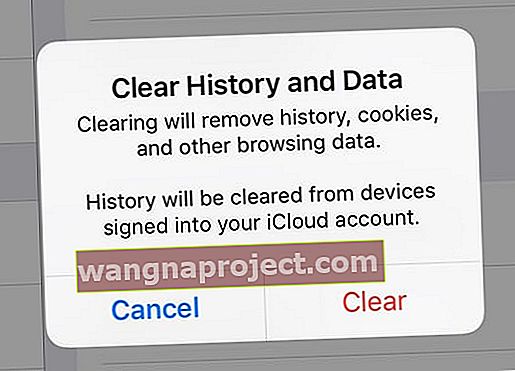
Ako se u Safari prijavite na iCloud koristeći isti Apple ID, ova je radnja uklonila vašu povijest sa svih uređaja!
Zatvorite problematičnu aplikaciju ili zatvorite sve otvorene aplikacije
Ponekad je problem u aplikaciji. Ako znate ili sumnjate da postoji određena aplikacija koja uzrokuje problem, zatvorite je.
Ako ne znate koja aplikacija može uzrokovati problem, pokušajte ih sve zatvoriti.
Kako zatvoriti aplikaciju u iOS-u
- Dvaput pritisnite gumb Početna ili prijeđite prstom od početne trake pokreta da biste prikazali prebacivač aplikacija i vaše nedavno korištene aplikacije
- Prijeđite prstom udesno ili ulijevo da biste pronašli aplikaciju koju želite zatvoriti
- Prijeđite prstom po pregledu aplikacije da biste je zatvorili

5 previdjenih savjeta za popravljanje sporog iPada
Savjet - 1 Provjerite mogućnosti pristupačnosti
Iako ne postoji lijek za sporo iPad, jedan dobro dokumentirani savjet je pogledati sve te postavke pristupačnosti i unijeti neke promjene kako bi se stvari pokrenule.
Konkretno, gledamo na izmjene nekih od tih prijelaznih animacija i efekata kretanja s iOS sučeljem.
Korak-> 1
- Dodirnite svoje Postavke
- Odaberite General
- Kliknite na Pristupačnost
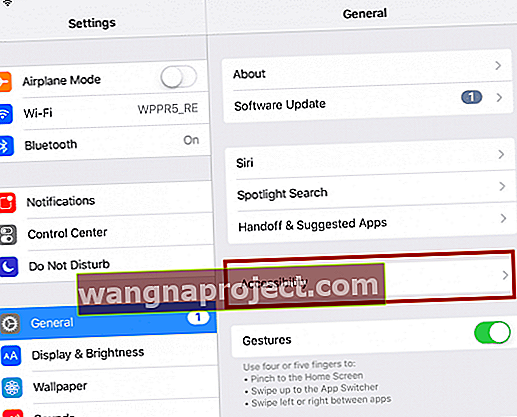
Korak -> 2
- Uključite postavku Reduce Motion pomicanjem klizno u položaj

Korak -> 3
- Isključivanje Povećaj kontrast
- Uključite Smanji transparentnost
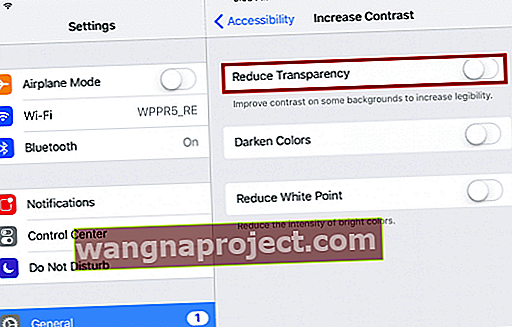
- Prebaci na automatsku svjetlinu na zaslonu Smještaj i uzeti u obzir postavljanje smanjiti bijelu točku na razinu koja smanjuje svjetlinu, ali ne utječe na vašu sposobnost vidjeti i pročitati što je na zaslonu
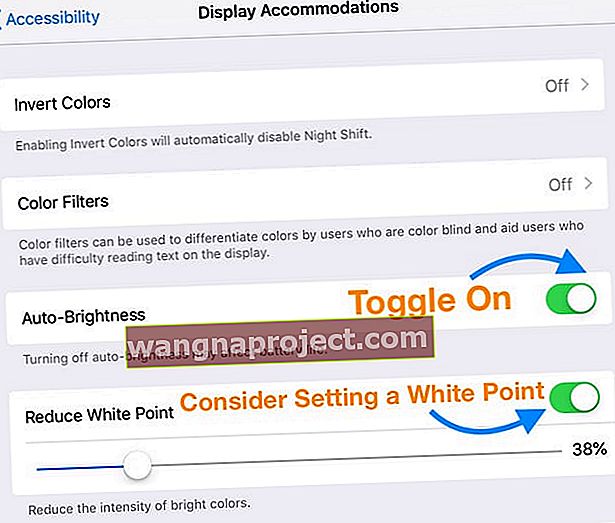
Savjet - 2 Ponovno posjetite postavke pretraživanja i Siri
Smanjivanjem broja različitih aplikacija koje Siri i Search trebaju pretraživati, često možete povećati brzinu.
Dok ste ovdje, možda ćete htjeti i isključiti prijedloge Siri.
Isključivanjem ove značajke i dalje možete koristiti Siri.
Korak -> 1
- Za iOS 11+ posjetite Postavke> Siri i pretraživanje
- Pomaknite se prema dolje do prijedloga Siri i isključite prijedloge u pretraživanju , prijedloge u potrazi i prijedloge na zaključanom zaslonu (ako su dostupni)
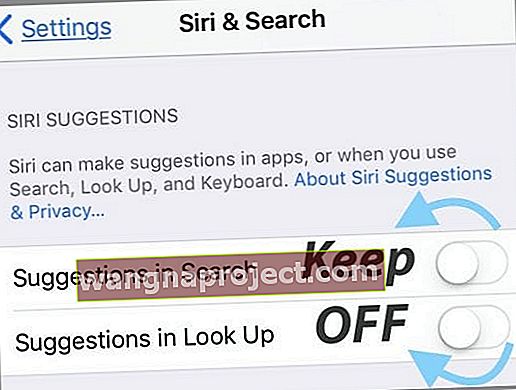
- Pomaknite se do popisa aplikacija i dodirnite svaku aplikaciju da biste onemogućili ili dopustili Siri i prijedloge
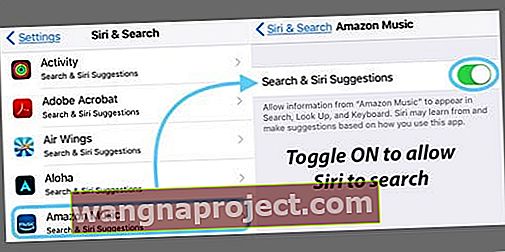
- Pomaknite se prema dolje do prijedloga Siri i isključite prijedloge u pretraživanju , prijedloge u potrazi i prijedloge na zaključanom zaslonu (ako su dostupni)
- Za starije iOS-ove idite na Postavke> Općenito> Pretraživanje reflektora

Savjet - 3 postavke osvježavanja aplikacije
Određene aplikacije koriste iOS resurse dok rade u pozadini. Mnogi želite upravljati aplikacijama koje koriste ovu značajku.
Ako je vaš iPad vrlo spor, možda ćete htjeti isključiti pozadinsko osvježavanje aplikacije za većinu aplikacija.
Postupak osvježavanja u pozadini također troši resurse baterije tako da će vam to također neizravno pomoći u trošenju malo energije
Korak -> 1
- Idite na Postavke> Općenito> Osvježavanje aplikacije u pozadini
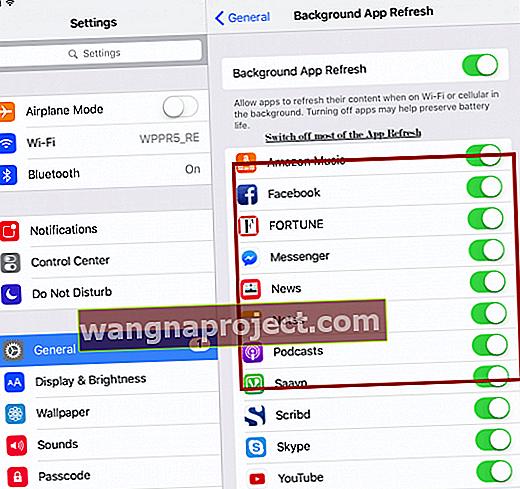
- Isključite pozadinsko osvježavanje aplikacija za sve aplikacije kojima ne trebaju podaci da biste ih često osvježavali
- Kad god otvorite ili pogledate aplikaciju, ona se automatski osvježava tako da ovu značajku možete isključiti za većinu aplikacija!
Savjet - 4 zatvorite kartice preglednika
Mnogi od nas PUNO posjećuju internet.
A ponekad to dovodi do prilično aktivnih kartica preglednika na našim uređajima.
Stoga je važno provjeriti koliko je kartica trenutno u vašim pregledačima.
Najbolje je da imate što manje kartica - ali ako morate imati nekoliko otvorenih, pobrinite se da u bilo kojem web pregledniku u bilo kojem trenutku nema više od 10-15 aktivnih kartica web stranica.
Kako zatvoriti kartice Safari
- Otvorite Safari
- Dugo pritisnite ikonu Tabs (dva preklapajuća se kvadrata) u gornjem desnom kutu vašeg Safarija
- Za iPhone uređaje nalazi se na dnu u uspravnom načinu ili na vrhu u pejzažnom načinu

- Za iPhone uređaje nalazi se na dnu u uspravnom načinu ili na vrhu u pejzažnom načinu
- Odaberite Zatvori sve kartice ili Zatvori ovu karticu da biste zatvorili aktivni prozor preglednika
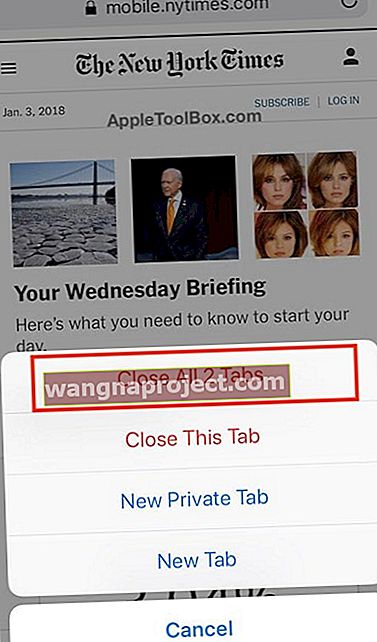
Imajte na umu da ako koristite druge preglednike poput Firefoxa ili Chromea, napravite ovaj postupak i za te kartice preglednika - koraci se razlikuju za svaki preglednik, pa pregledajte ove korake kako to učiniti na stranici podrške svog pregledača.
Savjet - 5 Resetirajte sve postavke
Ako želite prilagoditi svoj iPad i često mijenjati značajke i postavke ponuđene u aplikaciji Postavke, možda ste nehotice usporili iPad.
Pa vratimo te postavke na zadane i krenimo iznova!
Kako resetirati sve postavke
- Idite na Postavke> Općenito> Poništi> Poništi sve

- Ovo se vraća na zadane postavke svega u Postavkama, uključujući obavijesti, upozorenja, svjetlinu i postavke sata, poput alarma za buđenje
- Resetiranje svih postavki također vraća sve vaše personalizirane i prilagođene značajke poput pozadina i postavki pristupačnosti na tvorničke postavke.
- Izvođenje ove radnje ne utječe na podatke o vašim osobnim uređajima, uključujući fotografije, tekstove, dokumente i druge datoteke
- Morate ponovo konfigurirati ove postavke nakon što se vaš iPhone ili iDevice ponovno pokrenu
Zamotati
Na kraju, predlažemo da svoj iOS ažurirate na najnoviju verziju i isprobate. Ne zaboravite prvo napraviti sigurnosnu kopiju uređaja putem iTunesa ili iClouda!
Drugo pitanje koje smo vidjeli kada su u pitanju nadogradnje i verzije utječe na korisnike Mac računala.
Ako zajedno s iPhoneom i iPadom upotrebljavate Mac, možda biste trebali razmotriti ažuriranje Mac računala na najnoviji macOS ako na svojim mobilnim uređajima upotrebljavate najnoviji iOS.
Korisnici starijih verzija svojih Maca često vide probleme sa značajkama poput Airdrop / Airplay.