Nemojte vječno sjediti, saznajte što učiniti ako vaš iPhone neće instalirati aplikacije ili zaglavi pri njihovom ažuriranju.
Kada preuzmete novu aplikaciju, želite je odmah koristiti. Još bolje, kada je aplikacija već instalirana, ne želite da vam drugo ažuriranje onemogući njezinu upotrebu. Obično je samo kratko čekanje da se ti procesi dovrše, ali što možete učiniti kada vaš iPhone ne želi instalirati aplikacije ili zaglavi pri njihovom ažuriranju?
U tim se slučajevima aplikacija može prikazati kao bijela ikona s linijama koje prelaze kroz nju ili je zatamnjena krugom napretka u sredini. Moglo bi se reći "Preuzimanje", "Instaliranje" ili "Čekanje" tamo gdje je ime aplikacije normalno. I što je najvažnije, aplikaciju uopće nećete moći otvoriti ili koristiti.
Isprobajte ove savjete u nastavku kako biste započeli postupak instalacije ili ažuriranja i začas vratili iPhone u oblik.
Provjerite internetsku vezu
Vjerojatni scenarij je da vaš iPhone želi brzo preuzeti aplikaciju ili ga ažurirati, ali jednostavno ne može dobiti dovoljno jaku vezu s internetom. To bi se moglo dogoditi ako vam je prekinuta Wi-Fi veza, ako koristite spor internet ili ako upotrebljavate stanične podatke s lošim signalom.
Testirajte svoj internet strujanjem videozapisa na mreži. Ako se video učita brzo i u visokoj kvaliteti, vaša veza vjerojatno nije problem. Ako ne možete učitati videozapis, vrijeme je za rješavanje internetske veze .
Zaustavite i pokrenite preuzimanje
Baš kao što je uvijek korisno ponovno pokrenuti računalo kad se pokvari (vidi dolje), tako može pomoći i ponovnom pokretanju preuzimanja aplikacije. Da biste to učinili, pronađite ikonu na početnom zaslonu i dodirnite je da biste zaustavili ili ponovno pokrenuli postupak preuzimanja. Ako ga vaš iPhone podržava, prisilno dodirnite ikonu i na meniju odaberite Pauziraj preuzimanje.
 Upotrijebite prisilni dodir da biste zaustavili i nastavili preuzimanja
Upotrijebite prisilni dodir da biste zaustavili i nastavili preuzimanja
Ako to ne pokreće stvari, možete pokušati u potpunosti izbrisati aplikaciju sa svog uređaja i ponovo je preuzeti. Svakako imajte nedavnu sigurnosnu kopiju uređaja prije nego što to učinite, jer će se svi podaci aplikacije koji nisu pohranjeni u oblaku izgubiti iz brisanja.
Da biste izbrisali aplikaciju, dodirnite i držite ikonu, a zatim dodirnite gumb X koji se pojavi. Nakon toga potražite tu aplikaciju u App Storeu i dodirnite da biste je ponovo instalirali.
 Dodirnite i držite za brisanje aplikacija koje se instaliraju
Dodirnite i držite za brisanje aplikacija koje se instaliraju
Također biste trebali provjeriti je li vaš iPhone zauzet preuzimanjem drugih medija koji usporavaju instalaciju vaše aplikacije. Otvorite aplikacije kao što su iTunes, TV, Apple Music ili Netflix i provjerite stranicu za preuzimanja da biste vidjeli koje aktivnosti postoje. Ako ove aplikacije također pokušavaju preuzeti stvari, pauzirajte ih ili otkažite kako biste omogućili veću propusnost za dovršenje instalacije vaše aplikacije.
Ponovo pokrenite sve
Ponekad stvari zapnu i jednostavno treba udarac da bi se opet krenulo. Svi smo s vremena na vrijeme lupili stari komad tehnologije. Neću predložiti udaranje vašeg iPhonea, ali svejedno ćemo ga pokušati pokrenuti. Da bismo to učinili, ponovno ćemo pokrenuti sve što se odnosi na preuzimanje ili ažuriranje aplikacija.
Započnite odjavom iz App Storea. Da biste to učinili, idite na Postavke> iTunes i App Stores. Dodirnite svoj Apple ID i u odskočnom prozoru koji se pojavi odaberite Odjava.
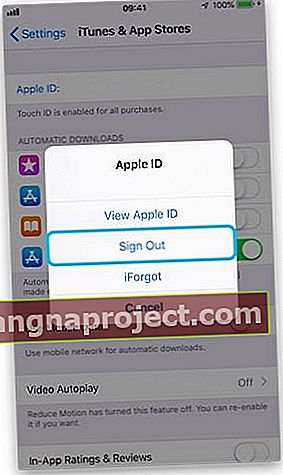 Odjavite se iz iTunesa i App Storea prije ponovnog pokretanja uređaja
Odjavite se iz iTunesa i App Storea prije ponovnog pokretanja uređaja
Zatim zatvorite sve svoje aplikacije dvostrukim klikom na gumb početnog zaslona ili povlačenjem prema gore od dna zaslona i odgurivanjem svake aplikacije s vrha zaslona.
 Prijeđite prstom od zaslona upravitelja zadataka prema gore da biste zatvorili aplikacije
Prijeđite prstom od zaslona upravitelja zadataka prema gore da biste zatvorili aplikacije
Konačno, pritisnite i držite tipku za uključivanje i prijeđite prstom da biste isključili iPhone kada se to zatraži. Dopustite da se iPhone potpuno isključi, pričekajući 30-ak sekundi prije ponovnog uključivanja.
Nakon što se iPhone ponovo uključi, otvorite App Store i prijavite se s podacima o Apple ID-u kada se to zatraži, a zatim provjerite možete li sada ponovo preuzeti ili ažurirati aplikacije.
Promijenite datum i vrijeme
Ovo može zvučati neobično, ali aplikacije često zahtijevaju točne postavke datuma i vremena kako bi se pravilno preuzele ili ažurirale. Ako su vam datum ili vrijeme postali sinkronizirani - ili ako vaš iPhone misli da jesu - ovo vas možda sprječava u instaliranju ili ažuriranju aplikacija.
Da biste to riješili, idite na Postavke> Općenito> Datum i vrijeme. Isključite opciju Postavi automatski, pričekajte nekoliko sekundi, a zatim je ponovo uključite ili ručno odaberite svoju vremensku zonu s donjeg mjesta.
 Promijenite postavke datuma i vremena
Promijenite postavke datuma i vremena
Ažurirajte softver ili poništite postavke
Povremeno će pogreška u vašem iOS-u uzrokovati pogreške kao što su aplikacije koje se ne preuzimaju ili zaglavljuju tijekom ažuriranja. Najlakše je rješenje pričekati ažuriranje tvrtke Apple i stalno provjeravati koristite li najnoviji softver.
To možete učiniti tako da na iPhoneu otvorite Postavke> Općenito> Ažuriranje softvera i instalirate nova ažuriranja koja postanu dostupna. Ako ne možete preuzeti ažuriranje, pokušajte ga instalirati putem iTunesa tako što ćete iPhone priključiti u računalo.
 Provjerite je li softver potpuno ažuran
Provjerite je li softver potpuno ažuran
Možete i resetirati postavke softvera da biste vidjeli hoće li to riješiti neke probleme. Na taj način nećete izbrisati nijedan medij s uređaja, poput fotografija ili glazbe, već ćete vratiti sve postavke na zadane postavke.
U svakom slučaju, prije nego što to učinite, za svaki slučaj imajte sigurnosnu kopiju.
Da biste resetirali postavke, otvorite aplikaciju Postavke i dodirnite Općenito, a zatim se pomaknite na dno i odaberite Resetiraj. Odaberite gornju opciju Reset All Settings (Poništi sve postavke) i unesite lozinku i Apple ID ako se to zatraži.
Nadamo se da ste ove savjete koristili za preuzimanje, instaliranje i ažuriranje svih aplikacija. Ako i dalje imate problema, opišite svoj problem u komentarima i mi ćemo učiniti što možemo kako bismo pomogli!


