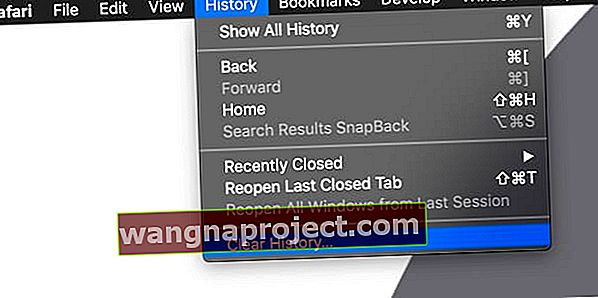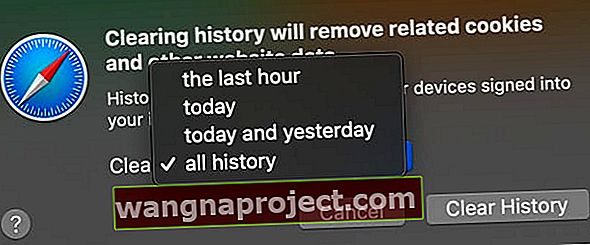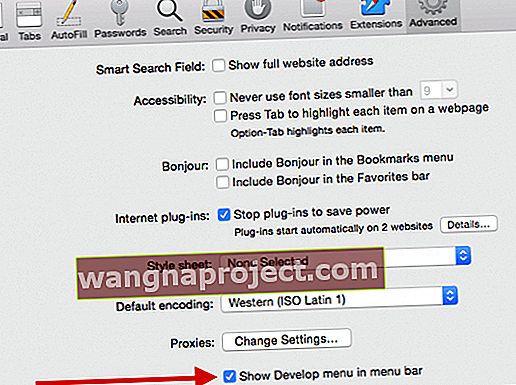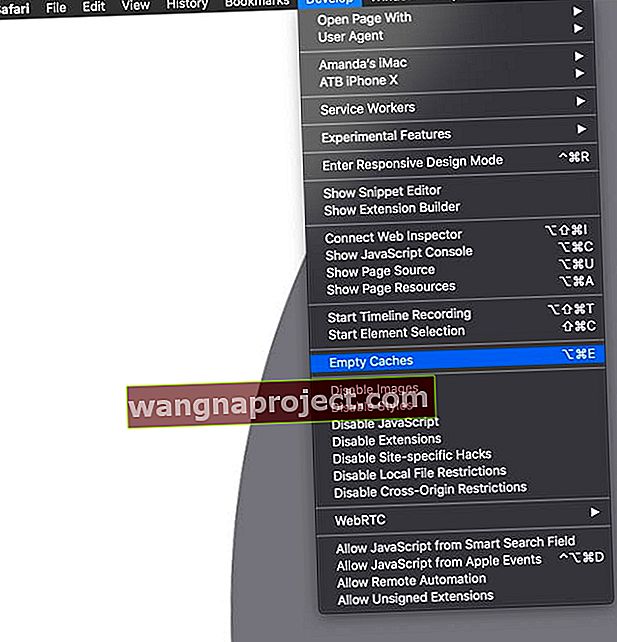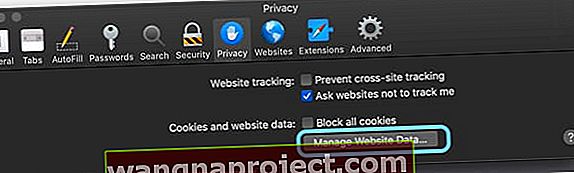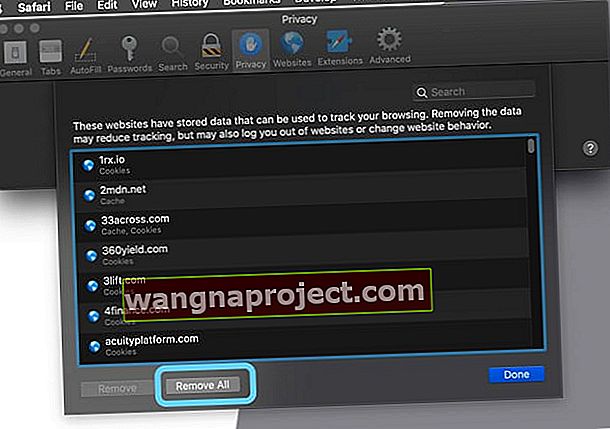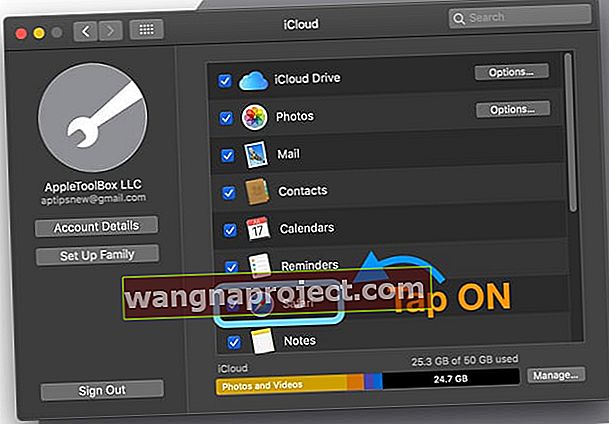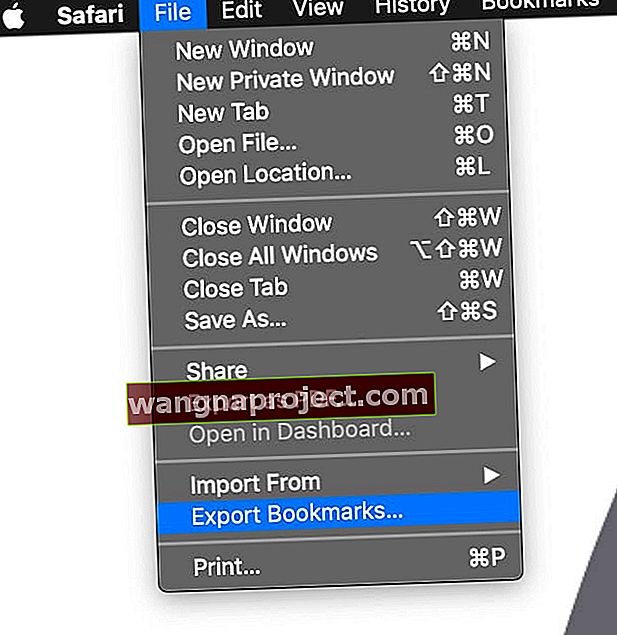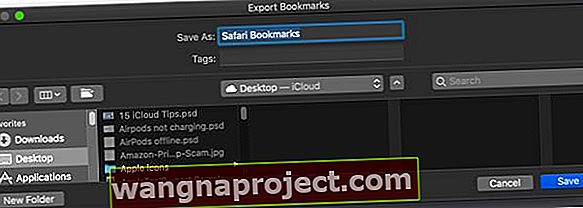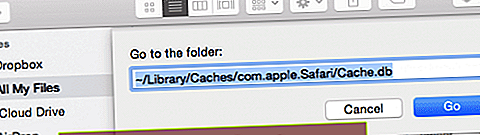Kada pretražujemo internet, očekujemo slike! Dakle, kada Safari (ili bilo koji drugi preglednik) prestane prikazivati slike na web mjestima, to je ogroman problem.
Nedavno se nekoliko naših čitatelja požalilo da ne mogu vidjeti slike dok pregledavaju svoje Mace koristeći Safari. Dakle, zaronimo odmah i otkrijmo nekoliko načina za rješavanje ovog problema sa Safarijem odmah!
Pretpostavke: U ovom postu pretpostavljamo da se problem događa cijelo vrijeme - neovisno o web mjestu.
Slijedite ove kratke savjete za ponovno prikazivanje slika u Safariju
- Očistite povijest Safarija
- Ispraznite predmemoriju Safarija i ponovno pokrenite
- U Safari-ovom izborniku za razvoj provjerite jesu li onemogućene slike i Onemogući Javascript
- Premjestite Safari-jeve predmemorije i podatke pregleda web-mjesta u otpad
- Za stariju verziju Safarija provjerite jeste li omogućili prikaz slika kad se stranica otvori u Safari-ovim postavkama
Kako postići da Safari prikazuje slike na vašem Macu
Opcija # 1 Ispraznite predmemoriju Safarija i očistite povijest
- Otvorite Safari
- Odaberite Povijest> Izbriši povijest
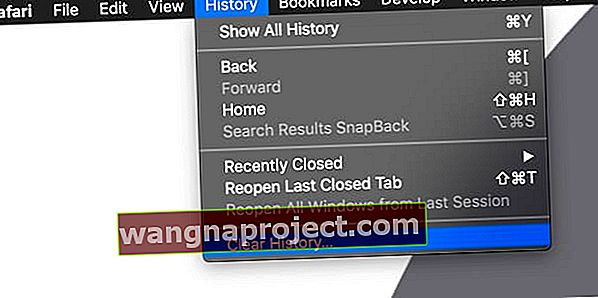
- Odaberite vremenski okvir za brisanje. Za nedavne probleme odaberite zadnji sat ili dan. Za dulja izdanja odaberite svu povijest
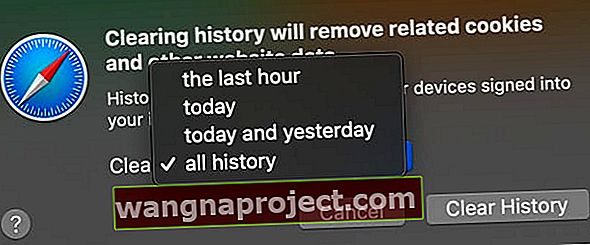
- Idite na Safari> Postavke ili upotrijebite tipkovnički prečac Command + Comma

- Odaberite karticu Napredno
- Označite okvir za Prikaži izbornik za razvoj na traci izbornika
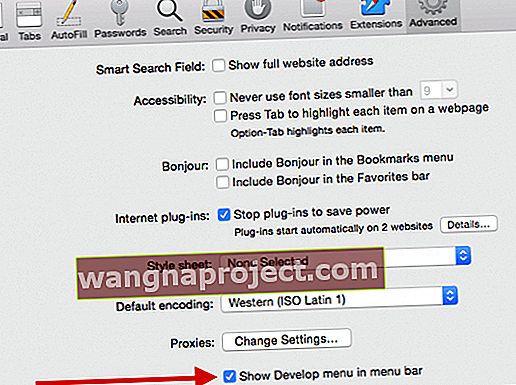
- Nakon što uključite ovu opciju, vaš Safari pokreće novu stavku izbornika pod nazivom Razviti

- Spustite izbornik za razvoj i odaberite Empty Cache
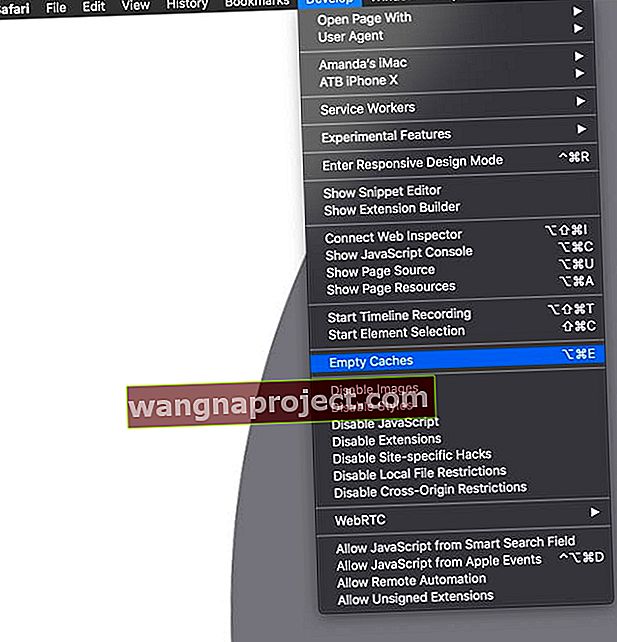
- Provjerite da NIJE potvrđeno
Onemogući slike i Onemogući Javascript
- Kada je uključeno Onemogući slike, u Safariju nećete vidjeti nijednu sliku
- Kliknite Safari> Postavke> Privatnost
- Kliknite Upravljanje podacima o web mjestu (za starije verzije Safarija to se prikazuje i kao Više ili Ukloni sve podatke o web mjestu )
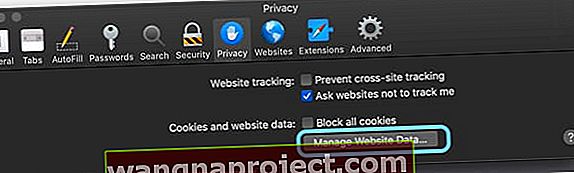
- Dodirnite Ukloni sve (nije prikazano u svim verzijama Safarija)
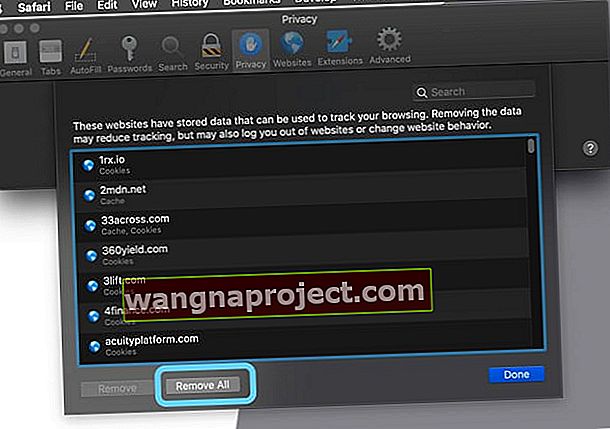
Sinkronizirajte i spremite svoje Safari oznake i popis za čitanje
Prije nego što nastavite s donjim opcijama, sinkronizirajte svoj popis za čitanje i oznake s iCloudom, tako da imate sigurnosnu kopiju na mjestu.
Kako sinkronizirati iCloud oznake i popis za čitanje
- Odaberite Izbornik Apple> Postavke sustava> iCloud i dodirnite Safari, tako da je omogućen
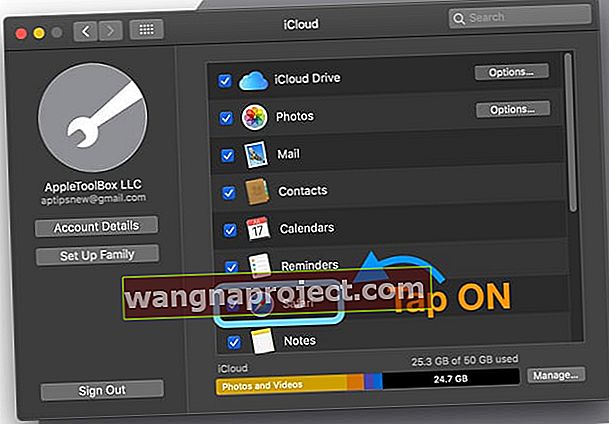
Ako su oznake doista važne, bilo bi ih dobro izvesti radi dodatne sigurnosti!
Kako izvesti Safari oznake
- Otvorite Safari
- Odaberite Datoteka> Izvoz oznaka
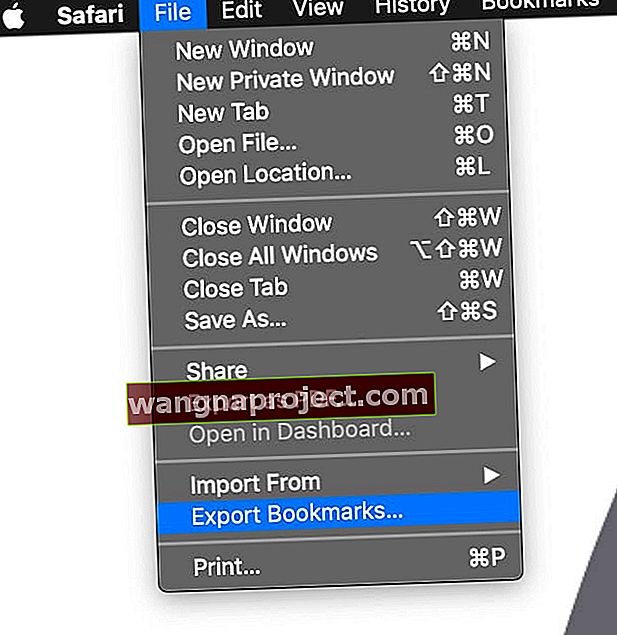
- Odaberite gdje želite izvesti datoteku, a zatim kliknite Spremi
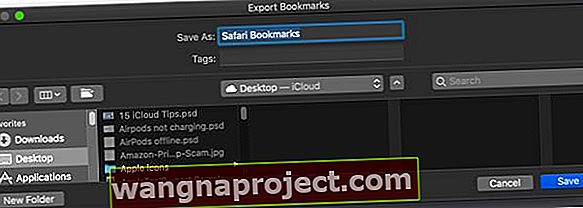
- Prema zadanim postavkama naziv datoteke je Safari Bookmarks.html . Možete promijeniti ime ako želite - razmislite o dodavanju datuma na kraju (poput 03312019)
Postoji mogućnost da ih izbrišete pomoću opcija u nastavku, posebno opcije # 3.
Prikažite slike u Safariju na Macu
Opcija # 2
Ako opcija 1 nije uspjela, pokušajmo promijeniti neke Safari-jeve postavke i datoteke predmemorije.
- Zatvorite Safari
- Kliknite aplikaciju Finder na Macu i otvorite sesiju
- Kliknite GO na izborniku i odaberite Go To Folder

- Upišite sljedeću stazu datoteke ~ / Library / Caches / com.apple.Safari / Cache.db
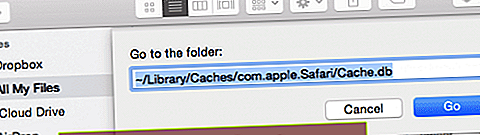
- Jednom kad ga pronađete, povucite datoteku u otpad ili kliknite desnom tipkom miša i odaberite Premjesti u otpad

- Povratak na Idi u mapu i upišite ~ / Library / Caches / com.apple.Safari / Pregledi web stranica
- Ako ta datoteka postoji, premjestite je i u otpad
- Ponovo pokrenite svoj Mac
- Ponovo otvorite Safari da biste provjerili radi li to za vas
- Ako uspije, ispraznite smeće da biste uklonili te datoteke
Opcija # 3
Ako niti jedna od opcija br. 1 ili br. 2 nije pomogla Safariju da vrati pristup slikama, pogledajte ovaj članak kako biste pronašli detaljne korake za rješavanje problema u Safariju. 
Koristite stariju verziju Safarija?
Provjerite koju verziju Safarija koristi vaš Mac.
Za ranije verzije Safarija (verzije 8 i niže) idite na Postavke i odaberite Izgled, a zatim odaberite Prikaz slika kad se stranica otvori. 
Savjeti za čitatelje 
- Idite na Safari> Postavke> Proširenja i isključite sva proširenja. Zatim testirajte Safari. Ako ponovno radi, okrećite proširenja jedno po jedno dok ne utvrdite koje određeno proširenje uzrokuje problem. Ostavite jedan dok ne bude dostupno ažuriranje
- Idite na Safari> Postavke> Napredno i poništite potvrdni okvir pored Internet dodataka: Zaustavite dodatke radi uštede energije
- Ponovo pokrenite u sigurnom načinu
- Postavite drugi administratorski korisnički račun i isprobajte Safari pomoću tog računa. Ako uspije, problem je u vašem izvornom korisničkom računu