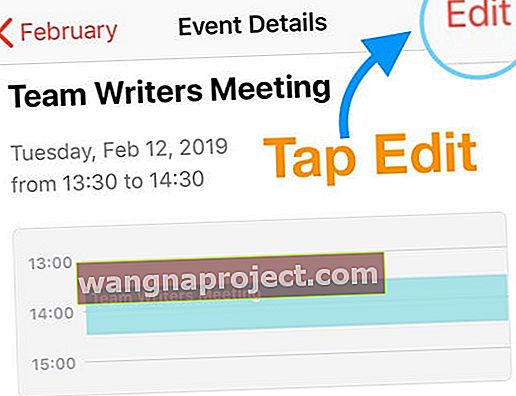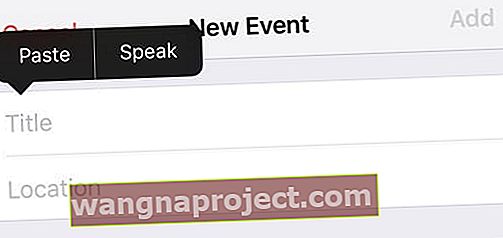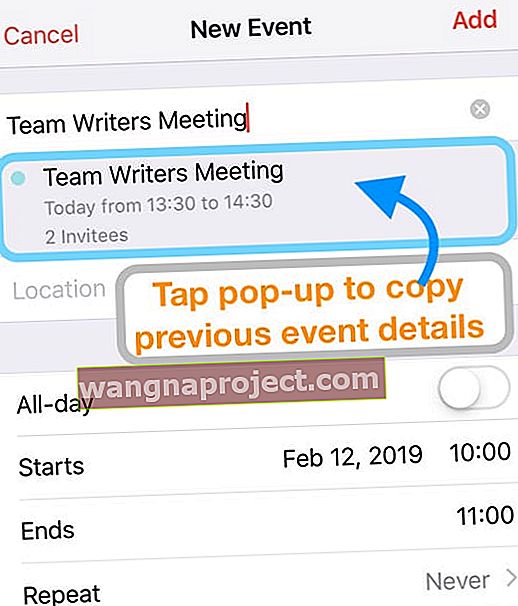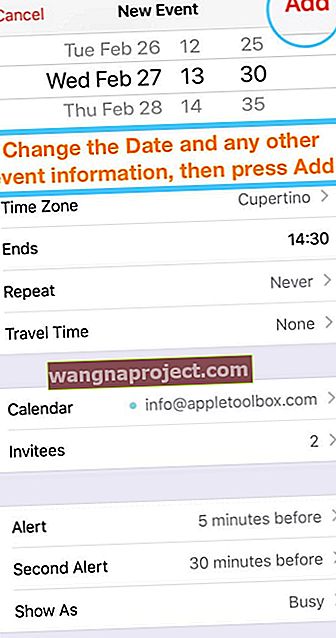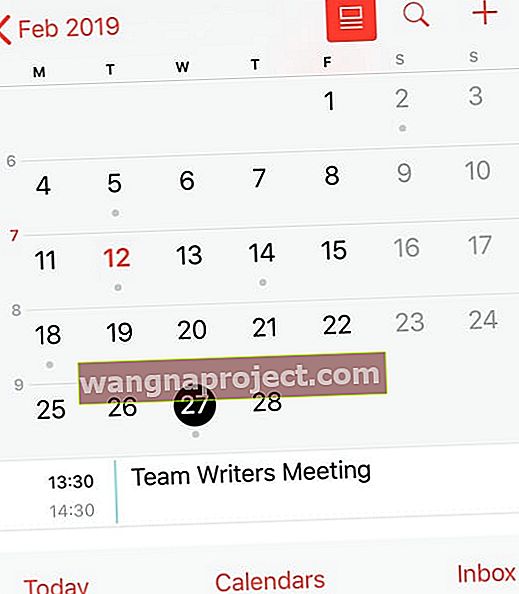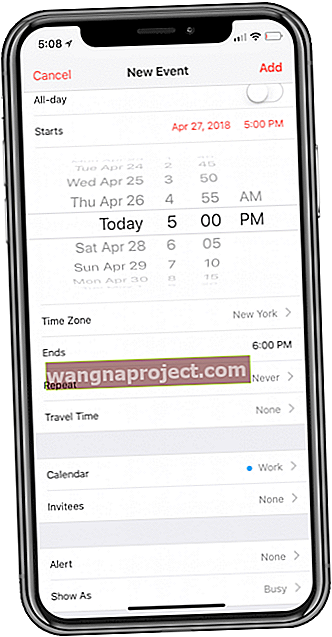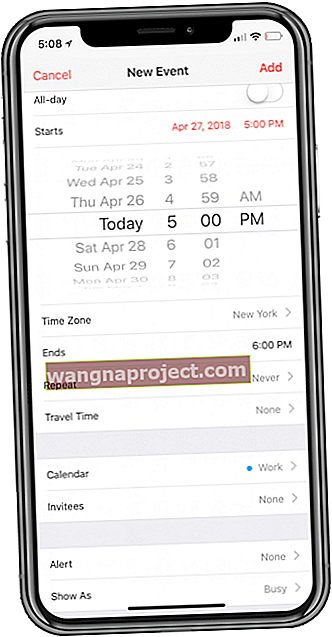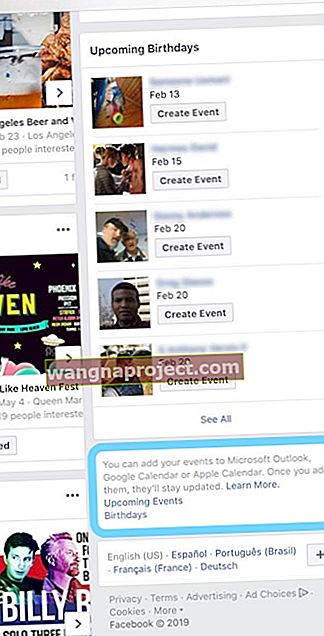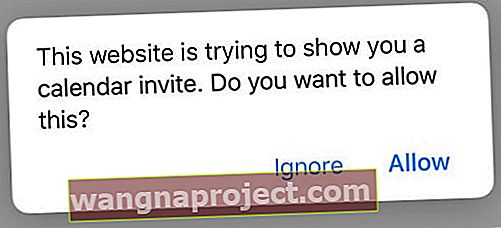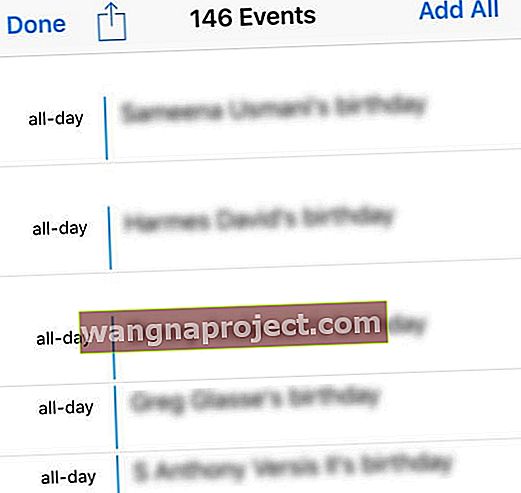Bez kalendara za praćenje događaja, neki bi ljudi bili apsolutno izgubljeni. Iako na App Storeu postoji puno različitih kalendarskih aplikacija, Apple uključuje "osnovnu" aplikaciju na svakom iPhoneu.
Vjerojatno već znate kako raditi osnovne stvari poput dodavanja događaja. Međutim, pogledat ćemo neke manje poznate savjete i trikove za vaše potrebe kalendara.
Kopirajte događaje u kalendare
Postoje neki problemi s Appleovom aplikacijom Kalendar, jer postoji ograničena funkcionalnost.
Jednom kada se takav "problem" pojavi kada pokušate kopirati ili duplicirati događaje s različitim unaprijed postavljenim kalendarima.
Međutim, postoji rješenje za one koji žele kopirati događaje pomoću aplikacije iOS Calendar na vašem iPhoneu, iPadu ili iPod Touchu.
Duplicirajte ili kopirajte događaj u Appleovoj aplikaciji Kalendar
- Otvorite aplikaciju Kalendar na iPhoneu, iPadu ili iPodu
- Dodirnite događaj koji želite duplicirati
- Odaberite gumb Uredi da biste otvorili Uredi detalje
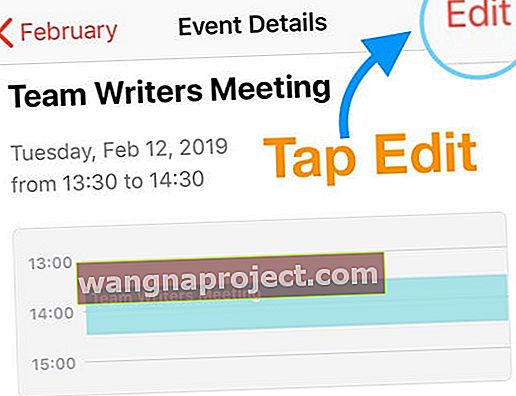
- Kopirajte naslov događaja tako što ćete odabrati sve, a zatim ga kopirati

- Vratite se na prikaz kalendara
- Dodirnite ikonu "+" u gornjem desnom kutu da biste započeli novi događaj

- Zalijepite naslov prethodnog događaja u unos naslova
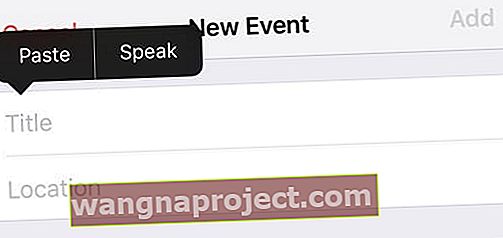
- Nakon što unesete naslov, potražite taj isti naslov koji će se pojaviti odmah ispod naslova
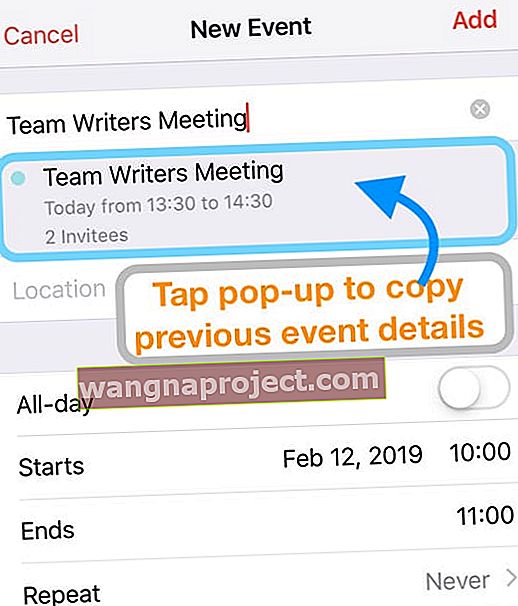
- Dodirnite taj skočni prozor
- Sve informacije prenose se na novi događaj koji pokušavate stvoriti
- Promijenite datum
- Pregledajte ostale detalje događaja i napravite sve željene promjene, poput promjene određenog Kalendara, dodavanja ili uklanjanja pozvanih, ponavljanja postavki sastanka, ažuriranja upozorenja i tako dalje
- Kada završite, pritisnite Dodaj
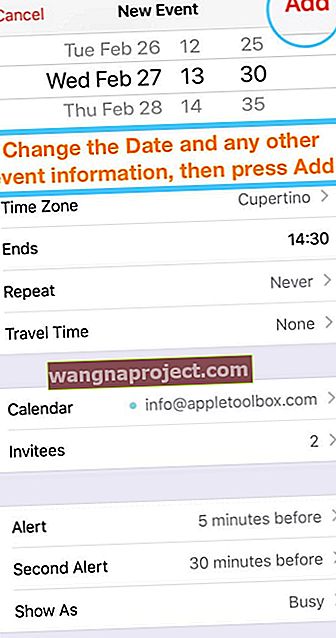
- Pogledajte svoj kalendar i provjerite je li događaj kopiran na vaš novi datum
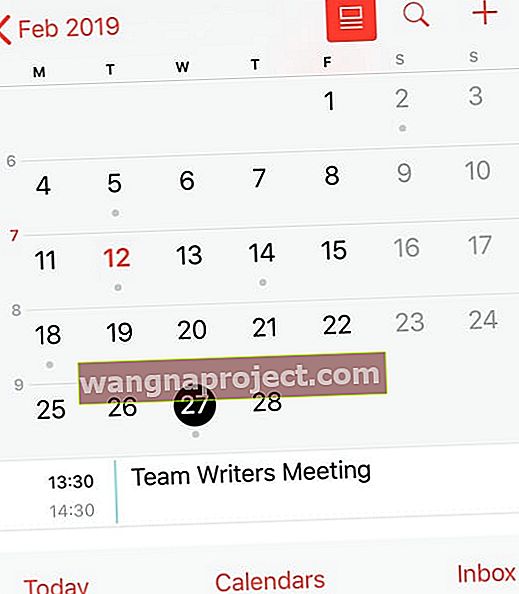
- iOS kalendar aplikacija automatski šalje pozivnice e-poštom vaših pozvanih na novi događaj!
- Trenutno aplikacija Kalendar podržava samo pozivnice putem e-pošte, a ne iMessage ili tekstualne poruke
- Pozvani dobivaju e-poštu s molbom da odgovore na poziv. Kad prihvate ili odbiju, primit ćete obavijest
- Pregledajte trenutne odgovore na pozive dodirom imena događaja u kalendaru
Mijenjanje zakazanih postavki vremena sastanka po minutama
Kad god kreirate novi događaj, obično vam se daje mogućnost intervala od 5 minuta.
Međutim, postoji malo uskršnje jaje koje vam omogućuje lako prebacivanje između intervala od 5 minuta i jedne minute.
Evo koraka koje trebate poduzeti da biste vidjeli opcije iz minute u minutu:
- Otvorite aplikaciju Kalendar
- Za novi događaj dodirnite ikonu "+" u gornjem desnom kutu i unesite podatke o sastanku
- Za već zakazani događaj taknite sam događaj i pritisnite Uredi za prikaz detalja
- Odaberite Pokreće ili Završava
- Dvaput dodirnite odabir za promjenu intervala od 5 minuta do 1 minute
-
-
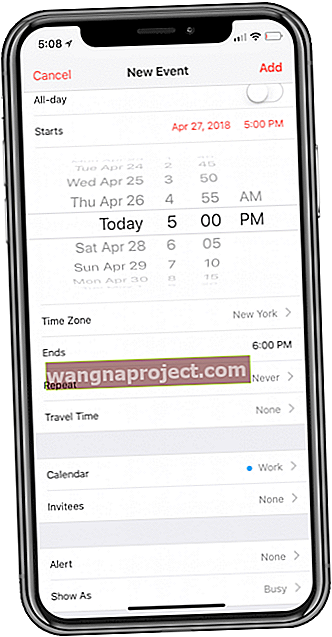
- Prije
-
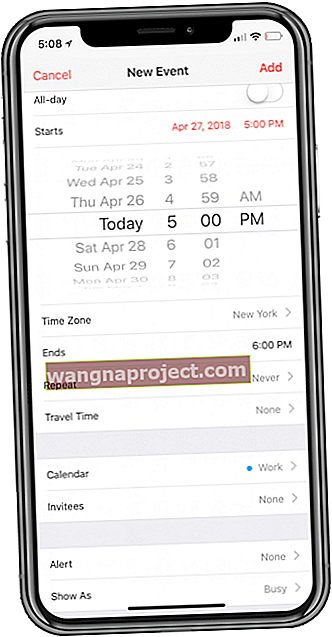
- Nakon
-
- Da biste se vratili, dvaput ga dodirnite da biste vidjeli intervale od 5 minuta
Ovo možda nije najbolji način za planiranje događaja, ali ako vam je potreban podsjetnik za određeni trenutak, tada možete koristiti Kalendar.
Kako putem iMessagea šaljete pozivnicu za kalendar?
Nakon što stvorite događaj, prilično je velika šansa da ćete htjeti poslati neke pozivnice. Pa, osim ako ne planirate sami sjediti za vrijeme zabave.
Pozive putem e-pošte možete pregledati i poslati putem aplikacije Kalendar. Ali, to nije vrlo produktivno i može postati prilično dosadno ako vaši prijatelji ne provjere svoju e-poštu.
Nažalost, ako ste "ograničeni" na Appleovu aplikaciju Kalendar, zaglavit ćete metodom e-pošte.
Međutim, ako imate aplikaciju treće strane poput Fantastical, tada zapravo možete poslati pozivnice za događaje putem iMessage!
Ova značajka dolazi uz pomoć nove značajke povlačenja i ispuštanja dodane sa iOS-om 11 i novijim verzijama.
Ako ste vlasnik tvrtke Fantastical, slijedite ove korake:
- Otvori Fantastično
- Pronađite događaj koji želite podijeliti
- Pritisnite i držite događaj i povucite iz standardnog prikaza
- Dok održavate događaj, idite kući i otvorite iMessage
- Ispustite događaj u tijelo poruke
Ako ste frustrirani Appleovom aplikacijom Kalendar, evo nekoliko naših omiljenih alternativa:
- Fantastično (4,99 USD)
- Kalendari 5 (6,99 USD)
- Google kalendar (besplatno)
- Mali kalendar (besplatno)
Kako raditi s različitim prikazima kalendara na Apple Watchu
Apple Watch vjerojatno je jedan od najvećih Appleovih proizvoda od iPhonea. Tvrtka je olujno zauzela tržište pametnih satova, držeći vodeće tržište.
Nevjerojatno je to što možete baciti pogled na zapešće kako biste dobili sve potrebne podatke bez izvlačenja telefona.
Međutim, što se tiče stvarne aplikacije Kalendar, postoji savjet za koji možda niste znali.
Zadani prikaz u aplikaciji kalendar je u redu, ali jeste li znali da postoje tri različita načina prikaza?
Promijenite način prikaza kalendara na Apple Watchu!
- Otvorite aplikaciju Kalendar na Apple Watchu
- Prisilno dodirnite zadani prikaz
- Odaberite prikaz koji želite da se prikazuje, s popisa, dana ili danas!

Mnogi korisnici Apple Watcha ne znaju za to, unatoč tome što već duže vrijeme posjeduju pametni sat.
Srećom, Apple ima nekoliko savjeta i trikova za Apple Watch koje još uvijek otkrivamo.
Kako sinkronizirati Facebook rođendane s iPhone kalendarom
Facebook je odnedavno u glavnim naslovima zbog puno pogrešnih razloga. Još uvijek ima ljudi koji redovito koriste Facebook i žele pratiti sva razna događanja.
Ovi događaji mogu biti stvarni događaji ili mogu biti nešto jednostavno poput rođendana vaših prijatelja. Iako je postojala određena zabrinutost da su Facebook i Apple uklonili ovu mogućnost, čini se da postoji zaobilazno rješenje.
Evo koraka koje trebate poduzeti ako želite dodati rođendane prijatelja Facebook ili druge događaje u aplikaciju kalendara na iPhoneu:
- Otvorite novi prozor u Safariju
- Idite na facebook.com i prijavite se
- Otvorite još jedan prozor u Safariju, a pritom ostanite prijavljeni
- Idite na facebook.com/events
- Pritisnite gumb za osvježavanje stranice na traci za pretraživanje URL-a ili dodirnite gumb za dijeljenje na dnu i odaberite Zahtjev za radnu površinu
- Nakon što se stranica učita u načinu radne površine, morat ćete stisnuti i zumirati kako biste pronašli odgovarajuće poveznice
- U donjem desnom kutu potražite okvir s natpisom: "Svoje događaje možete dodati u Microsoft Outlook, Google Calendar ili Apple Calendar"
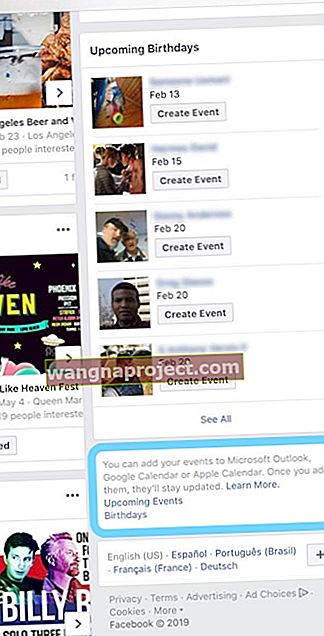
- Ispod toga bit će dvije poveznice: Nadolazeći događaji i Rođendani
- Kada kliknete na njih, pojavit će se dijaloški okvir koji vas obavještava „ovo web mjesto pokušava vam pokazati pozivnicu za kalendar. Želite li to dopustiti? " Dodirnite Dopusti za pomicanje naprijed
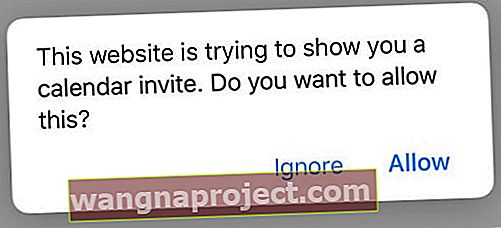
- Poruka također može pitati želite li ih dodati u svoj kalendar
- Odaberite Dodaj sve ili odaberite svaki događaj i dodajte jedan po jedan
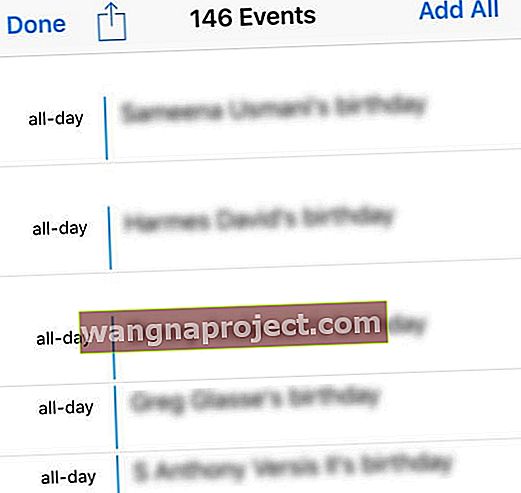
- Nakon što je ovo završeno, telefonu treba nekoliko trenutaka, ali događaji se pojavljuju
Zaključak
Ovo su samo neki manje poznati savjeti i trikovi za upotrebu Kalendara na vašem iPhoneu.
Ako imate još nekoliko savjeta i trikova, voljeli biste vidjeti pokriveno, oglasite se u komentarima ispod!
- Također možete započeti novi događaj, a zatim postaviti vrijeme početka i završetka, a zatim počnite upisivati nekoliko riječi imena sastanka koje ste prethodno koristili i trebali biste vidjeti skočne prozore prethodnih sastanaka s istim naslovom ili sadržane riječi . Dodirnite sastanak koji želite duplicirati i sve prijenose informacija u vaš novi događaj!
- Evo kako dupliciram događaj iz iOS kalendara aplikacije kada koristim iPad ili iPhone
- Pronađite događaj u svom kalendaru koji želite kopirati
- Otvorite događaj i pritisnite Uredi
- Promijenite postavku Ponavljanje u Svaki dan
- Promijenite Kraj ponavljanja na sljedeći dan (tako da se događaj ponavlja samo jednom)
- Pritisnite Gotovo za dupliciranje tog događaja u sljedeći dan u isto vrijeme
- Sada otvorite taj drugi događaj (onaj koji ste upravo stvorili pomoću značajke Ponavljanje) i odaberite Uredi
- Promijenite njegovu postavku Ponavljanje u Nikad
- Pritisnite Gotovo
- Iz skočne poruke odaberite Spremi za buduće događaje
- NEMOJTE odabrati Spremi samo za ovaj događaj!
- Ponovno otvorite taj prvi događaj
- Pritisnite Uredi i promijenite njegovu postavku Ponavljanje u Nikad
- Pritisnite Gotovo
- Iz skočne poruke odaberite Spremi za buduće događaje
- Ponovno otvorite taj drugi događaj i ažurirajte datum i vrijeme i sve druge informacije o sastanku na ono što želite
- Dodirnite Gotovo kad ste izvršili sve promjene