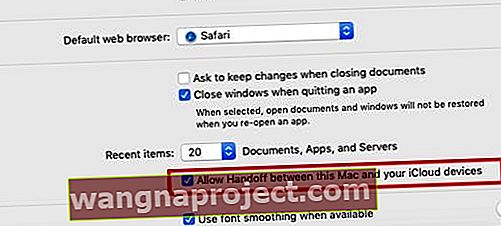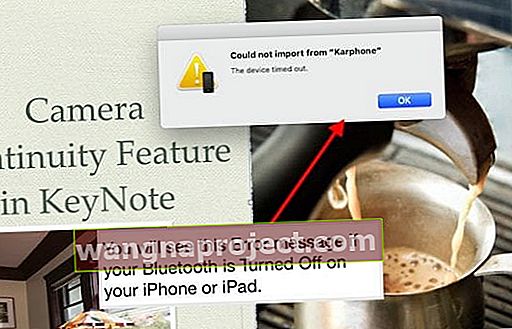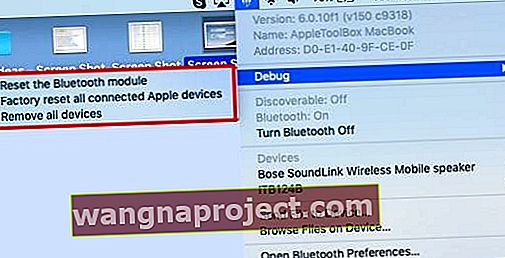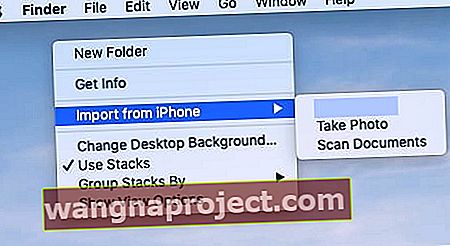Značajke kontinuiteta daleko su napredovale od izlaska s iOS-om 8. Nove značajke ušle su u Appleov ekosustav. U ovom ćemo se članku usredotočiti na to kako možete koristiti značajke kamere kontinuiteta s macOS Mojave i iOS 12.
Posebno se fokusiramo na korake koje možete poduzeti kad ustanovite da značajka kamere kontinuiteta ne radi na vašem MacBook-u.
Što je značajka kamere kontinuiteta?
Ova vam je značajka dostupna putem vašeg MacBooka i olakšava aktiviranje fotoaparata na vašem iPhoneu ili iPadu za brzo fotografiranje ili skeniranje dokumenta nakon čega je fotografija / dokument odmah dostupan na MacBooku.
Nema potrebe za Airdrop-om, nema slanja fotografije s vašeg iPhonea na MacBook e-poštom niti čekanja da se fotografija sinkronizira putem iClouda. Čim kamera klikne na vaš iDevice, slika je odmah dostupna na vašem MacBook-u.
Ovu značajku možete koristiti izravno na Finderu ili bilo kojoj aplikaciji poput KeyNote.

Akciju kamere možete pokrenuti putem svog MacBooka.
Zašto koristiti značajku kamere kontinuiteta sa svojim uređajima Apple
Postoje slučajevi kada želite integrirati svoje iPhone fotografije dodavanjem novih slika ili skeniranih dokumenata u glavnu prezentaciju na MacBook-u.
Nova značajka kontinuirane kamere na vašem MacBook-u čini izuzetno jednostavnom i hladnom ugradnju ove funkcije. Evo kako krenuti!
POVEZANO:
- Vodič za rješavanje problema s MacBookom
- MacBook Safari ne radi nakon nadogradnje macOS-a? Evo Kako to popraviti
- Vanjski pogoni ne rade s MacBookom, isprobajte Slow Jam
- Provjerite imate li na Macu oštećene korisničke račune i riješite probleme - glavni razlog za sporo Mac ponašanje
Zahtjevi za upotrebu Appleove značajke kontinuirane kamere
Osnovni uvjet za upotrebu ove značajke je da vaš MacBook mora biti na macOS Mojave, a uređaj na iOS-u 12 ili noviji.
Oba Apple uređaja moraju koristiti isti Apple ID, a vaš Apple ID postavljen je s 2FA (dvostruka provjera autentičnosti). Ova značajka također zahtijeva da vaš Bluetooth dobro funkcionira na vašim Apple uređajima.
Kamera kontinuiteta zaglavila se prilikom klika na "Uvezi sliku"
Ova je poruka dosadan problem s ovom značajkom kada ne surađuje. Kada na MacBooku kliknete na "Uvezi sliku" da biste aktivirali kameru kontinuiteta, ona se jednostavno zamrzne i ne reagira.
Ponekad ni prestanak sile ne funkcionira. Morat ćete otvoriti 'Monitor Monitor' i Ubiti aplikaciju prije nego što nastavite dalje.

Značajka kamere kontinuiteta ne radi, kako popraviti
U ovom ćemo odjeljku pogledati neke od potencijalnih razloga zbog kojih kamera kontinuiteta ne može raditi i pružiti neke korisne savjete. Provjerite svaki od ovih koraka dok se problem ne riješi na vašem uređaju.
Provjera Apple ID-a na povezanim uređajima
- Na MacBook-u otvorite aplikaciju AppStore.
- Kliknite Store na vrhu izbornika i odaberite ' View My Account '.
- Zabilježite Apple ID.
- Sada na svom iPhoneu dodirnite Postavke> Ime vašeg računa i provjerite Apple ID.
- Obavezno koristite isti Apple ID na oba uređaja.
Provjerite povezanu Wi-Fi mrežu na oba uređaja
- Obavezno se povežite s istom Wi-Fi mrežom na oba uređaja, a zatim testirajte.
Provjerite je li vaša značajka Handoff UKLJUČENA na vašem MacBook-u
- Budući da osnovni kontinuitet zahtijeva primopredaju, možete to označiti.
- Na svom MacBooku kliknite > Postavke sustava> Općenito .
- Pomaknite se prema dolje i uključite. Dopusti primopredaju između ovog Maca i povezanih iCloud uređaja .
- Napomena - Ovo vjerojatno nije potrebna postavka za ovu značajku jer smo isključili Handoff i vidjeli kako radi značajka kamere kontinuiteta. Samo želimo biti sigurni da smo pokrili sve baze
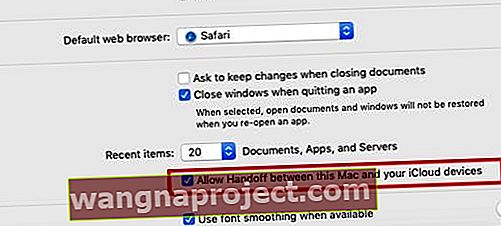
Isključite i ponovno uključite Handoff
- Pokušajte poništiti odabir, a zatim ponovno odabrati Handoff na Macu i provjeriti ima li to razlike
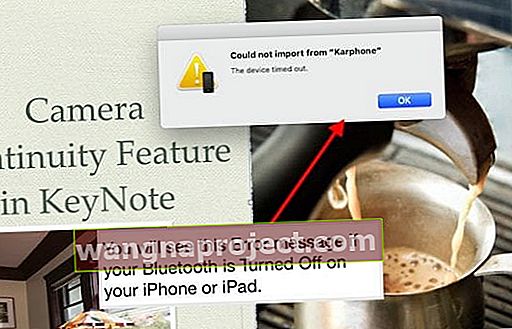
Čini se da je Bluetooth postavka na MacBook-u najosjetljivija na značajku kontinuirane kamere
- Koristite korake u ovom odjeljku za resetiranje MacBook Bluetooth-a.
- ISKLJUČITE I UKLJUČITE Bluetooth na MacBooku i iPhoneu nekoliko puta.
- Pritisnite i držite tipke Shift + Option i istovremeno pritisnite ikonu Bluetooth .
- Odaberite Otklanjanje pogrešaka-> Ukloni sve uređaje.
- U skočnom okviru kliknite " Ukloni ".
- Sada vaš Mac zaboravlja sve uparene uređaje i dodatke.
- Sljedeći je korak resetiranje Bluetooth modula na vašem MacBook-u.
- Pritisnite tipke Option i Shift na MacBooku istovremeno i istovremeno pritisnite ikonu Bluetooth na vrhu zaslona.
- Dalje odaberite Otklanjanje pogrešaka> Poništavanje Bluetooth modula
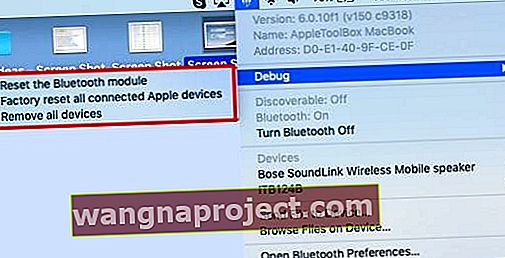
- Otvorite aplikaciju Finder na svom MacBook-u i kliknite Go-> Idi u mapu.
- U skočni okvir unesite ~ / Library / Preferences, a zatim kliknite "Go".
- Pomaknite se prema dolje da biste pronašli com.apple.bluetooth.plist (program s kojim imate problema)
- Povucite je u mapu Otpad.
- Ponovo pokrenite svoj Mac putem Appleovog izbornika-> Restart .
- Ponovo pokrenite iPhone ili iPad.
- Provjerite jesu li povezani putem Bluetootha i povezani na isti Wi-Fi.
Sada možete testirati značajku kamere kontinuiteta.
- Možete ga testirati pomoću same aplikacije Finder.
- Desnom tipkom miša kliknite i odaberite " Uvezi s iPhonea ili iPada" da biste započeli postupak.
- Zatim kliknite " Fotografiraj" ili " Skeniraj dokument " da biste započeli postupak.
- Ako ste učinili gornje korake, trebali biste vidjeti ove dostupne opcije za razliku od opcija sive boje.
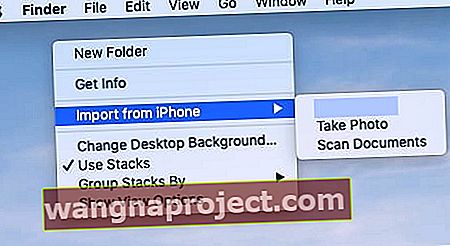
- Jednom kada kliknete na ' Fotografiraj ', aktivirat će povezanu iPhone kameru.
Ako vidite poruku koja kaže: " Nije moguće uvesti, uređaj je istekao" ; to znači da je vaš Bluetooth isključen na vašem iDevice i nije povezan s vašim MacBookom.
Jednom kad ga uključite i bude uparen s vašim MacBook-om, trebao bi raditi bez problema.
Sažetak
Moramo priznati da je značajka kamere kontinuiteta pomalo izbirljiva slično kao i neke druge značajke kontinuiteta.
Kad to uspije, djeluje poput šarma, a onda postoje trenuci kad ga uopće ne možete natjerati da djeluje i postane super dosadno.
Nadamo se da naši koraci za rješavanje problema pružaju neke smjernice i smjernice za prevladavanje izazova pomoću značajke kamere kontinuiteta.