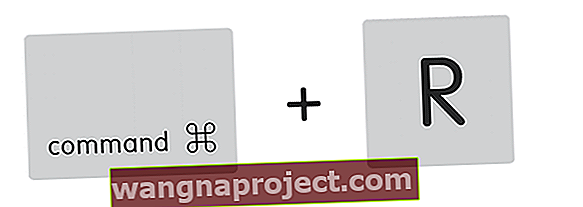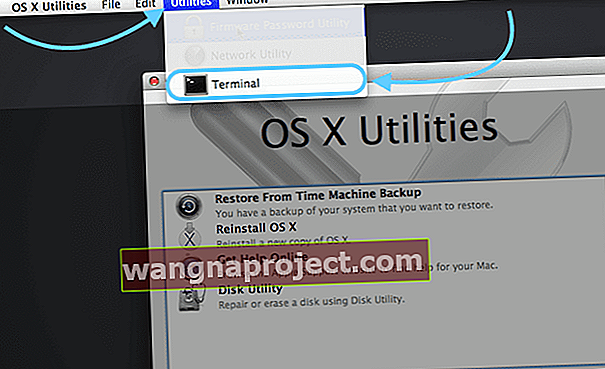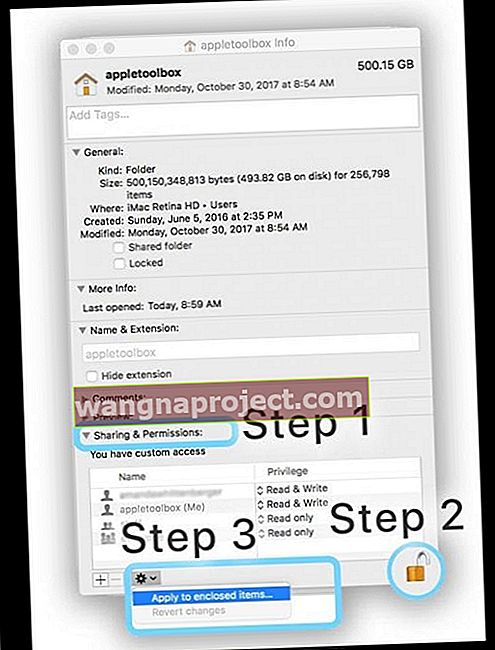Ponekad se naši Macovi ponašaju na čudan način. Smatramo i koristimo naša Apple računala kao da su stabilna i savršena dok ne propadnu. Tada se sav pakao raspusti. Što možemo učiniti da se taj stroj vrati u njegovu prekrasnu normalu?
Nedavno sam imao nekoliko većih problema sa svojim Macom. Iako se mogu prijaviti, nijedna se moja aplikacija neće pokrenuti. Povrh toga, računalo je tromo i ne koristi se. Ponekad dobijem vrtnju lopticu za plažu za ono što se čini zauvijek . Imate li veze?
Kada se pojave problemi, često probleme uzrokuju postavke vašeg korisničkog računa. U mom slučaju se ispostavlja da su moji problemi doista povezani s mojim korisničkim računom. Nekako se iskvarilo. I ne, nisam ništa poduzeo - stvarno, nisam.
Ova krizna vremena provjeravaju stvarnost. Ništa, čak su i Appleovi proizvodi stalno savršeni.
Dakle, ako se nešto dogodi, nemojte paničariti. Postoji nekoliko stvari koje možemo učiniti kako bismo riješili problem. Isprobajte ih i javite nam ako nešto uspije ili imate druge ideje. Pomoć je UVIJEK dobrodošla ovdje na Apple ToolBoxu.
Pa krenimo na to!
Riječ o korisničkim računima

Smatrajte svoj korisnički račun Maca srcem vaših podataka, mjestom na koje se vaši podaci uvijek vraćaju. HOME FOLDER vašeg korisničkog računa pohranjuje većinu vašeg svega, uključujući promjene koje napravite u postavkama aplikacije, ali i niz drugih stvari:
- Datoteke na radnoj površini
- Postavke slike na radnoj površini
- Safari predmemorija, povijest i podaci web stranica
- Vaša e-pošta, kontakti i sastanci u kalendaru
- iTunes glazba i videozapisi te slike iz Photos, Photo Booth i drugih aplikacija
- Prilagođene postavke stvorene za aplikacije kao što su Mail, Safari, Messages, Facetime, Notes, Contacts, Calendar, Finder, kao i postavke aplikacija nezavisnih proizvođača
- Datoteke u mapama Dokumenti, Preuzimanja, Filmovi, Glazba, Slike, Javne i Web lokacije koje se nalaze u vašoj početnoj mapi
Promijenili ste dozvole za stavke u svojoj matičnoj mapi?
Ponekad, kada promijenite dopuštenja za čitanje ili pisanje stavki u vašoj matičnoj mapi, također morate resetirati njihova dopuštenja.
Ova je situacija osobito istinita ako za promjenu tih dopuštenja koristite tipku Command + I (ili bilo koji drugi način za dobivanje informacija).
Ako osjetite bilo koji od dolje navedenih simptoma, možda ćete imati problema zbog promjena u dopuštenjima vaše kućne mape
Prijavljeni simptomi uključuju:
- Kada pokušavate spremiti promjene, vidjet ćete poruku da je datoteka zaključana ili da nemate dopuštenje za spremanje
- Često (i opetovano) vidite poruku da macOS treba popraviti vašu knjižnicu za pokretanje aplikacija
- U aplikaciji Fotografije vidite poruku da vašu knjižnicu treba ažurirati ili ponovo odabrati svaki put kada otvorite Fotografije
- Promjene postavki sustava ne spremaju se nakon napuštanja postavki sustava
- Pojavi se poruka da startni disk nema više prostora za memoriju aplikacija
- Ažuriranje doka ne sprema se nakon odjave s korisničkog računa
- Windows koji je bio otvoren posljednji put kad ste se odjavili ili napustili aplikaciju (prije nego što ste promijenili dopuštenja) ponovo se otvaraju nakon što se prijavite ili otvorite aplikaciju
- Kada premještate stavke u početnu mapu, vaš Mac traži administratorsko ime i riječ lozinke
- Aplikacije za pregled, TextEdit i slične aplikacije neočekivano se zatvaraju kada ih pokušate otvoriti
- Activity Monitor pokazuje da Safari ili SafariDAVClient koristi puno sistemskih resursa
- Primijetili ste značajan pad performansi vašeg Maca
- iTunes prikazuje poruku da se vaš uređaj ne može sinkronizirati
- Fotografije (ili videozapisi) koje uvezete u aplikaciju Fotografije ne pojavljuju se u aplikaciji, ali se pojavljuju u programu Finder
Ako primijetite bilo koju od ovih pogrešaka, poništavanje dozvola početne mape često rješava problem. Čitatelji izvještavaju da ovo djeluje za sve verzije macOS-a (uključujući Mojave i High Sierra / Sierra) i većinu verzija Mac OS X-a.
Sjetite se samo PONOVNO VRATITI DOZVOLE DOMAĆEG DOMA .
Pripremite se s drugim administratorskim računom
Ok, ovo je nešto što sam trebao učiniti, ali nisam. Lekcija naučena. Dakle, za sve vas koji ste vrhunski iFolks, ovo je za vas.
Prije nego što se išta dogodi, otvorite drugi račun s administratorskim pristupom. Pripremite se za još jedan način ulaska u svoj Mac koji ne uključuje ponovno formatiranje tvrdog diska i gubljenje svega.

Pomoću tog drugog administratorskog računa resetirate lozinke, brišete račune i rješavate probleme. Dakle, rješavate probleme bez poduzimanja drastičnih radnji, poput brisanja pogona.
Ako se vaši problemi ne dogode na drugom korisničkom računu, vjerojatno MacOS i vaše instalirane aplikacije rade ispravno.
Dakle, kada ste prijavljeni na svoj uobičajeni korisnički račun, aplikacije pokazuju neočekivano ponašanje (ponašanja), kao što je ono što se ne pokreće, izvršava pogrešno naredbe, vraća pogreške ili neočekivano prestaje.
ALI, kad se prijavite na drugi korisnički račun , vidite da se ti problemi ne javljaju.
Presuda: Problemi su prema tome povezani s vašim određenim korisničkim postavkama ili datotekama . Dakle, vrijeme je da napravite neke pokušaje i pogreške kako biste shvatili što se događa s vašim korisničkim računom.
Dopuštenje za poništavanje
Možda je sve što trebamo popraviti neko dopuštenje za korisničku datoteku (prekriženih prstiju), pa pokušajmo to prvo popraviti. Morat ćemo se ponovno pokrenuti u načinu oporavka
Za Yosemite i niže
- Isključite računalo
- Pritisnite Command + R
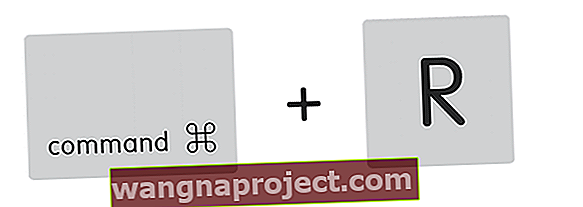
- Pritisnite gumb napajanja
- Držite Command + R dok ne čujete zvuk pokretanja ili dok ne vidite logotip jabuke i traku napretka
- Odaberite Disk Utility
- Odaberite Dozvole za potvrdu diska
- Nakon provjere odaberite Popravi dozvolu diska

Počevši od El Capitana, Apple je uklonio iz programa Disk Utility gumbe za provjeru i popravak dozvola.
Apple tvrdi da su sva dopuštenja sistemskih datoteka sada automatski zaštićena i ažurirana tijekom ažuriranja softvera. Ali naravno, uvijek postoji sredstvo za postizanje cilja.
Za El Capitana
- Isključite računalo
- Pritisnite Command + R
- Pritisnite gumb napajanja
- Držite Command + R dok ne čujete zvuk pokretanja ili dok ne vidite logotip jabuke i traku napretka
- Odaberite Utilities Menu na vrhu zaslona
- Odaberite Terminal
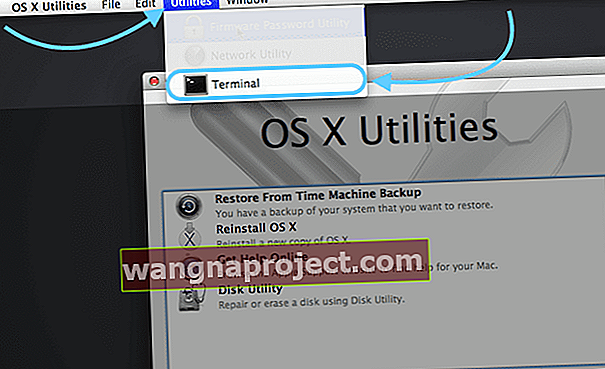
- U prozor terminala upišite resetpassword
- Pritisnite Return

- Otvara se prozor za resetiranje lozinke
- NEĆEMO PONOVNO VRAĆATI LOZINKU
- Odaberite disk za pokretanje (Macintosh HD ako nije preimenovan)
- Odaberite svoj korisnički račun
- U odjeljku Poništavanje dozvola i ACL-ova početnog direktorija kliknite Poništi
- Odaberite Restart na traci izbornika

Za macOS Sierra, High Sierra, Mojave i Catalina
Nažalost, rješenje za popravak dozvola za disk i ACL-ova više ne funkcionira u macOS Sierri i novijim verzijama.
Prema Appleu, ručno popravljanje dozvole za disk više nije potrebno. macOS Catalina, Mojave, High Sierra i Sierra (i Mac OS X El Capitan) automatski popravljaju dozvole za datoteke tijekom ažuriranja softvera.
Poboljšana cjelovitost datoteke koja započinje s El Capitanom i proširena u macOS Sierra, očito čini ručne dozvole za disk zastarjelima.
Ako smatrate da problemi s vašim korisničkim računom doista proizlaze iz problema s dozvolom diska, najbolja opcija trenutno dostupna za macOS Mojave, High Sierra ili Sierra je ažuriranje vašeg OS-a ako je dostupna nadogradnja.
Ako nije dostupno ažuriranje, isprobajte dolje navedene savjete.
Resetiranje dozvola za kućnu mapu
Ako je problem započeo nakon promjene dozvola stavki u vašoj matičnoj mapi, resetirajte dozvole: 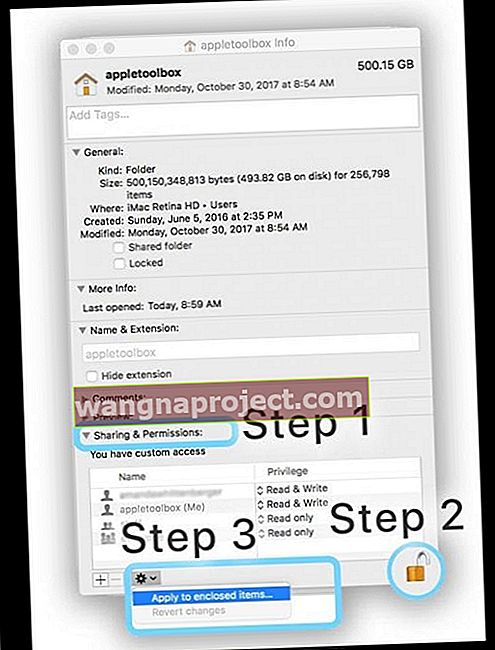
- Na traci izbornika Finder taknite Go> Home (ili Shift + Command + H)
- Odaberite File> Get Info (ili Command + I)
- Otvorite područje Dijeljenje i dopuštenja (kliknite trokut pored njega ako ne vidite nikakve podatke)
- Provjerite jesu li dozvole za vašu kućnu mapu otključane (potražite ikonu zaključavanja u donjem desnom dijelu)
- Ako vidite zatvorenu bravu, dodirnite je jednom i unesite administratorsko ime i lozinku za otključavanje
- Jednom otključano, odaberite izbornik Akcija u donjem lijevom kutu prozora i odaberite Primijeni na zatvorene stavke
- Odaberite U redu da biste potvrdili tu radnju
- Pri završetku radnje vidjet ćete traku napretka na vrhu prozora
- Kad se traka napretka završi, otvorite Terminal iz mape Utilities u mapi Applications (ili pritisnite CMD + razmaknica da biste otvorili pretragu reflektora i unesite Terminal i pritisnite return)
- Zalijepite ili upišite ovu naredbu u Terminal, a zatim pritisnite Return : diskutil resetUserPermissions / `id -u`
- Za američke tipkovnice znak `je odmah iznad tipke Tab
- Nakon unosa naredbe diskutil, ako Terminal kaže da poništavanje dozvola na korisničkom početnom direktoriju nije uspjelo (pogreška -69841), unesite chflags -R nouchg ~, a zatim ponovo unesite naredbu diskutil : diskutil resetUserPermissions / `id -u`
- Kad završite, napustite Terminal
Za macOS, ovo je naredba terminala koja popravlja korisnička dopuštenja kako je navedeno u ovim Appleovim bilješkama o podršci o tome kako riješiti probleme uzrokovane promjenom dozvola stavki u vašoj kućnoj mapi.
Naredbe terminala ne rade u macOS Mojave +? Vidite da operacija nije dopuštena?
Ako Terminal ne prihvaća vaše naredbe tijekom rada s macOS Mojave, Catalina ili novijim verzijama, vjerojatno ćete trebati omogućiti Terminal Full Disk Access.
Odobrite pristup disku s terminala
Otvorite Postavke sustava> Sigurnost i privatnost> kartica Privatnost
- Odaberite Full Disk Access s lijeve bočne trake
- Ako ne možete izvršiti promjene, otključajte disk i po potrebi unesite lozinku administratora
- Dodirnite simbol +
- Dodajte Terminal u odobrene aplikacije s punim pristupom

- Ponovo pokrenite Terminal i provjerite prihvaća li sada vaše naredbe
Dodirnite Više u terminal
Ako se osjećate ugodno, pokušajte upotrijebiti naredbeni redak u terminalu. Neki čitatelji izvještavaju da im ovo odgovara - posebno onima koji još uvijek koriste Mac OS X.
Otvorite prozor terminala
- U naredbeni redak unesite ovo točno uključujući razmake
- sudo / usr / libexec / repair_packages –repair –standard-pkgs /
- Na upit unesite svoju administratorsku lozinku
- Pričekajte minutu-dvije
- Ako postoje pogreške, prikazuju se i vaš ih sustav popravlja, ako je moguće
- Ako nema pogrešaka, ne prikazuje se ništa
Dizanje s particije za oporavak
- Pritisnite i držite Command + R dok ne vidite Appleov logotip
- Ako se vaš Mac ne pokreće, tijekom pokretanja držite tipku Option za prikaz ugrađenog upravitelja pokretanja i odaberite particiju za oporavak
- Ili ručno pokrenite iz macOS Recovery putem Interneta, držite pritisnutim Option-Command-R ili Shift-Option-Command-R pri pokretanju
- Otvorite terminal i unesite dozvole za popravak
- Za macOS, pokušajte diskutil resetUserPermissions / `id -u`
Ova naredba otvara prozor sličan resetiranju dozvola na korisničkim računima.
Podignite siguran način
Ako nemate rezervni administratorski račun, pokušajmo ponovno pokrenuti Mac u sigurnom načinu. Zatim ćemo ukloniti neke vaše datoteke iz predmemorije koje su možda izvor problema.

Da biste se pokrenuli u sigurnom načinu, isključite računalo
- Pritisnite gumb napajanja
- Nakon što ste čuli ton pokretanja, pritisnite i držite tipku Shift
- Otpustite kad vidite sivu ikonu Apple i traku napretka
- Nakon što se učita siguran način, otvorite prozor Finder
- Pritisnite Cmd-Shift-G.
- Upišite ~ / Library / Caches da biste otišli u mapu caches

Ne preporučuje se potpuno uklanjanje predmemorije, pa prije brisanja spremite sigurnosnu kopiju svih datoteka predmemorije. Ako se nešto dogodi, možete vratiti stare datoteke pomoću sigurnosne kopije.
Stvorite mapu u Shared i postavite predmemoriju tamo gore
- Nakon što nabavite sigurnosnu kopiju, izbrišite predmemoriju
- Ponovo pokrenite računalo
- Sada provjerite je li to riješilo probleme s vašim korisničkim računom. Ako nije, prijeđite na sljedeće korake
Sakrij i pronađi: pronalaženje datoteke s lošim preferencijama
Ovaj je smrtonosno dosadan i dugotrajan, ali svejedno je bolja opcija od neaktivnog računala. Datoteke s preferiranim oštećenjima često su uzrok neobičnog ponašanja na vašem Macu, posebno ako se aplikacija ne otvara ili se često ruši.
Datoteke s preferencama pohranjuju sve vrste podataka specifičnih za aplikaciju, sve, od početne stranice preglednika do postavki fonta, pa čak i stvari poput prečaca koje držite na bočnoj traci programa Finder. Prvo se pokrenimo u sigurnom načinu rada. Zapamtite da je u ovom slučaju strpljenje zaista vaš najveći saveznik (i vrlina.)
Ponovo se pokrenite u siguran način
- Otvorite prozor Finder i pritisnite Cmd-Shift-G
- Upišite ~ / Library / Preferences

Premjestite te datoteke s preferencijama jednu za drugom negdje drugdje, po mogućnosti u mapu označenu OLD Preferences. Svaki put ponovo pokrenite računalo i provjerite je li korisnički račun fiksan. Da, upozorio sam vas na smrtonosni dio ovog rješenja.
Postoji aplikacija za to!
Da, naravno, postoji aplikacija za gotovo sve, uključujući popravak dozvola. InsanelyMac nudi aplikaciju RepairPermission i aplikaciju Disk Utility koje rade umjesto vas. Kext Utility za Mac pruža slične usluge, uključujući popravak dozvola za sve sistemske mape i ponovnu izgradnju predmemorije sustava.
Međutim, morate se pokrenuti s onemogućenim SIP-om (zaštita integriteta sustava) ili dopuštenom CSR konfiguracijom. Dakle, za pokretanje morate omogućiti aplikacije s bilo kojeg mjesta u odjeljku Postavke sustava -> Sigurnost i privatnost. Da biste omogućili izvršavanje ovih opcija u terminalu: sudo spctl –master-disable
Zaštita integriteta sustava (SIP) uvedena je u El Capitanu i naziva se načinom bez korijena. Pruža veću sigurnost vašem Macu i sprječava zlonamjerni softver da mijenja sistemske datoteke i direktorije.
Onemogućavanje SIP-a vašeg Mac računala (zaštita integriteta sustava)
- Ponovo pokrenite svoj Mac
- Podignite particiju za oporavak
- Držite Command-R dok ne vidite ikonu Apple i traku napretka
- Na izborniku Uslužni programi odaberite Terminal
- U naredbeni redak upišite upravo ovaj csrutil disable
- Pritisnite Return
- Terminal prikazuje poruku da je SIP onemogućen
- Ponovo pokrenite s Apple izbornika (gore-lijevo)
Ponovo omogućite SIP koristeći iste korake, uključujući ponovna pokretanja i upisivanje upravo ove csrutil enable
Posjet s AppleCareom
Ako je vaše računalo još uvijek pod vašim AppleCare ugovorom, došlo je vrijeme da ga nazovete ili odnesete u Apple Stores. Neka to pogledaju Geniji; ovo ste ipak platili!
Oni obično znaju što rade i trebali bi riješiti problem za puno manje vremena od vas. Oni sigurno vide puno više pitanja od nas (srećom.)

Čak i ako vaš Mac nema jamstvo, možda ćete ga moći popraviti za manje nego što mislite. Prvo isprobajte ovo, prije plaćanja:
Ako ste platili kreditnom karticom, izdavatelj kartice može to pokriti. Provjerite pravila svoje kreditne kartice da biste vidjeli ispunjavate li uvjete za zaštitu.
Točka bez povratka
Za vaš najgori scenarij ne zaustavljamo se. Koristit ćemo particiju za oporavak. Samo se povežite na Internet putem WiFi ili Ethernet kabela.
Upotrijebite način oporavka Mac-a za ponovnu instalaciju macOS-a ili OS X-a
- Ponovo pokrenite računalo i držite Cmd-R dok se podiže
- Odaberite ponovnu instalaciju macOS ili OS X i slijedite upute.

Sažetak
Lekcija naučena - uvijek imajte rezervni plan. Stoga se pripremite tako da na svom računalu imate najmanje 2, da DVA administratorska računa. I kao što Apple ToolBox preporučuje redovito sigurnosno kopiranje datoteka, po mogućnosti slijedeći pravilo 2X2 (dva oblaka, dva lokalna stanovnika).