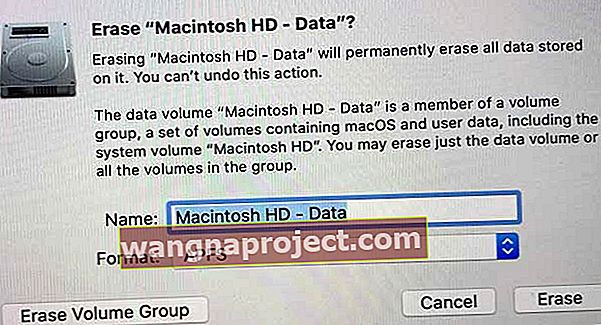Mnogo je razloga zbog kojih biste trebali vratiti MacBook Air na tvorničke postavke. Možda vaš Mac pokazuje previše malo zaostajanja.
Možda se želite resetirati radi boljih ukupnih performansi, razmišljate o davanju ili prodaji MacBooka nakon što kupite ili primite najnoviji Mac model.
Iz bilo kojeg razloga, Mac morate vratiti na tvorničke postavke.
Budući da naši Mac računari sadrže toliko naših osobnih i privatnih podataka, neophodno je očistiti naše strojeve prilikom prodaje ili davanja omiljenih starijih Maca.
A novom je korisniku posebno korisno imati lijepo čist stroj koji se vratio u izvorno tvorničko stanje.
Resetiranje Maca s APFS-om (Apple File System)?
macOS High Sierra i noviji koriste najnoviji Appleov sustav datoteka nazvan APFS.
Mnogi korisnici naišli su na probleme prilikom resetiranja svojih Maca i MacBook-a pomoću APFS-a. Konkretno, izvješćuju kako su dobili poruku o pogrešci "Ne mogu stvoriti volumen pred pokretanjem za instalaciju APFS-a"
Zaista je zbunjujuće prilikom ponovnog formatiranja tvrdog diska vašeg Mac računala kada koristite macOS High Sierra, Mojave, Catalina i novije!
Evo što razumijemo po pitanju APFS-a ili Mac OS Extendeda 
Ako se vaš Mac isporučuje s tvrdim diskom koji je već formatiran u APFS-u
- Tek tada ga resetirajte na APFS I nemojte ga mijenjati u Mac OS Extended.
Ako je vaš Mac ili MacBook isporučen s Mac OS Extendedom
- Trebali biste odabrati macOS Extended ( Journaled), A NE novi sustav datoteka APFS.
- Kada izbrišete disk s Mac OS Extended (Journaled), a zatim instalirate macOS High Sierra, Mojave ili novije verzije, instalacijski program macOS automatski odlučuje hoće li disk pretvoriti u APFS.
- Stoga prepustite dizanje teškog tereta vašem instalateru macOS!
Ne znate s čime se isporučuje vaš Mac ili MacBook ?
- Ako ne znate koji sustav datoteka (ili macOS / Mac OS X) dolazi s vašim sustavom kada je nov, Apple nas je uputio da nastavimo preporučivati Mac OS Extended (Journaled.)
Međutim, ako ste ipak krenuli (ili odlučili svejedno isprobati) i naletjeli na pogrešku "nisam mogao stvoriti volumen za predpokretanje za instalaciju APFS-a", evo nekoliko savjeta
- PRVO isključite svoj Mac
- Zatim pritisnite Option + Command + R kad ga ponovno uključite
- Ovo otvara Internet Recovery - pokušajte ponovo instalirati macOS odavde
- Možda ćete trebati nekoliko puta isprobati ove korake, uključujući isključivanje
Ako to ne uspije, isprobajte ovaj savjet za čitač (nismo ponovili ovaj problem, pa pokušajte s ovim na vlastiti rizik)
- Nemojte ponovno instalirati macOS!
- Umjesto toga, izbrišite svoj pogon dok nemate vidljiv pogon
- Isključite svoj Mac, a zatim držite naredbu + R i pokrenite Mac u način oporavka
- Otvorite uslužni program za disk s particije za oporavak i izbrišite svoj pogon odabirom gumba minus u gornjem desnom dijelu (NE BRISAJTE pogon - samo ga uklonite znakom minus (-))
- Jednom izbrisano, isključite svoj Mac drugi put
- Ponovno pokrenite u načinu oporavka Interneta pritiskom na Option + Command + R za pokretanje s interneta
- Ponovno otvorite Disk Utilities i stvorite pogon pomoću gumba plus. Preimenujte pogon Macintosh HD i odaberite Mac OS Extended (Journaled)
- Cilj je vratiti pogon na macOS Sierra ili bilo koju najbližu dostupnu verziju macOS OS X-a s kojim je vaš Mac izvorno isporučen
- Ako i dalje želite ažurirati macOS High Sierra, Mojave ili novije verzije pomoću APFS-a, ažurirajte ga iz trgovine Mac App Store
Kontrolni popis prije nego što započnete BILO KOJE vraćanje na tvorničke postavke
1) Sigurnosna kopija!
Da, napravite sigurnosnu kopiju svega s Time Machineom ili nekom drugom aplikacijom, po mogućnosti slijedeći pravilo 2X2 s dva oblaka i dvije fizičke (lokalne ili udaljene) sigurnosne kopije.
Razmislite i o upotrebi aplikacija za kloniranje pogona poput Carbon Copy Cloner, Super Duper, ChronoSync ili slično. Ove vrste aplikacija stvaraju identične klonove (ili kopije) vašeg pogona, a za razliku od Time Machinea, one su u potpunosti sigurnosne kopije za pokretanje.
Ako ikada nešto pođe po zlu s vašim Macom, možete pokrenuti računalo s ovih klonova.

2) Isključite FileVault (ako se koristi)
FileVault koristi šifriranje cijelog diska kako bi spriječio neovlašteni pristup informacijama na vašem pokretačkom disku. Većina ljudi nema uključenu ovu značajku. Ali uvijek je najbolje provjeriti.
Ako se uvijek prijavljujete zaporkom računa, možda je uključen FileVault. To je zato što kada je FileVault uključen, vaš Mac uvijek zahtijeva prijavu s lozinkom.

Onemogući FileVault
- Idite na Postavke sustava> Sigurnost i privatnost
- Kliknite karticu FileVault
- Odaberite gumb Zaključaj
- Unesite administratorsko ime i lozinku
- Pritisnite Turn Off FileVault
- Ponovo pokrenite

Nakon ponovnog pokretanja, osigurajte da je vaš Mac budan i priključen na izmjeničnu struju.
Nakon što se Mac pokrene, dešifriranje vašeg pokretačkog diska događa se u pozadini. A za ovo treba vremena. Provjerite napredak u odjeljku FileVault u postavkama Sigurnost i privatnost.
3) Uklonite ovlaštenja
Kada autorizirate svoj MacBook ili drugi uređaj, dopuštate mu pristup svim vašim aplikacijama, audio knjigama, knjigama, glazbi, filmovima i drugom sadržaju.
Zbog toga je važno oduzeti autorizaciju za Mac prije nego što ga resetirate na tvorničke postavke, pogotovo ako ga namjeravate prodati ili pokloniti. Uklanjanje autorizacije vašeg Mac računala sprječava Apple da i dalje broji Mac kao jedno od vaših autoriziranih računala.
Preporučujemo vam da uklonite autorizacije, čak i ako zadržite Mac - ponekad Apple na kraju broji isto računalo dva puta!
Poništite autorizaciju svog Maca s MacOS Catalina i novijim verzijama
- Otvorite aplikaciju Music, Apple TV ili Apple Books na svom MacBook-u i odaberite Account> Authorizations> Deauthorize This Computer
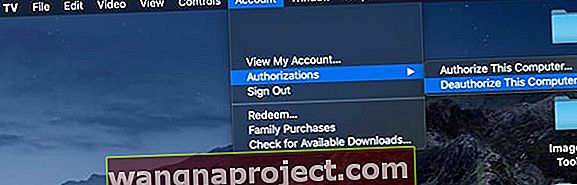
Otpustite autorizaciju pomoću iTunesa na macOS Mojave i niže te na sustavu Windows
iTunes ima svoj ugrađeni alat za autorizaciju. I to je lako pronaći na traci izbornika na vašem Macu ili Windowsu, odaberite Account> Authorizations> Deauthorize This Computer (za starije verzije iTunesa idite na iTunes> Store> Deauthorize Computer)
Otpustite autorizaciju računala Mac ili Windows
- Otvorite iTunes
- Ako je potrebno, prijavite se svojim Apple ID-om
- Na traci izbornika na vrhu zaslona ili prozora iTunesa odaberite Račun> Ovlasti> Deauthorize This Computer
- Unesite svoj Apple ID i lozinku, pritisnite Return i kliknite Deauthorize
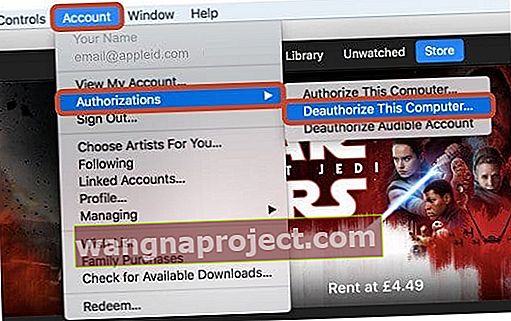
Ne brinite, ne gubite nikakav sadržaj i ništa se ne briše s računala. Kada oduzmete autorizaciju za računalo, samo mu onemogućavate pristup zaštićenom sadržaju. A ako je potrebno, kasnije možete autorizirati računalo.
Ne spremajte ovaj korak za kasnije. Najbolje je oduzeti autorizaciju putem iTunesa na računalu dok još uvijek imate posjed. Ako prodate ili poklonite računalo koje još uvijek ima jednu od vaših pet autorizacija, tada trebate oduzeti autorizaciju za sva računala, a zatim ponovno odobriti svako koje još uvijek upotrebljavate.
To je pakao za puno problema i vremena za nešto što sada možete učiniti prije nego što poklonite ili prodate. Osim toga, jednostavno je!
Samo za korisnike Windowsa
Ako ste propustili oduzeti autorizaciju računalu prije ponovne instalacije sustava Windows, nadogradnje RAM-a, tvrdog diska ili drugih komponenti sustava, računalo može imati više ovlaštenja.
Ako sumnjate da je to vaša situacija, provjerite svoje autorizacije na traci izbornika iTunes i odaberite Account> View My Account. Na stranici Informacije o računu idite do odjeljka Sažetak Apple ID-a, pomičući se do Autorizacije računala.
Ovdje vidite broj računala koje ste prethodno autorizirali. Nažalost, ne navodi imena tih računala. Dakle, ako se taj broj ne slaže s vama, pokušajte oduzeti autorizaciju za svoje računalo nekoliko puta dok više ne bude autoriziran.
Alternativno, odaberite Poništi autorizaciju svih računala kako biste očistili svojih pet autorizacija. Zatim ponovo autorizirajte sva računala jedno po jedno (do 5).
Kao popratnu napomenu, ne možete autorizirati računalo s drugog računala ili iPhonea, iPada ili iPod touch-a. Uz to, ne autorizirate svoj iPhone, iPad ili iPod touch. iDevices se ne računaju s vašim dostupnim autorizacijama.
4) Deaktivirajte programe i uklonite druga odobrenja
Mnoge aplikacije nezavisnih proizvođača uključuju autorizaciju i aktiviranje uređaja, posebno programe za uređivanje slike, zvuka i video zapisa. Na primjer, većina programa Adobe zahtijeva aktivaciju. Aktivacija aplikacije postupak je povezivanja određene aplikacije s važećom korisničkom licencom.
Morate aktivirati svoj program prije nego što ga možete koristiti.

S druge strane, deaktivacija isključuje aplikaciju s valjanom korisničkom licencom . Jednom deaktivirana, tu licencu možete ponovno aktivirati u bilo kojem trenutku na bilo kojem računalu.
Ne morate deinstalirati program s računala da biste ga deaktivirali. Unatoč uobičajenoj mudrosti, deinstaliranje aplikacije ne mora nužno deaktivirati njezinu licencu.
Stoga provjerite svoj popis aplikacija tražeći programe za koje su potrebni aktivacijski ključevi. Jednom kada ga pronađete, idite na traku izbornika programa i pronađite vezu za deaktiviranje ili oduzimanje ovlaštenja.
5) Odjava iz iClouda
Ako upotrebljavate Find My Mac, prije nastavka svakako arhivirajte ili napravite kopije svojih iCloud podataka.
Idite na Appleov izbornik u gornjem lijevom kutu zaslona i odaberite System Preferences (Postavke sustava). Zatim odaberite svoj Apple ID> iCloud i poništite okvir za Find My Mac da biste ga isključili. Unesite lozinku za Apple ID za potvrdu.

Nakon što isključite Find My Mac, dodirnite Pregled i dodirnite Odjava .
Za macOS Mojave i novije verzije otvorite Postavke sustava> iCloud i isključite Find My Mac, a zatim kliknite Odjava.
Uklonite iCloud podatke s vašeg MacBooka
Obavezno uklonite sve svoje osobne podatke klikom na "Delete From Mac" na svakom od skočnih prozora.
Vaši iCloud kontakti, kalendari i drugi iCloud podaci potom se uklanjaju s vašeg Maca.
6) Odjava iz iMessagea
U svojoj aplikaciji Poruke odaberite Postavke> Računi . Odaberite svoj iMessage račun i kliknite Odjava.
Tvorničko resetiranje MacBook Air-a i ostalih Mac računala s oporavkom macOS-a
macOS Recovery dio je vašeg ugrađenog sustava oporavka na vašem Macu. Njegovi uslužni programi omogućuju potpuno brisanje unutarnjeg tvrdog diska.
Ako prodajete ili poklanjate, želite ponovno instalirati macOS na način da vaš Mac očisti sve i sve što je povezano s vama, vašim podacima ili vašim Apple ID-om.
Ako prodajete ili poklanjate svoj Mac
Za macOS Catalina +
- Uključite ili ponovo pokrenite MacBook i držite tipke Option + Command (⌘) + R
- Kada vidite Appleov logotip, otpustite ga.
- Nakon što vidite prozor Uslužni programi, pokretanje je dovršeno
- Odaberite Disk Utility u opcijama izbornika Recovery
- Pronađite bočne pogone s bočne trake. Ako ga ne vidite, odaberite Pogled> Prikaži bočnu traku na traci izbornika
- Potražite volumen naveden s riječi Data dodana na kraj naziva pogona, kao što je Macintosh HD - Data
- Odaberite taj volumen podataka i odaberite Edit> Delete APFS Volume na traci izbornika ili dodirnite gumb za brisanje glasnoće (-) na alatnoj traci Disk Utility
- Kada se zatraži potvrda, dodirnite gumb Izbriši
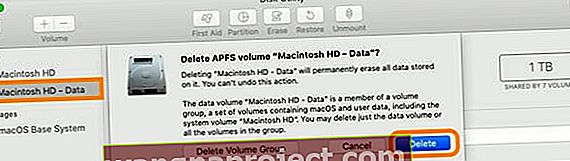
- VAŽNO: ne kliknite Izbriši grupu glasnoće
- Ponovite za bilo koji drugi svezak na vašem pokretačkom disku - osim za volumen nazvan Macintosh HD
- Nakon što dovršite brisanje svezaka podataka na Macu, na bočnoj traci odaberite Macintosh HD
- Kliknite Izbriši i unesite ime i odaberite format koji želite za pogon (APFS ili macOS Extended Journaled). Zatim dodirnite Izbriši da biste započeli postupak
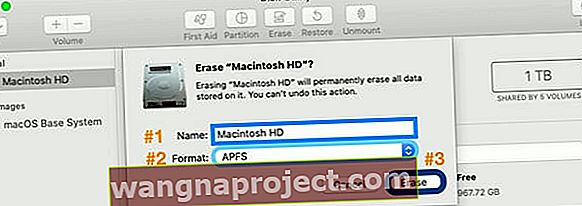
- Unesite svoj Apple ID ako se zatraži
- Nakon brisanja diska, napustite uslužni program Disk
- Na izborniku Recovery odaberite Reinstall macOS i slijedite upute na zaslonu
- Po završetku vaš se MacBook ponovno pokreće na pomoćniku za postavljanje i na zaslonu dobrodošlice. Da biste Mac ostavili u tvornički zadanom stanju, nemojte nastaviti s instalacijom vašeg sustava. Pritisnite Command-Q, a zatim kliknite Isključi
- Novi vlasnik zatim dovršava korake pomoćnika za postavljanje koristeći svoje podatke i Apple ID
Za macOS Mojave i niže
- Uključite ili ponovo pokrenite MacBook i držite tipke Option + Command (⌘) + R
- Kada vidite Appleov logotip, otpustite ga. Nakon što vidite prozor Uslužni programi, pokretanje je dovršeno

- Upotrijebite Disk Utility za brisanje vašeg pokretačkog diska I bilo kojeg drugog unutarnjeg tvrdog diska
- Pronađite naziv pogona s lijeve bočne liste. Zadani naziv početnog diska vašeg Maca je Macintosh HD (ako ga niste preimenovali).
- Ako ne vidite svoj pokretački pogon, odaberite Pogled> Prikaži bočnu traku na traci izbornika
- Odaberite Izbriši

- U izborniku Format odaberite macOS Extended (Journaled) ili APFS, unesite novi naziv diska (preporučujemo zadani naziv Macintosh HD) i kliknite Erase
- Upozorenje! Ovim se brišu sve informacije na disku, uključujući SVE vaše osobne datoteke i podatke
- Brisanje zahtijeva vrijeme, pa vježbajte strpljenje!
- Nakon što se disk izbriše, napustite Disk Utility
- U izborniku za oporavak odaberite Ponovo instaliraj macOS i slijedite upute na zaslonu
 Pristupite načinu oporavka da biste ponovno instalirali macOS
Pristupite načinu oporavka da biste ponovno instalirali macOS
- Ako imate problema s instalacijom, pokušajte umjesto toga upotrijebiti oporavak interneta tako što ćete isključiti i pritisnuti Option + Command + R
- Po završetku vaš se MacBook ponovno pokreće na pomoćnika za postavljanje i zaslona dobrodošlice. Da biste Mac ostavili u tvornički zadanom stanju, nemojte nastaviti s instalacijom vašeg sustava. Pritisnite Command-Q, a zatim kliknite Isključi
- Novi vlasnik zatim dovršava korake pomoćnika za postavljanje koristeći svoje podatke i Apple ID
Ako čuvate svoj MacBook
Za macOS Catalina i novije verzije
- Uključite ili ponovno pokrenite MacBook i držite kako se naredba (⌘) + R tipke . Kada vidite Appleov logotip, otpustite ga
- Otvorite Disk Utility iz izbornika Recovery
- Pronađite bočne pogone s bočne trake. Ako ga ne vidite, odaberite Pogled> Prikaži bočnu traku na traci izbornika
- Odaberite glasnoću navedenu s riječju Podaci dodani na kraj naziva pogona, kao što je Macintosh HD - Podaci
- Kliknite gumb Izbriši , zatim unesite naziv glasnoće i odaberite format za taj pogon
- Ako želite šifrirati volumen, odaberite APFS (šifrirano) ili APFS (osjetljivo na velika i mala slova, šifrirano)
- Dodirnite Izbriši , a zatim kliknite Gotovo
- Nemojte odabrati Erase Volume Group
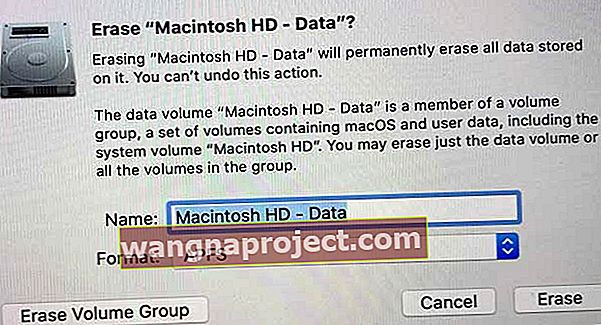
- Nemojte odabrati Erase Volume Group
- Nakon što se disk izbriše, napustite Disk Utility
- Na izborniku Recovery odaberite Reinstall macOS i slijedite upute na zaslonu
- Ako naiđete na probleme s instaliranjem APFS-a i macOS-a, pokušajte s načinom internetskog oporavka, ponovno pokrenite i pritisnite Option + Command + R
- Po završetku vaš se Mac ponovo pokreće u pomoćniku za postavljanje. Slijedite upute na zaslonu i unesite sve svoje podatke
Za macOS Mojave i niže
- Uključite ili ponovno pokrenite MacBook i držite kako se naredba (⌘) + R tipke . Kada vidite Appleov logotip, otpustite ga
- Upotrijebite Disk Utility za brisanje vašeg pokretačkog diska I bilo kojeg drugog unutarnjeg tvrdog diska
- S popisa s lijeve strane odaberite naziv pogona i kliknite Izbriši
- U izborniku Format odaberite Mac OS Extended (Journaled) ili APFS, unesite novi naziv diska (preporučujemo zadani naziv Macintosh HD) i kliknite Erase
- Upozorenje! Ovim se brišu sve informacije na disku, uključujući SVE vaše osobne datoteke i podatke
- Brisanje zahtijeva vrijeme, pa vježbajte strpljenje!
- Nakon što se disk izbriše, napustite Disk Utility
- Na izborniku Recovery odaberite Reinstall macOS i slijedite upute na zaslonu
- Ako naiđete na probleme s instaliranjem APFS-a i macOS-a, pokušajte s načinom internetskog oporavka, ponovno pokrenite i pritisnite Option + Command + R
- Po završetku vaš se MacBook ponovo pokreće u pomoćniku za postavljanje. Unesite svoje podatke prema zahtjevu
Ostali načini ponovne instalacije macOS-a (ne vraćanje na tvorničke postavke)
Ako ste napravili sigurnosnu kopiju Time Machine-a, vratite je iz sigurnosne kopije Time Machine-a. Vraćanje briše disk, a zatim zamjenjuje sve na tom disku macOS-om i svim ostalim podacima iz sigurnosne kopije vremenskog stroja.
Da biste to učinili, pokrenite macOS Recovery i odaberite Restore From Time Machine Backup. Slijedite upute na zaslonu.
Također možete ponovo instalirati macOS iz Mac App Storea. 
Otvorite App Store i pronađite ga pomoću polja za pretraživanje. Jednom kad ga pronađete, preuzmite ga i instalirajte s te stranice proizvoda. Iz nepoznatog razloga macOS se ne pojavljuje na kartici Vaša kupljena aplikacija.
Zamotati
Suočimo se; čak i najbolji digitalni građani otkrivaju da se performanse njihovih MacBook Aira i ostalih Macova s vremenom usporavaju. Mislim, ovo je život i stvari se događaju.
Instaliramo puno aplikacija, ažuriranja, a možda čak i ponešto posvađamo oko softvera koji koristi sustav pomoću terminala ili aplikacija treće strane. Ovo je stvarna i očekivana upotreba. To je vrijednost i cijena iskustva.
Dakle, kada vaš Mac jednostavno ne radi najbolje kao što može; umjesto da pojedinačno brišete aplikacije ili tu i tamo pokušavate s malim popravcima i hakovima, izvedite ponovnu instalaciju macOS-a! I započnite sljedeći dan s čistim OS-om.
Ako prodajete ili poklanjate svoj stariji Mac, vraćanje Maca na tvorničke postavke neophodno je za vas i kupca ili primatelja. Vraćanje tvorničkih postavki Mac-a daje vam mir da novom vlasniku nije dostupan nijedan od vaših podataka.
A novi vlasnik započinje s novim početkom - od svih vaših prijašnjih aplikacija, postavki itd. Ne ostaje nereda
Stoga budite ljubazni prema sebi i prema novom vlasniku uklanjanjem i osiguravanjem podataka putem vraćanja tvorničkih postavki na Mac! I nikada, nikada ne zaboravite prvo napraviti sigurnosnu kopiju podataka putem Time Machine-a ili odabrane metode sigurnosne kopije, prije nego što izvršite BILO KOJI postupak za resetiranje operativnog sustava.


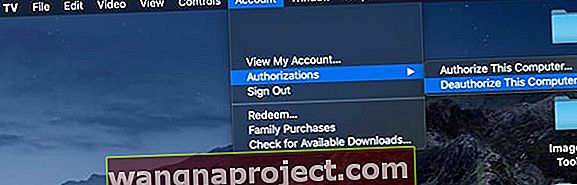
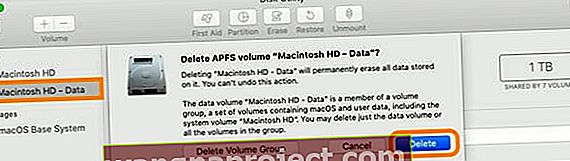
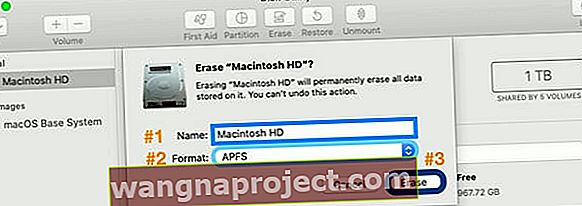


 Pristupite načinu oporavka da biste ponovno instalirali macOS
Pristupite načinu oporavka da biste ponovno instalirali macOS