Najbrži način za preslagivanje aplikacija i mapa na vašem iPhoneu nekada je bio iTunes. Bilo je lako pregledati sve svoje početne zaslone odjednom i pomoću miša povući i ispustiti aplikacije tamo gdje ih želite.
No, Apple je uklonio ovu značajku promjenama na iTunes 12.7.
Ako tražite drugi način za preslagivanje aplikacija na iPhoneu ili iPadu pomoću računala bez iTunesa, pokrivat ćemo vas. Pokazat ćemo vam kako koristiti Configurator 2 da biste obavili posao kad iTunes nije opcija. Pokazat ćemo vam i najbolje savjete za preslagivanje aplikacija pomoću samog iPhonea.
Upotrijebite Configurator 2 za preuređivanje iPhone aplikacija bez iTunesa
Apple je možda uklonio funkciju Apps iz iTunesa - i to nikada nije bilo moguće prilikom sinkronizacije vašeg iPhonea pomoću Finder-a - ali svejedno možete prerasporediti aplikacije pomoću Configuratora 2.
 Pronađite Appleov program Configurator 2 na App Storeu.
Pronađite Appleov program Configurator 2 na App Storeu.
Ovo je aplikacija koju je Apple dizajnirao za dodavanje profila na više Appleovih uređaja odjednom. Uglavnom je namijenjen tvrtkama koje trebaju konfigurirati nekoliko iPhonea ili iPada s istim aplikacijama i postavkama. Ali možete ga koristiti i za preuređivanje iPhone ili iPad aplikacija bez iTunesa.
Konfigurator 2 dostupan je za besplatno preuzimanje iz Mac App Storea, ali nažalost dostupan je samo za Mac. Na dnu ovog članka pokazat ćemo vam savjete koje možete koristiti za brzo preslagivanje aplikacija na samom iPhoneu u slučaju da vam Configurator 2 ne predstavlja opciju.
Preuzimanje: Configurator 2 za macOS (besplatno)
Kako koristiti Configurator 2 za preuređivanje iPhone ili iPad aplikacija
- Preuzmite i instalirajte Configurator 2 iz trgovine Mac App Store. Zatim otvorite aplikaciju, prihvatite Uvjete i odredbe i kliknite Započnite .
- Povežite svoj iPhone ili iPad s Macom pomoću USB kabela, a zatim ga dvaput pritisnite u odjeljku Svi uređaji u Konfiguratoru 2. Možda ćete trebati otključati svoj uređaj i odabrati Prvo vjerovati ovom računalu.
- Nakon odabira iPhonea ili iPada, otvorite opciju Radnje na traci izbornika i idite na Izmijeni> Izgled početnog zaslona .
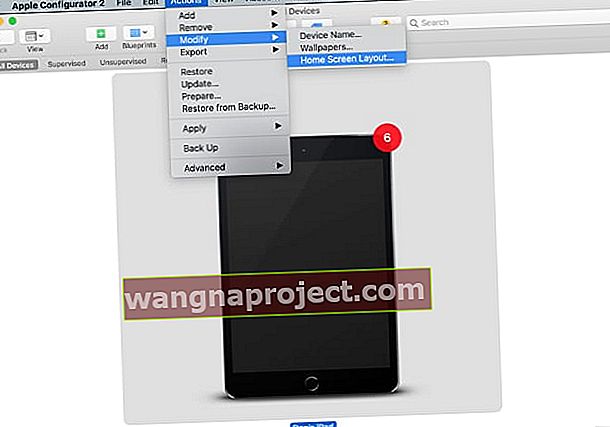 Odaberite svoj uređaj i izmijenite izgled početnog zaslona.
Odaberite svoj uređaj i izmijenite izgled početnog zaslona. - Pričekajte da Configurator 2 preuzme izgled vašeg početnog zaslona, a zatim kliknite i povucite da biste preuredili svoje aplikacije. Možete stvoriti mape, promijeniti priključnu stanicu ili dodati aplikacije na novi početni zaslon.
- Nakon preslagivanja aplikacija, kliknite Primijeni da bi Configurator 2 prenio taj raspored aplikacija na povezani iPhone ili iPad.
 Kliknite i povucite za preuređivanje iPhone aplikacija u programu Configurator 2.
Kliknite i povucite za preuređivanje iPhone aplikacija u programu Configurator 2.
Ako ne možete koristiti Configurator 2, jedini drugi način za preslagivanje aplikacija na iPhoneu bez iTunesa jest to učiniti na samom uređaju.
Da biste preuredili aplikacije na početnom zaslonu iPhonea ili iPada, dodirnite i držite aplikaciju i odaberite Uređivanje početnog zaslona na izborniku brzih radnji koji se pojavi. Sada možete povući i ispustiti aplikacije gdje god ih želite.
 Odaberite uređivanje početnog zaslona na izborniku brzih radnji.
Odaberite uređivanje početnog zaslona na izborniku brzih radnji.
Ako vam se to čini presporim, upotrijebite ove savjete kako biste ubrzali stvari.
1. Dodirnite i povucite da biste odmah uredili početni zaslon
Umjesto da čekate da se pojavi izbornik za brzu akciju, dodirnite i držite aplikaciju, ali počnite se kretati nakon kratke stanke. Ako ispravite vrijeme, vaš iPhone ili iPad odmah prelazi u način rada Jiggle, koji vam omogućuje uređivanje početnog zaslona, bez čekanja da se pojavi izbornik brzih radnji.
U iOS 14 i novijim verzijama također možete odmah ući u način rada Jiggle dodirivanjem i držanjem praznog prostora na početnom zaslonu.
2. Istodobno premjestite puno aplikacija
Kada želite premjestiti nekoliko aplikacija na isto mjesto, ne morate to činiti jednu po jednu. Umjesto toga, možete istovremeno preuzeti sve aplikacije i istodobno ih spustiti na novi početni zaslon ili u mapu.
Da biste to učinili, počnite premještati jednu aplikaciju, a zatim držite prst pritisnut i drugim prstom dodirnite ostale aplikacije koje želite premjestiti.
Dok drugim prstom dodajete još aplikacija, pojavljuje se brojač koji pokazuje koliko ste aplikacija zajedno pokupili. Premjestite se na novi početni zaslon ili u mapu i podignite prst sa zaslona da biste odjednom spustili sve aplikacije.
 Brojač vam govori koliko aplikacija odjednom premještate.
Brojač vam govori koliko aplikacija odjednom premještate.
3. Sakrijte sve početne zaslone koji vam nisu potrebni
Uz iOS 14 i novije verzije, Apple je dodao mogućnost skrivanja početnih zaslona koji vam više nisu potrebni. Ovo ne briše nijednu aplikaciju jer još uvijek možete otvoriti bilo što iz biblioteke aplikacija, koju možete pronaći prevlačenjem ulijevo pored zadnjeg početnog zaslona.
Sakrivanje početnih zaslona jedna je od nekoliko značajki početnog zaslona koje je Apple dodao iPhoneu s iOS-om 14.
Da biste sakrili početni zaslon, dodirnite i držite prazno mjesto na početnom zaslonu da biste ušli u način migovanja. Sada dodirnite točkice početnog zaslona na dnu zaslona da biste odjednom pregledali sve početne zaslone.
Dodirnite dostupne početne zaslone da biste ih sakrili ili otkrili.
 Dodirnite točkice početnog zaslona.
Dodirnite točkice početnog zaslona.
 Odaberite koje ćete početne zaslone sakriti.
Odaberite koje ćete početne zaslone sakriti.
Vratite početni zaslon na zadani izgled
Ako se želite vratiti na zadani početni zaslon, najbrži način za preslagivanje iPhone aplikacija - čak i ako je iTunes i dalje bio opcija - resetiranje postavki početnog zaslona.
Ovim se ne brišu podaci s vašeg iPhonea. Jednostavno vraća vaš početni zaslon na zadani izgled koji je postavio Apple. Svaka aplikacija treće strane na vašem iPhoneu tada se pojavljuje abecedno nakon Appleovih aplikacija.
Da biste resetirali izgled početnog zaslona, idite na Postavke> Općenito> Poništi i dodirnite Poništi izgled početnog zaslona .
 Odaberite resetiranje izgleda početnog zaslona u Postavkama.
Odaberite resetiranje izgleda početnog zaslona u Postavkama.
Problemi s 3D dodirom ili haptičkim dodirom
Možda imate problema s preslagivanjem početnog zaslona iPhonea ili iPada ako na vašem uređaju postoje problemi s 3D Touch ili Haptic Touch. To bi moglo dovesti do iskakanja izbornika za brze radnje kad ne bi trebalo.
Idite na Postavke> Pristupačnost> 3D i haptički dodir da biste prilagodili svoje postavke. Možda biste htjeli da Haptic Touch djeluje brže. Ili biste 3D Touch mogli učiniti osjetljivijim na lakši pritisak.
Da biste saznali više o Haptic Touchu i kako ga možete koristiti za preuređivanje aplikacija na iPhone zaslonu, pogledajte naš vodič za Haptic Touch na iPhoneu.

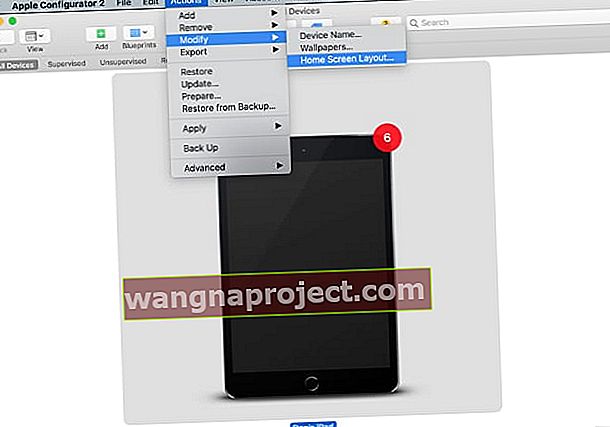 Odaberite svoj uređaj i izmijenite izgled početnog zaslona.
Odaberite svoj uređaj i izmijenite izgled početnog zaslona.
