Datoteke u otpadu i dalje zauzimaju prostor na vašem Macu. Dakle, ako ne možete isprazniti Smeće, možda vam se brzo dogodi da vam ponestaje prostora za pohranu na vašem Macu. To je frustrirajući problem, ali danas vam možemo pokazati kako to riješiti!
Puno je razloga zašto možda nećete moći isprazniti Smeće. Ponekad imate oštećenu datoteku koju nije moguće ukloniti, drugi put možda pokušavate izbrisati važnu datoteku sustava koja je zaštićena macOS-om.
Neki su korisnici toliko dugo ignorirali upozorenja o pohrani na Mac-u dok su se njihov tvrdi disk ili SSD potpuno punili. Protuintuitivno, kad se to dogodi, postaje nemoguće bilo što izbrisati.
Srećom, bez obzira na to što je uzrokovalo vaše probleme, to lako možete riješiti pomoću donjih koraka. Uštedite vrijeme pokušavajući ponovno isprazniti smeće nakon svakog koraka.
Korak 1. Zatvorite aplikacije koje bi mogle blokirati pražnjenje otpada
 Možda ćete trebati prisilno napustiti aplikacije koje ne reagiraju.
Možda ćete trebati prisilno napustiti aplikacije koje ne reagiraju.
Ne možete isprazniti smeće na Macu ako je jedna od datoteka koju pokušavate izbrisati već u upotrebi. Na primjer, ne možete izbrisati dokument Pages ako ste taj dokument i dalje otvoreni u aplikaciji Pages.
Jednostavno je rješenje zatvoriti svaku aplikaciju na Macu, dok dokumente spremate na sigurno mjesto. Najbolje je nakon toga ponovo pokrenuti Mac, kako biste bili sigurni da nijedna druga aplikacija ne radi u pozadini.
Kako mogu zatvoriti svaku aplikaciju i ponovo pokrenuti svoj Mac?
- Upotrijebite sljedeća dva tipkovna prečaca za prebacivanje između i zatvaranje svake aplikacije na vašem Macu, osim za Finder:
- Prebacujte se između otvorenih aplikacija pomoću: command + tab
- Zatvaranje aktivnog aplikaciju pomoću: Command + Q .
- Ako aplikaciju odbijete zatvoriti, pritisnite option + command + escape da biste otvorili prozor Force Quit. Odaberite aplikaciju i kliknite "Prisilno zatvori" da biste je zatvorili.
- Nakon zatvaranja svake aplikacije idite na > Isključi.
- Poništite odabir opcije "Ponovno otvaranje prozora prilikom ponovne prijave".
- Potvrdite da želite 'isključiti' svoj Mac i pričekajte najmanje 30 sekundi prije nego što ga ponovno pokrenete.
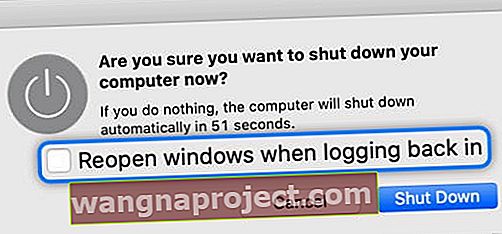 Pazite da ne otvorite automatski prozore prilikom ponovne prijave.
Pazite da ne otvorite automatski prozore prilikom ponovne prijave.
Korak 2. Podignite Mac u sigurnom načinu da biste zaustavili pozadinske procese
Povremeno na vašem Macu postoje pozadinski procesi ili stavke za pokretanje koji vas sprečavaju da ispraznite smeće. Lako je pokrenuti svoj Mac bez pokretanja ovih procesa dizanjem u siguran način.
Sigurni način rada također briše malu količinu pohrane na vašem Macu brisanjem nekih predmemoriranih sistemskih datoteka. Ako na vašem Macu ponestaje prostora za pohranu, to mu pomaže da bolje funkcionira i može vam omogućiti da ponovno ispraznite smeće.
Kako mogu pokrenuti Mac u sigurnom načinu rada?
- Na traci izbornika na Macu idite na > Isključi.
- Potvrdite da želite 'isključiti' svoj Mac i pričekajte najmanje 30 sekundi da se isključi.
- Kratko pritisnite gumb za napajanje, a zatim odmah pritisnite i držite tipku Shift za pokretanje Mac računala u siguran način.
- Otpustite tipku Shift kad se pojavi zaslon za prijavu. Na traci izbornika treba napisati "Sigurno pokretanje".
 Kada se pokrenete u sigurnom načinu rada, na zaslonu za prijavu piše samo "Sigurno pokretanje".
Kada se pokrenete u sigurnom načinu rada, na zaslonu za prijavu piše samo "Sigurno pokretanje".
Korak 3. Pomoću uslužnog programa Disk popravite oštećenja na disku
Možda postoji problem s tvrdim diskom ili SSD-om na vašem Macu. To često rezultira sporim performansama ili oštećenim dokumentima. Soemtimes, to je razlog zašto ne možete isprazniti smeće.
Srećom, obično je prilično bezbolno i lako popraviti ove pogreške pomoću funkcije prve pomoći u uslužnom programu Disk. Ova funkcija skenira vaš tvrdi disk ili SSD i popravlja sve pogreške koje može pronaći. Obično je skeniranje završeno za manje od deset minuta, no ako ima puno pogrešaka, može potrajati i duže.
Kako mogu koristiti Disk Utility za pokretanje prve pomoći na Macu?
- Pokrenite Mac u načinu oporavka:
- Na traci izbornika na Macu idite na > Isključi.
- Potvrdite da želite 'isključiti' i pričekajte najmanje 30 sekundi da se isključi.
- Kratko pritisnite gumb za napajanje, a zatim odmah pritisnite i držite naredbu + R za pokretanje Mac računala u način oporavka.
- Otvorite Disk Utility iz prozora macOS Utilities
- Odaberite tvrdi disk ili SSD s bočne trake. Ako je više diskova ugniježđeno jedan u drugi, odaberite pogon najviše razine.
- Kliknite First Aid s vrha prozora.
- Potvrdite da želite pokrenuti prvu pomoć i pričekajte da se skeniranje završi.
- Kad je skeniranje završeno, idite na > Restart da biste ponovno pokrenuli svoj Mac.
 Dužina vremena potrebnog za pokretanje prve pomoći na vašem Macu ovisi o broju pogrešaka na vašem tvrdom disku.
Dužina vremena potrebnog za pokretanje prve pomoći na vašem Macu ovisi o broju pogrešaka na vašem tvrdom disku.
Korak 4. Odmah izbrišite datoteke bez pražnjenja smeća
Datoteke je moguće izbrisati bez da ih uopće šaljete u otpad. Ovu funkciju možete koristiti za uklanjanje datoteka s Mac računala čak i kada ne možete isprazniti Smeće.
Kada zaobilazite Smeće da biste izbrisali stavke, morate biti potpuno sigurni da brišete pravu datoteku. Nemoguće je poništiti ovu radnju ako pogriješite.
Kako mogu odmah izbrisati datoteke bez pražnjenja smeća?
- Dvaput kliknite kantu za smeće da biste vidjeli njezin sadržaj u Finderu.
- Odaberite datoteku ili datoteke koje želite izbrisati; držite shift za odabir više datoteka.
- Te datoteke odmah izbrišite bilo kojim od dolje navedenih načina:
- Upotrijebite tipkovničku prečac + naredba + brisanje .
- Držite tipku opcija i idite na Datoteka> Odmah izbriši.
- U skočnom prozoru potvrdite da želite 'izbrisati' datoteku ili datoteke.
 Opcija zadržavanja tijekom pristupa izborniku Datoteka otvara gumb Odmah izbriši.
Opcija zadržavanja tijekom pristupa izborniku Datoteka otvara gumb Odmah izbriši.
Korak 5. Provjerite jesu li datoteke u vašem otpadu zaključane
macOS vam omogućuje zaključavanje datoteka koje ne želite mijenjati. Kad je datoteka zaključana, ne možete je premještati, preimenovati ili uređivati na bilo koji drugi način. Obično ga možete izbrisati, ali kad to učinite pojavi se skočni prozor.
Ipak, moguće je da vas programska pogreška, ažuriranje softvera ili korupcija sprječavaju u brisanju zaključanih datoteka. Ako u vašem otpadu nema previše stavki, vrijedi provjeriti svaku od njih jesu li zaključani.
Kako pronaći i otključati zaključane datoteke u otpadu?
- Dvaput kliknite kantu za smeće da biste vidjeli njezin sadržaj u Finderu.
- Za svaku stavku u otpadu:
-
- Pritisnite ga i pritisnite tipku Control te odaberite Get Info.
- U odjeljku "Općenito" prozora Dobivanje informacija poništite okvir "Zaključano".
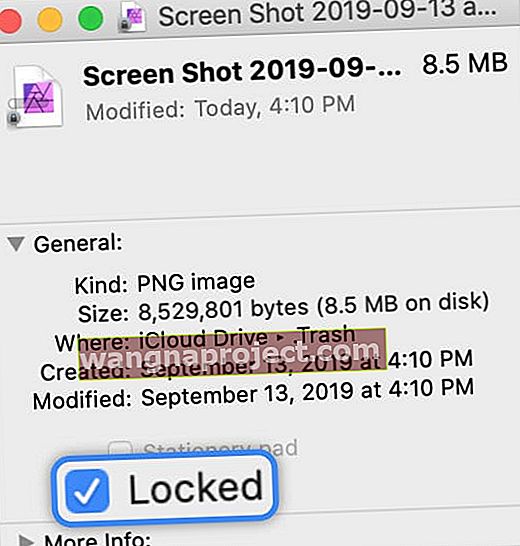 Poništite okvir "Zaključano" ako u otpadu pronađete zaključane datoteke.
Poništite okvir "Zaključano" ako u otpadu pronađete zaključane datoteke. -
Korak 6. Pomoću terminala prisilno ispraznite smeće
Terminal vam omogućuje upotrebu naredbi za izvršavanje naprednih funkcija u macOS-u. Između ostalog, Terminal možete koristiti za prisilno pražnjenje smeća. To je često učinkovito zaobilazeći ono što vas blokira.
Obično ne preporučujemo Terminal osim ako niste iskusni korisnik macOS-a. Međutim, ne biste trebali imati problema ako pomno slijedite naše dolje navedene upute. Obavezno unesite naredbe točno onako kako smo ih napisali, uključujući svaki razmak i interpunkcijski znak, u suprotnom možda neće raditi.
Kako mogu koristiti Terminal za pražnjenje otpada na svom Macu?
- Otvorite Terminal iz mape Utilities u svojim Applications.
- Kopirajte i zalijepite sljedeću naredbu u Terminal (uključujući razmak na kraju), ali još ne pritisnite return :
sudo rm -R - Dvaput kliknite kantu za smeće da biste vidjeli njezin sadržaj u Finderu.
- Na traci izbornika idite na Uredi> Odaberi sve.
- Povucite i ispustite sadržaj svog Otpada u prozor terminala.
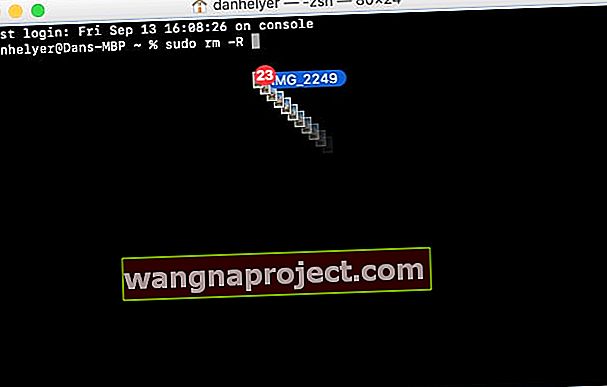
- Natrag u terminal, pritisnite tipku za povratak .
- Trebao bi zatražiti lozinku.
- Upišite administratorsku lozinku, a zatim ponovno pritisnite return . Na zaslonu se ništa ne pojavljuje dok upisujete lozinku.
- Ako to nije uspjelo, kopirajte i zalijepite sljedeću naredbu u Terminal:
rm -rf ~/Trash/* - Pritisnite tipku za povratak , a zatim pritisnite Y da biste potvrdili da želite isprazniti Smeće.
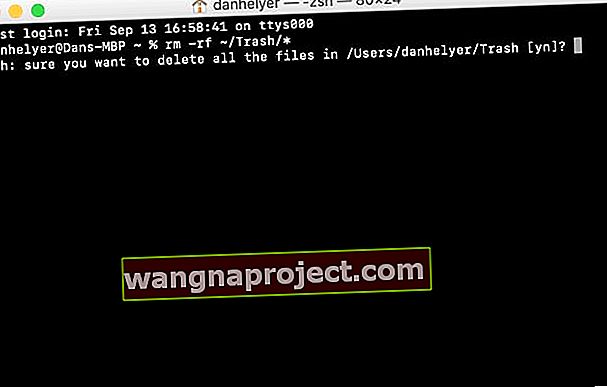 Nakon unosa alternativne naredbe pritisnite Y da biste potvrdili da želite isprazniti Smeće.
Nakon unosa alternativne naredbe pritisnite Y da biste potvrdili da želite isprazniti Smeće.
Korak 7. Izbrišite Mac i vratite ga iz sigurnosne kopije
Ako niti jedan od gore navedenih prijedloga nije uspio, a vi i dalje ne možete isprazniti smeće na Macu, možda je vrijeme da uređaj u potpunosti izbrišete. Postoji nekoliko različitih načina na koje to možete učiniti.
Ako imate niz sigurnosnih kopija Time Machinea, možete vratiti svoj Mac iz vremena kad vam je još uvijek omogućio da ispraznite smeće. U suprotnom biste mogli potpuno izbrisati tvrdi disk ili SSD i ručno kopirati podatke koje želite oporaviti iz sigurnosne kopije.
Koju god metodu odabrali, toplo preporučujemo da koristite Time Machine da biste prvo napravili novu sigurnosnu kopiju svog Maca. Bez sigurnosne kopije, brisanje vašeg Mac računala rezultirat će gubitkom fotografija, videozapisa i drugih dokumenata.
Kako mogu izbrisati svoj Mac i vratiti podatke iz sigurnosne kopije?
- Pokrenite Mac u načinu oporavka:
- Na traci izbornika na Macu idite na > Isključi.
- Potvrdite da želite 'isključiti' i pričekajte najmanje 30 sekundi da se isključi.
- Kratko pritisnite gumb za napajanje, a zatim odmah pritisnite i držite naredbu + R da biste ponovno pokrenuli Mac u načinu oporavka.

- Opcija 1: Vratite svoj Mac koristeći Time Machine.
- Kliknite "Vrati iz sigurnosne kopije vremenskog stroja".
- Slijedite upute na zaslonu za odabir sigurnosne kopije koju želite vratiti.
 Slijedite upute na zaslonu za vraćanje sigurnosne kopije Time Machine iz načina oporavka.
Slijedite upute na zaslonu za vraćanje sigurnosne kopije Time Machine iz načina oporavka.
- 2. opcija: Potpuno izbrišite tvrdi disk ili SSD.
- Kliknite "Disk Utility" u prozoru macOS Utilities.
- Odaberite tvrdi disk ili SSD tvrdog diska vašeg Mac na bočnoj traci.
- Kliknite Izbriši i odaberite naziv, format i shemu.
- Potvrdite da želite 'izbrisati' svoj disk.

- Natrag u prozoru Uslužni programi, kliknite "Instaliraj macOS".
-
- Slijedite upute na zaslonu i pričekajte da se instalacija dovrši.
- Postavite svoj Mac i ručno oporavite podatke iz sigurnosne kopije.
 Način oporavka vodi vas kroz instaliranje i postavljanje macOS-a.
Način oporavka vodi vas kroz instaliranje i postavljanje macOS-a. -
- Kliknite "Disk Utility" u prozoru macOS Utilities.
Javite nam u komentarima ako vam je ovaj vodič koristan. Ili nas obavijestite ako i dalje ne možete isprazniti smeće na Macu, nadamo se da ćemo zajedno riješiti što ide po zlu.

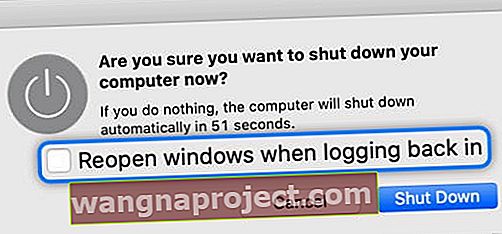 Pazite da ne otvorite automatski prozore prilikom ponovne prijave.
Pazite da ne otvorite automatski prozore prilikom ponovne prijave. Kada se pokrenete u sigurnom načinu rada, na zaslonu za prijavu piše samo "Sigurno pokretanje".
Kada se pokrenete u sigurnom načinu rada, na zaslonu za prijavu piše samo "Sigurno pokretanje". Dužina vremena potrebnog za pokretanje prve pomoći na vašem Macu ovisi o broju pogrešaka na vašem tvrdom disku.
Dužina vremena potrebnog za pokretanje prve pomoći na vašem Macu ovisi o broju pogrešaka na vašem tvrdom disku. Opcija zadržavanja tijekom pristupa izborniku Datoteka otvara gumb Odmah izbriši.
Opcija zadržavanja tijekom pristupa izborniku Datoteka otvara gumb Odmah izbriši.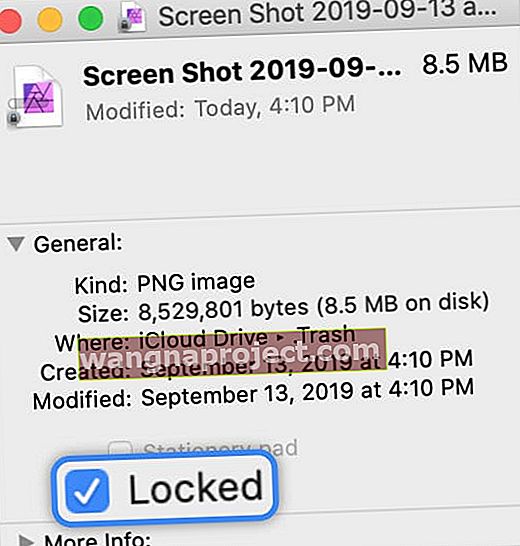 Poništite okvir "Zaključano" ako u otpadu pronađete zaključane datoteke.
Poništite okvir "Zaključano" ako u otpadu pronađete zaključane datoteke.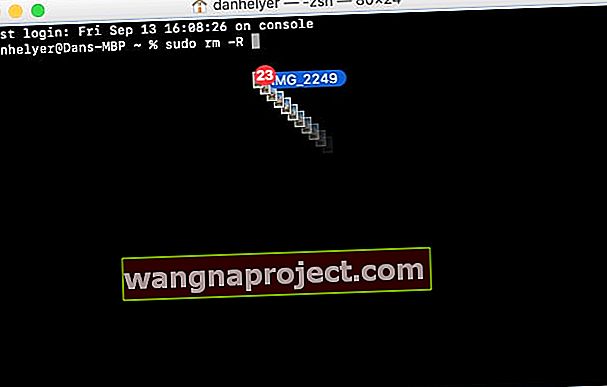
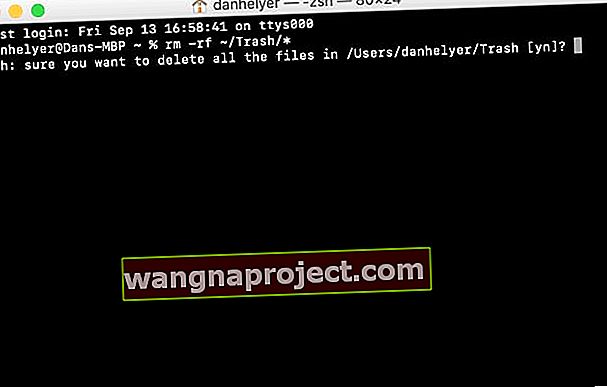 Nakon unosa alternativne naredbe pritisnite Y da biste potvrdili da želite isprazniti Smeće.
Nakon unosa alternativne naredbe pritisnite Y da biste potvrdili da želite isprazniti Smeće.
 Slijedite upute na zaslonu za vraćanje sigurnosne kopije Time Machine iz načina oporavka.
Slijedite upute na zaslonu za vraćanje sigurnosne kopije Time Machine iz načina oporavka.
 Način oporavka vodi vas kroz instaliranje i postavljanje macOS-a.
Način oporavka vodi vas kroz instaliranje i postavljanje macOS-a.
