Vaš je MacBook definitivno povezan s Wi-Fi mrežom, pa zašto nema internetske veze? U ovom kratkom vodiču za rješavanje problema saznajte što se događa i kako to riješiti.
Zašto se moj MacBook spaja na WiFi, a ne na Internet?
Vaš MacBook možda je na Wi-Fi mreži, ali nema internetsku vezu iz niza različitih razloga. To može ovisiti o vašem usmjerivaču, davatelju internetskih usluga ili softveru MacBook.
Bez obzira na uzrok vašeg problema, trebali biste ga moći riješiti pomoću naših savjeta u nastavku.
Kako moj Mac može imati WiFi, ali nema Internet?
Izraze često koristimo naizmjenično, ali vaš Wi-Fi zapravo nije isti kao internetska veza. Wi-Fi vas povezuje s lokalnom mrežom. I obično se ta mreža poveže s Internetom.
Usmjernik ima ethernet kabel spojen na stražnjoj strani. Ako biste isključili taj kabel, izgubili biste internetsku vezu. Ali svejedno ćete se moći povezati s Wi-Fi mrežom.
Kako mogu popraviti slučaj kada na mojem MacBooku nema internetske veze?
 Isključite svoj MacBook i pričekajte najmanje jednu minutu prije nego što ga ponovno pokrenete.
Isključite svoj MacBook i pričekajte najmanje jednu minutu prije nego što ga ponovno pokrenete.
Prvo što treba učiniti je ponovno pokrenuti MacBook i bežični usmjerivač. Trebali biste ponovno pokrenuti usmjerivač čak i ako se drugi uređaji mogu povezati s Internetom.
Ako već niste, pokušajte povezati svoj MacBook s drugom Wi-Fi mrežom. Idite u školu, na posao, u knjižnicu ili kod prijatelja i provjerite možete li se tamo povezati.
Ako možete, problem je u vašoj osobnoj mreži. Za pomoć kako ga popraviti obratite se svojem davatelju internetskih usluga.
U suprotnom, slijedite naše korake u nastavku za rješavanje problema s vašim MacBookom.
1. Zaboravite svoju Wi-Fi mrežu, a zatim se ponovno povežite
 Ponovno unesite lozinku za Wi-Fi nakon što MacBooku kažete da je zaboravi.
Ponovno unesite lozinku za Wi-Fi nakon što MacBooku kažete da je zaboravi.
Nemojte to činiti ako ne znate lozinku za svoju Wi-Fi vezu. Inače se nećete vratiti na mrežu čak i ako Internet funkcionira.
- Na svom MacBook-u idite na Postavke sustava> Mreža .
- Kliknite Wi-Fi na bočnoj traci, a zatim Napredno ... u donjem desnom kutu.
- Na popisu odaberite svoju Wi-Fi mrežu i izbrišite je pomoću gumba Minus (-) .
- Kliknite U redu , a zatim Primijeni .
- Sada se ponovno povežite s Wi-Fi vezom i unesite svoju Wi-Fi lozinku.
2. Provjerite jesu li datum, vrijeme i mjesto točni
 Vaš MacBook može automatski postaviti vrijeme i datum.
Vaš MacBook može automatski postaviti vrijeme i datum.
Čini se čudnim, ali pogrešan datum, vrijeme ili mjesto mogu utjecati na internetsku vezu na vašem MacBook-u. Ispravite ih u postavkama.
- Na svom MacBook-u idite na Postavke sustava> Datum i vrijeme .
- Kliknite vremensku zonu i potvrdite okvir za Automatsko postavljanje vremenske zone ...
- Ako vaš MacBook odabere pogrešno mjesto:
- Idite na Postavke sustava> Sigurnost i privatnost> Privatnost .
- Na bočnoj traci odaberite Usluge lokacije .
- Potvrdite okvir Omogući usluge lokacije .
3. Ažurirajte macOS ako možete pristupiti mreži
 Provjerite ima li ažuriranja softvera na vašem MacBook-u.
Provjerite ima li ažuriranja softvera na vašem MacBook-u.
Neki korisnici mogu pristupiti Internetu ponovnim pokretanjem usmjerivača ili MacBooka. Često to ne traje dugo. Ali ako se možete povezati s mrežom, provjerite ima li novih MacOS ažuriranja na vašem MacBook-u.
- Na svom MacBook-u idite na Postavke sustava > Ažuriranja softvera .
- Pričekajte da vaš MacBook potraži nova ažuriranja.
- Preuzmite i instalirajte dostupna ažuriranja.
4. Promijenite sustav Mac-ovih domena (DNS)
DNS poslužitelji sustava naziva domena mapiraju imena domena na njihove adrese internetskog protokola (IP) i omogućuju vam brz odlazak na web mjesta i poslužitelje koje često posjećujete bez upisivanja potpune adrese.
Ponekad promjena davatelja DNS-a s vašeg davatelja internetskih usluga na besplatnu javnu uslugu kao što je Google ili Cloudflare pomaže vašem Mac-u da se brzo poveže s internetom.
Brzo prebacite svoj DNS na Mac ili MacBook
- Prije pokretanja zatvorite bilo koji otvoreni web preglednik na Macu (Safari, Chrome, Firefox i tako dalje)
- Idite na Apple Menu> System Preferences> Network
- Odaberite Wi-Fi, a zatim Napredno
- Kliknite karticu DNS
- U odjeljku DNS poslužitelji kliknite gumb Plus (+)
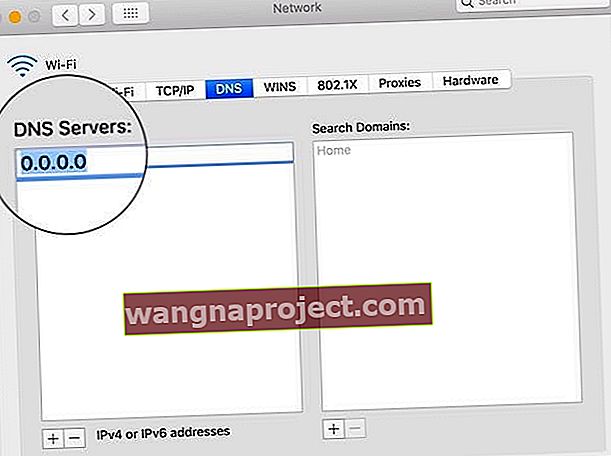 Promijenite svoj DNS poslužitelj u besplatnu alternativu.
Promijenite svoj DNS poslužitelj u besplatnu alternativu. - Unesite IPv4 ili IPv6 adresu za DNS poslužitelj na koji želite promijeniti. Primjeri uključuju:
- 8.8.8.8 i 8.8.4.4 za Google javni DNS
- 1.1.1.1 i 1.0.0.1 za Cloudflare
- 208.67.222.222 i 208.67.220.220 za OpenDNS
- 8.26.56.26 i 8.20.247.20 za Comodo Secure DNS
- Jednom dodano, dodirnite U redu za potvrdu
5. Odspojite sav USB pribor
 Isključite USB dodatke s MacBooka.
Isključite USB dodatke s MacBooka.
USB uređaji i ostali periferni dodaci povezani s vašim MacBook-om trebali bi imati zaštitu. Neoklopljena dodatna oprema može ometati Wi-Fi ili internetsku vezu vašeg MacBooka.
Isključite sve iz MacBooka: miš, tipkovnicu, tvrdi disk itd. Zatim se pokušajte ponovno povezati s Internetom. Ako se sada možete povezati s internetom, problem stvara jedan od vašeg pribora.
Ponovo predstavite svoj USB pribor jedan po jedan da biste pronašli kvara. Za pomoć u popravljanju obratite se proizvođaču.
6. Pokrenite Wireless Diagnostics na vašem MacBook-u
 Pokrenite Wireless Diagnostics da biste saznali više o svojoj Wi-Fi vezi.
Pokrenite Wireless Diagnostics da biste saznali više o svojoj Wi-Fi vezi.
Postoji alat za bežičnu dijagnostiku ugrađen u macOS. Ovaj dijagnostički alat ne može riješiti sve probleme s Wi-Fi mrežom, ali vas može usmjeriti u smjeru rješenja.
- Držite opciju i kliknite ikonu Wi-Fi na traci izbornika.
- Na padajućem izborniku odaberite Otvori bežičnu dijagnostiku… .
- Slijedite upute na zaslonu da biste dovršili dijagnostiku.
Ako dobijete kôd pogreške od Wireless Diagnostics, pronađite više informacija o njemu na mreži.
7. Obnovite DHCP zakup u postavkama mreže
 Možete obnoviti DHCP zakup iz svojih mrežnih postavki.
Možete obnoviti DHCP zakup iz svojih mrežnih postavki.
Protokol dinamičke konfiguracije hosta (DHCP) omogućuje mrežnim uređajima međusobnu komunikaciju. Ti uređaji uključuju vaš usmjerivač, MacBook, iPhone ili bilo što drugo na vašoj mreži.
Problem s DHCP najmom mogao bi biti razlog zašto se vaš MacBook povezuje s Wi-Fi mrežom, ali ne može pristupiti Internetu. Dobra vijest je da je lako obnoviti ugovor o najmu.
Vaša IP adresa može se promijeniti kada obnovite DHCP zakup.
- Na svom MacBook-u idite na Postavke sustava> Mreža .
- Kliknite Wi-Fi na bočnoj traci, a zatim kliknite Napredno ... u donjem desnom kutu.
- Idite na karticu TCP / IP i kliknite Obnovi DHCP zakup .
8. Stvorite novo mrežno mjesto
Mrežno mjesto obično postavlja vaš MacBook. Ali ako je nešto pošlo po zlu s ovim automatskim odabirom, možete to sami popraviti.
- Na svom MacBook-u idite na Postavke sustava> Mreža .
- Otvorite padajući izbornik Lokacija: na vrhu prozora.

- Odaberite Uredi lokacije ... i pomoću gumba Plus (+) dodajte novo mjesto.
- Kliknite Gotovo , a zatim Primijeni nove postavke.
9. Uklonite profile s vašeg MacBooka
Aplikacije i web stranice ponekad traže da instalirate profile na svoj MacBook. Ali loši profili mogu ometati druge procese na vašem računalu, poput internetske veze.
- Na svom MacBook-u idite na Postavke sustava i potražite opciju Profili .
- Uklonite svaki prilagođeni profil.
- Ponovo pokrenite MacBook i pokušajte se ponovno povezati s Internetom.
10. Resetirajte mrežne postavke
 Upotrijebite Time Machine za izradu sigurnosne kopije Mac računala.
Upotrijebite Time Machine za izradu sigurnosne kopije Mac računala.
Uobičajeni savjet za rješavanje internetskih problema na iPhoneu je Resetiranje mrežnih postavki . Nažalost, u macOS-u ne postoji jednostavan gumb Poništi mrežne postavke. Ali umjesto toga možete izbrisati datoteke s postavkama.
Ovo resetira nekoliko postavki na vašem MacBook-u, pa prvo napravite sigurnosnu kopiju .
Nakon što resetirate mrežne postavke, morat ćete se ponovno povezati s Wi-Fi mrežom.
- Na MacBooku kliknite Desktop da biste istaknuli Finder .
- Na traci izbornika kliknite Idi> Računalo .
- Idite na Macintosh HD / Biblioteka / Postavke / Konfiguracija sustava .

- Izbrišite sljedeće datoteke (možda ih nemate sve):
- com.apple.airport.preferences.plist
- com.apple.network.identification.plist
- NetworkInterfaces.plist
- preferencije.plist
- Settings.plist
11. Zaustavite izvođenje mDNSRespondera
Čini se nepovezanim, ali problem bi mogao uzrokovati jedan od procesa koji se odnosi na iTunes. Neki su korisnici otkrili da je mDNSResponder odgovoran za uzrokovanje njihovih internetskih problema.
MDNSResponder možete zaustaviti iz programa Monitor aktivnosti. Trebao bi se sam pokrenuti bez ikakvih problema.
- Na MacBook-u otvorite Monitor aktivnosti iz uslužnih programa ili pomoću Spotlight-a.
- Idite na karticu Mreža i kliknite Naziv procesa da biste sortirali procese po abecedi.
- Pronađite i odaberite mDNSResponder .
- Kliknite osmerokutni gumb Stop u gornjem lijevom dijelu prozora.
 Označite postupak i upotrijebite gumb zaustavljanja da biste ga prekinuli.
Označite postupak i upotrijebite gumb zaustavljanja da biste ga prekinuli.
Nadamo se da su ti savjeti povezali MacBook s Wi-Fi-jem i Internetom. Javite nam koji su vam koraci pomogli da popravite svoj MacBook! Svakako ćemo ažurirati ovaj post najboljim rješenjima.
A za one koji su se vratili na mrežu, pogledajte ovaj post da biste još brže pregledali promjenom DNS-a.

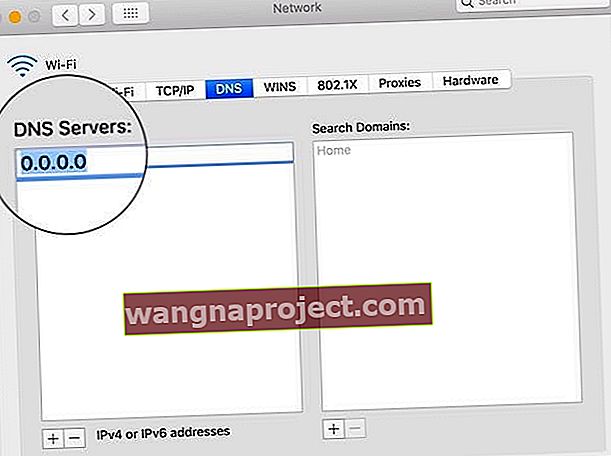 Promijenite svoj DNS poslužitelj u besplatnu alternativu.
Promijenite svoj DNS poslužitelj u besplatnu alternativu.


