Jeste li ikad pokušali pročitati dugi tekst ili e-poštu na telefonu, samo da biste se prekratili zbog zatamnjenja zaključanog zaslona? Možda ste na poslu, zauzeti tipkanjem na računalu dok vam telefon sjedi u blizini, kad stigne dugačak tekst. Želite ga pročitati, ali ne želite prekidati ono što radite tako da morate podići telefon. Počnete čitati, ali ta prokleta stvar neće ostati dovoljno dugo upaljena da biste mogli završiti. Uf !! Houston, imamo problema sa prikazom iPhonea….

Ovi problemi s prikazom iPhonea stari su, ali dobri! Povremeno dobivamo pitanja čitatelja o tome kako prilagoditi svjetlinu zaslona, boju i tako dalje na iPhoneu, iPadu ili drugim iDevice uređajima. Pomislili smo, hajde da jednom i zauvijek spustimo sve ove savjete i trikove za zaslon i prikaz!
Ostanite svijetli i dugi
Prvo, imamo puno pitanja oko prebrzog potamnjenja ekrana i iFolksa koji žele duže zadržati svoj zaslon iDevice. Srećom, ovaj problem s prikazom obično je lako ispraviti. Idite na Postavke> Zaslon i svjetlina> Automatsko zaključavanje i postavite ovo na "Nikad".
Ova postavka programira koliko minuta treba da zaslon potamni kada ne upotrebljavate aktivno iDevice. Imajte na umu da promjena ove postavke na Nikad doista ne smanjuje performanse baterije. Stoga razmislite o tome da to promijenite u 5 minuta, a ne u Nikad. Ali ako je ovaj uključivanje i isključivanje zaslona doista dosadno, onda ga podesite i promijenite u Nikad. Samo pripazite na bateriju. I ne zaboravite često puniti.

Čudan, ali istinit savjet
Jedan čitatelj otkrio je zanimljivo rješenje kad se zaslon njegovog novog iPhonea 7 Plus prerano smrknuo. Umjesto da automatsko zaključavanje postavite na Nikad, upotrijebite tipku za uključivanje / isključivanje da biste uštedjeli dan. Točnije, kada se zaključani zaslon vašeg iPhonea ili drugog uređaja iDevice počne aktivirati (ovo je važno - trebalo bi početi prigušivati se), pritisnite tipku za uključivanje i zaslon ostaje beskonačno osvijetljen.
Svakako, morate paziti kada otkrijete ono slatko mjesto pokretanja automatskog zaključavanja i zatamnjenje zaslona. Ali jednom kad to učinite, nagrađuje vas osvijetljenim zaslonom koliko god želite. Sve bez potrebe za promjenom postavki.
Ne zatamnjujte s vremenom
Ako primijetite da se zaslon vašeg iPhonea ili drugog iDevice mijenja ili prigušuje s vašim okruženjem i dostupnom rasvjetom, velika je vjerojatnost da je uključena automatska svjetlina. Jedna stvar koju mnogi čitatelji komentiraju je koliko su zasloni zaslona svijetli u Apple Storeu ili nekom drugom prodavaču. A kad svoj novi uređaj donesu kući, to jednostavno nikad ne izgleda isto.
To je zato što Apple Stores i drugi trgovci UVIJEK drže svjetlinu zaslona do kraja i nikada ne uključuju automatsko osvjetljenje. Ovdje nema tajne, lako ju je preslikati. Idite na Postavke> Zaslon i svjetlina> Automatsko osvjetljenje i isključite.
Zatim prilagodite ljestvicu svjetline prema vašim željama. Pomicanjem udesno povećava se svjetlina (prema velikoj i podebljanoj ikoni), a pomicanjem lijevo smanjuje (prema maloj ikoni.)

Ponovno kalibrirajte postavku automatske svjetline
U konačnici, iOS-ova opcija automatskog osvjetljenja je na našoj strani. Namijenjen je uštedi baterije i produženju vremena između punjenja. Ponekad se senzori svjetlosti koji posvijetle i zatamne ekrane naših iDevice malo izgube. Dobra vijest je da je kalibracija ovih senzora relativno jednostavna.
Prvo idite na Postavke> Zaslon i svjetlina i isključite automatsko osvjetljenje. Kad se isključite, premjestite se u mračnu sobu ili mjesto i povucite klizač svjetline skroz ulijevo i najtamniju postavku. Sada ponovno uključite automatsko osvjetljenje. Trebala bi se dogoditi trenutna prilagodba. Zatim idite na vrlo svijetlo mjesto i provjerite prilagođava li vaš telefon ambijentalnom svjetlu.
Ako ne primijetite razliku, pokušajte obrnuto. Ostanite na vrlo svijetlom mjestu, ISKLJUČITE automatsko osvjetljenje. Zatim pomaknite klizač svjetline skroz udesno i najsvjetliju postavku. Sada ponovo UKLJUČITE automatsko osvjetljenje. Nadamo se da će se vaš iDevice prilagoditi u skladu s tim. Sada idite u mračnu sobu ili mjesto i pogledajte hoće li se vaš telefon ili drugi iDevice prilagoditi novoj svjetlosnoj situaciji.
Problemi s prikazom iPhonea: Žuta NIJE žut
Neki od naših čitatelja izvještavaju da su zasloni njihovih iDevices žute ili tople boje. Kad zapale svoje iPade i druge iDevices, njihov se čudesno čisti, briljantni i svijetlo bijeli zaslon iznenada i malodušno pojavi kao topla nijansa žute boje. Većina ovih određenih problema sa zaslonom iPhonea s vremenom se javljaju uz upotrebu i normalno trošenje. Međutim, neki korisnici iPada Pro opisuju to žutilo koje se javlja odmah nakon kupnje i prve upotrebe.

Kako provjeriti požutjelost zaslona
Najlakši način prepoznavanja ovog problema je gledanje načina prikazivanja bijelih boja. Otvorite Appleovu aplikaciju za dionice koja je primarno bijela, poput kalendara, bilješki ili podsjetnika, i pogledajte kako je bijela predstavljena. Izgleda li plavkasto ili hladno ili toplo ili žućkasto / narančasto?
Ako vi ili vaša obitelj posjedujete više Apple iDevices, najlakši način provjere je otvoriti istu Appleovu aplikaciju za dionice (kalendar, bilješke, podsjetnici itd.) I usporediti svoje iDevices uporedo. Izgledaju li jednako ili drugačije?
Jedan od temeljnih razloga zbog kojih zaslon iDevices izgleda drugačije jest taj što ih proizvode različite tvrtke. Dakle, vaš iPhone zaslon ne mora nužno raditi ista tvrtka kao i vaš iPad zaslon. Dakle, promjene temperature boje često su posljedica različitih dobavljača zaslona. Nažalost, saznati koja je tvrtka stvorila vaš zaslon iDevice nije tako jednostavno kao što biste mislili. Trenutno Sharp, Samsung i LG stvaraju zaslone za iDevices.
U ljepilu je
Nažalost, ove vrste iDevices i iPhone zaslona ne predstavljaju ništa novo. Kada je Apple prvi put predstavio Retina zaslone na iPadu, mnogi su se korisnici žalili na žućkaste zaslone. Očito je vrsta ljepila koja se koristi za povezivanje mnogih slojeva staklenog stakla dovela do žućkastih zaslona kad im se nije dalo dovoljno vremena da se osuše u proizvodnji.
U slučajevima kada žutu nijansu uzrokuju ljepila, problem nestaje jer otapala u ljepilima isparavaju sušenjem ili zagrijavanjem. Dakle, ovdje je teorija da što duže koristite iDevice, to s vremenom postaje sve manje žuto.
Savjeti za bolji izgled zaslona
Neki od nas iFolks, uključujući mene, zapravo preferiraju toplije tonove (žućkaste ili narančaste.) Sviđa mi se toplija boja zaslona na mojem iPadu Pro 12.9 za stvaranje grafika, umjetničkih djela i gledanje filmova. No, postoji puno korisnika koji istinski mrze ove toplije tonove i žele da njihovi iDevices zadrže taj prekrasan hladan, čist i plavkast tonalitet.
Prilagodite svjetlinu zaslona
- Idite na Postavke> Zaslon i svjetlina
- ISKLJUČITE Automatsko osvjetljenje
- Podesite klizač svjetline po želji (desno za svjetlije i lijevo za zatamnjenje)
- Veće svjetline smanjuju vijek trajanja baterije
- S 80% do 100% svjetline punog zaslona, zasloni izgledaju ujednačenije plavo (hladnije)
- Pri svjetlosti nižoj od 50%, zasloni imaju tendenciju da se pojave žuto (toplije)
Uključite ili isključite True Tone i Night Shift
Predstavljena s iPad Pro 9.7, značajka True Tone koristi četiri senzora ambijentalnog svjetla koja mjere boju i svjetlinu svjetla za automatsko podešavanje zaslona. True Tone prilagođava boju i intenzitet zaslona tako da odgovaraju svjetlosti u vašem okruženju, u osnovi ispravljajući bijelu točku zaslona na prihvatljivi raspon bijele boje pod bilo kojim izvorom svjetlosti. True Tone namjerava učiniti da vaš zaslon djeluje poput papira, odražavajući ambijentalno svjetlo i poprimajući tu boju.

Podesite True Tone
- Idite na Postavke> Zaslon i svjetlina
- Uključite ili isključite True Tone
Night Shift pomiče temperaturu boje zaslona na topliji ton noću nakon zalaska sunca, čineći prikaz lakšim za vaše oči. Pomoću klizača Night Sift ručno podesite koliko je toplije ili hladnije. I True Tone i Night Shift mijenjaju temperaturu boje zaslona.
Podesite noćnu smjenu
- Idite na Postavke> Zaslon i svjetlina
- Odaberite Noćnu smjenu
- Klizite temperaturom boje između manje toplog i toplijeg
Preuzmite kontrolu nad temperaturom boje vašeg iDevice-a
Dobro, evo naše provjere stvarnosti na ekranima i zaslonima. Trenutno niti jedan uređaj (yup, NO DEVICE) ne može reproducirati cijeli spektar boja vidljivih ljudskom oku. Slijedom toga, naši zasloni i prikazi prikazuju samo podskup onih vidljivih ljudskim bojama. Taj raspon ponovljivih boja poznat je kao prostor boja uređaja ili opseg boja . Svaki novi model iPhonea, iPada i Mac računala ponavlja svoju reproduktivnost boja, pri čemu svaki model reproducira sve širi i širi prostor boja. Dakle, kad čujete da Apple (i iFolks i iFans) promoviraju točnost boja, refleksiju zaslona, najveću svjetlinu, ocjenu kontrasta u ambijentalnom svjetlu i varijacije boja s kutom gledanja, oni govore o sofisticiranim tehnologijama reprodukcije boja.
Nedavno je Apple usvojio ono što se naziva Wide Colour, dostupno na proizvodima od 2016. (iPhone 7, iPad Pro 9.7, MacBook Pro.) Podrška za široke boje omogućuje bujnije i živopisnije zelenilo i živopisne crvene boje koje prethodni zasloni nisu u stanju reproducirati. Ova široka tehnologija boja prikazuje preciznije reprodukcije stvarnih boja na našim fotografijama, videozapisima i drugim grafikama.
Ali ništa nije lako. Ove tehnologije, uključujući novu djecu u bloku True Tone i Wide Color, zahtijevaju puno hardverske i softverske integracije da bi funkcionirale. I upravo ta ista tehnologija daje nama (korisnicima) priliku da prilagodimo svoje pojedinačne zaslone i stvorimo prilagodljiva iskustva prikaza.
Popravite žutu boju s iOS filtrima u boji
Počevši od iOS-a 10, napokon imamo neke napredne kontrole temperature boje. Dakle, ako na svom iPadu, iPhoneu ili nekom drugom iDeviceu dobijete tu žutu nijansu i ne osjećate se baš ugodno zbog toga, sada je prilagodljiv! Dakle, sada ručno kalibrirate boju zaslona po svom ukusu.
Ova je praktična značajka pomalo skrivena. Apple ovu značajku smatra prikaznim smještajem, pa su je smjestili unutar Pristupačnosti. Apple je dizajnirao filtre u boji kako bi pomogao razlikovati boje za iFolks s daltonizmom ili drugim izazovima vida. Ali radi za sve nas i rješava probleme s prikazom boja vašeg zaslona, posebno žutog ili toplog zaslona (ili obrnuto - zaslona plavog tona.) Iako pomalo nejasna, ova je značajka vrlo sofisticirana i čini manja do velika podešavanja boje na vaš zaslon. Za brzi pristup postavite Filtere u boji kao svoj prečac za pristup, tako da se otvori trostruki klik gumba za početnu stranicu.

Prilagodite svoj zaslon pomoću iOS filtara u boji
- Općenito> Pristupačnost> Prikaz smještaja> Filteri u boji> Uključivanje / isključivanje filtara u boji> Odaberite boju nijanse
- Kada uključite filtre u boji, možete odabrati četiri unaprijed postavljena filtra i nijansu boje
- Sive nijanse
- Crveno / zeleno za sljepilo boje Protanopia
- Zelena / crvena za sljepilo boje Deuteranopia
- Plava / žuta za sljepoću u boji Tritanopia
- Nijansa u boji (ovo je ona koju koristimo)
Da biste riješili probleme sa prikazom na iPadu i iPhoneu, odaberite Color Tint. Prilagođavanjem nijanse boje mijenja se nijansa cijelog zaslona na vašem iPhoneu, iPadu ili iPod Touchu. Podesite i klizače Hue i Intensity kako biste prilagodili filtar u boji kako bi odgovarao vašim jedinstvenim željama zaslona.
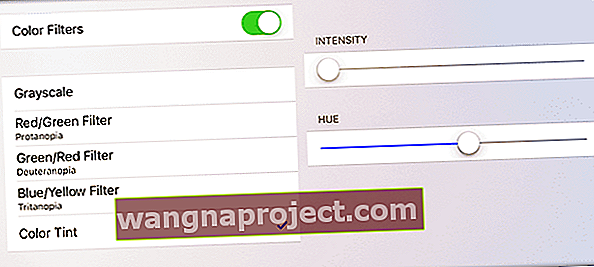
Pronalaženje prave ravnoteže boja zahtijeva malo vremena i strpljenja. Stoga eksperimentirajte dok ne pronađete ono mjesto koje vam se čini samo "ispravno". Za one koji žele hladniji i plaviji zaslon, ručno podešavanje filtara u boji omogućuje vam postizanje onog malo plavijeg zaslona viđenog u Apple Storeu i na ostalim vašim iDevices. Ova kalibracija boja dobra je opcija za iFolkove koji su nezadovoljni žutom bojom svojih iPad Pro i ostalih zaslona iDevice. Koristeći filtre u boji, naši čitatelji izvještavaju da su uspješno uskladili svoje iPad Pro i iPhone 7s sa starijem iDevices.
Postavite prečac za pristupačnost
- Općenito> Pristupačnost
- Pomaknite se prema dolje do Učenje
- Odaberite Prečac za pristupačnost
- Dodirnite Filteri u boji
Nakon što postavite filtre u boji, brzo ih uključite ili isključite, samo trostrukim klikom na gumb Početna na iDeviceu.
Zamotati
Nije zabavno nabaviti novi iDevice i otkriti da je vaš zaslon žut, topao ili jednostavno ne izgleda dobro. Srećom, iOS 10 i novije verzije imaju alate spremljene u Pristupačnost kako bi prilagodili boju i ton zaslona onome što mi jedinstveno preferiramo i u kojem uživamo. Dodavanje filtara u boji kao zaslonsku prečicu olakšava promjenu postavki prikaza zaslona - sve je to samo trostruki klik kuće. Kako se naš zaslon iDevice nastavlja poboljšavati, tako dobivamo sve veći pristup širem rasponu boja, koji se naziva i njegova paleta boja. Slijedom toga, naši iDevices sada ugađaju našim osobnim preferencijama za individualni komfor zaslona i prikaza, tako da svatko od nas u skladu s tim procjenjuje i prilagođava ton zaslona (Color Tint).
Tehnologije poput True Tone automatski ažuriraju bijelu točku zaslona i ravnotežu boja pomoću mjerenja u stvarnom vremenu okolne svjetlosti koja pada na zaslon iDevice. Night Shift mijenja ravnotežu boja kako bi smanjio količinu plavog svjetla u skladu s nekim nedavnim istraživanjima koja pokazuju da plavo svjetlo zaslona utječe na to kako dobro spavamo.


