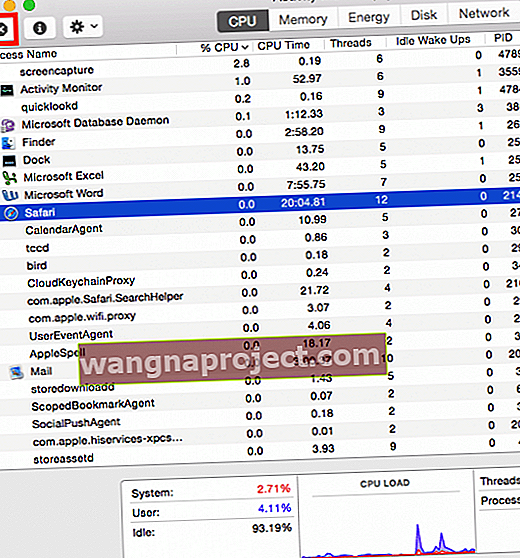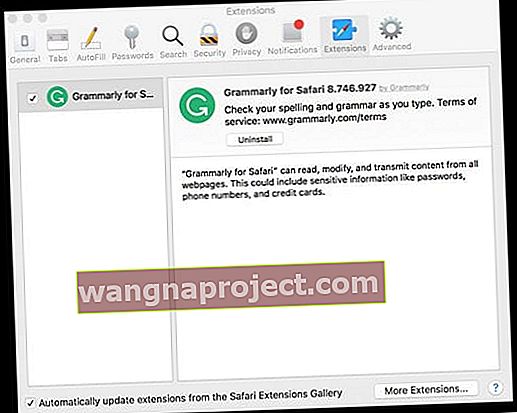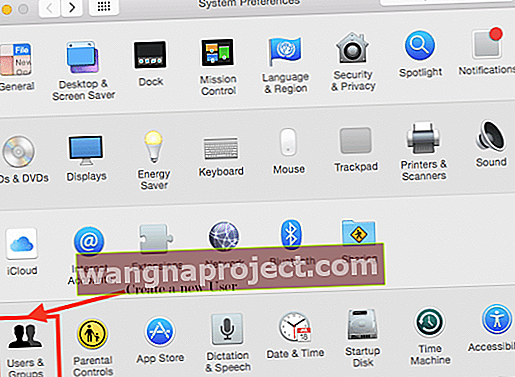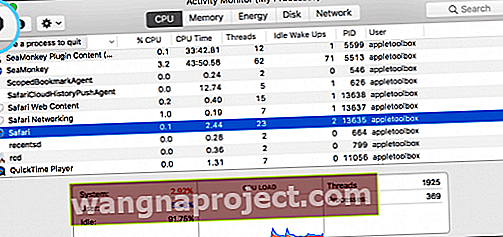Kada Safari dobro funkcionira, to je stvarno izvrstan preglednik, s obzirom na sve značajke integracije između macOS, OS X i iOS. Ali kad ne uspije, često je prava muka shvatiti i popraviti.
Safari na macOS Mojave-Sierra i OS X El Capitan dolaze s prilično zanimljivim značajkama. Slično kao i Chrome, sada u Safariju prikvačite kartice. Sad također šaljete YouTube videozapise na televizor putem emitiranja bez dijeljenja cijele stranice . A Safari također sada omogućuje isključivanje kartica.
Uz sve ove nove i fantastične značajke, stvarno je obeshrabrujuće kada ih korisnici ne mogu koristiti! Sviđaju nam se nove značajke Safarija i želimo biti sigurni da i njih možete koristiti.
- Zatvorite i ponovo pokrenite Safari
- Uklonite sve kolačiće web mjesta
- Ako upotrebljavate proširenja za blokiranje oglasa, onemogućite ih ili uklonite, zatvorite Safari (ponovno pokrenite Mac ako je potrebno) i pokušajte ponovo Safari
- Onemogućite sva Safari proširenja i testirajte
- Pogledajte svoje DNS postavke
- Pokušajte upotrijebiti Google DNS ili drugi nezavisni DNS
- Upotrijebite Terminal i isperite Safari-ov DNS
- Izbrišite ili izolirajte Safari-jevu predmemoriju (com.apple.Safari) iz svoje korisničke biblioteke
- Uklonite ili izolirajte Safari-ov popis (com.apple.Safari.plist) iz vaše korisničke biblioteke
Dijagnoza Safari problema
Nedavno su korisnici primili brojne e-poruke naših čitatelja koji su nadogradili svoj macOS i sada imaju problema vezanih uz Safari.
Problemi u Safariju nažalost povezani su s brojnim problemima i nije ih najlakše uočiti i riješiti .
Stoga ovaj vodič za rješavanje problema funkcionira kroz različite aspekte vašeg Mac sustava u pokušaju rješavanja uobičajenih i ne tako uobičajenih problema sa Safari-jem. 
Opći zahtjevi
- Provjerite je li vaš uređaj spojen na Internet i da li veza funkcionira. Da biste to potvrdili, možete pokušati poslati testnu e-poštu ili iMessage itd
- Svakako provjerite koristite li macOS ili OS X El Capitan, iako bi koraci istaknuti u ovom članku trebali raditi i za prethodne verzije OS X-a.
- Startni disk koji izuzetno malo prostora na disku (12 GB ili manje) dovodi do usporavanja. Provjerite nemate li ovog problema. Ako to učinite, možda ćete trebati pronaći prostor brisanjem većih datoteka i brisanjem mapa za preuzimanje i drugih datoteka predmemorije
- Pokušajte odspojiti sve nove USB uređaje koje ste možda dodali u uređaj nakon posljednje nadogradnje. Ponekad novi uređaji temeljeni na USB-u mogu uzrokovati probleme na vašem Macu
Opcije u ovom članku poredane su od najmanje invazivnih do najinvazivnijih pristupa.
- Prvi dio članka fokusira se na pad Safarija i nemogućnost pokretanja kada je pokrenut
- U drugom smo odjeljku pokušali riješiti neke druge probleme sa Safari iskustvom davanjem savjeta
- U sljedećem ćemo dijelu razmotriti neke druge probleme Safarija
- I na kraju, pružamo vam indeks naših članaka o Safari problemima tijekom godina za macOS, OS X i iOS
PRVA I NAJBOLJA PRIMJENA REZERVE
Nije važno kako to radite, samo napravite sigurnosnu kopiju Mac-a prije bilo kakvog rješavanja problema.
Koristite Time Machine za jednostavnost u preporučenom Appleovom tijeku rada. Ili odaberite način sigurnosne kopije.
Bez obzira na metodu, napravite sigurnosnu kopiju prije nego što prijeđete na sljedeće korake.
Safari usporen nakon nadogradnje macOS Mojave?
Mnogi su korisnici primijetili da su performanse Safarija užasno spore nakon nadogradnje na macOS Mojave. Apple je napravio više promjena kada su u pitanju Safari Extensions i Mojave.
To je jedan od razloga zašto se mnogi korisnici suočavaju s tromošću i drugim problemima sa svojim Safarijem.
Provjerite sljedeće savjete za rješavanje sporih problema sa Safari-jem nakon ažuriranja na macOS Mojave
- Procijenite softver za blokiranje oglasa koji upotrebljavate, ako postoji. To je osobito istinito ako koristite samostalni program kao što je Adblock Plus
- Korisnici su izvijestili da je Ublock Origin, koji Apple Store može preuzeti i primijeniti kao proširenje Safari, blokator sa boljim učinkom za Safari na macOS Mojave. Safari onemogućava proširenja koja se ne preuzimaju iz trgovine aplikacija najnovijim ažuriranjem macOS Mojave. Preporučujemo isprobati Safari bez blokatora oglasa, uključujući Ublock, i provjeriti izvedbu.
- Pokušajte smanjiti standardno vrijeme prikaza webkita i provjerite pomaže li. Da biste to učinili, otvorite terminalsku sesiju i unesite sljedeću naredbu. zadane vrijednosti napišite com.apple.Safari WebKitInitialTimedLayoutDelay 0.1
Rješavanje problema Safarija: 1. korak Ponovno pokrenite i onemogućite proširenja
Ponovo pokrenite Safari. Ponekad ponovno pokretanje aplikacije rješava problem i može poboljšati brzinu aplikacije.
Ako se Safari pokrene, ali ne reagira, morat ćete prisilno napustiti ga. 
Postoji nekoliko načina prisilnog napuštanja aplikacija na Macu
- Možete prisilno napustiti iz izbornika Apple ili pritisnuti ove tri tipke zajedno: Option, Command i Esc (Escape), a zatim s popisa odabrati Safari (pogledajte gornji primjer, ali odaberite Safari umjesto Preview)

- Jedan od načina je putem "Monitor aktivnosti"
- Otvorite Finder> Aplikacije> Uslužni programi> Monitor aktivnosti
- Odaberite Safari i upotrijebite gumb "X"
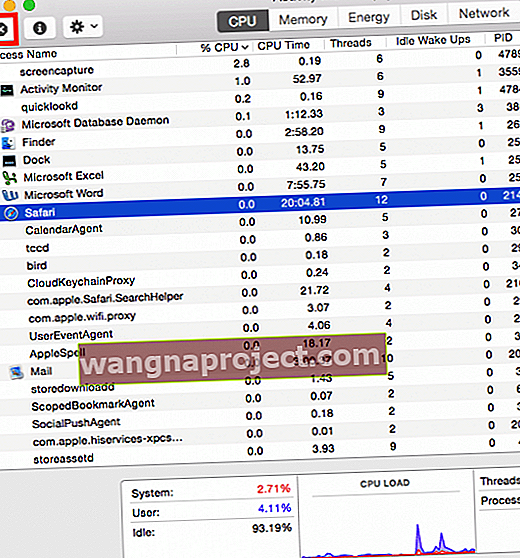
Zatim onemogućite sva proširenja Safari
- Idite na Safari> Postavke> Proširenja
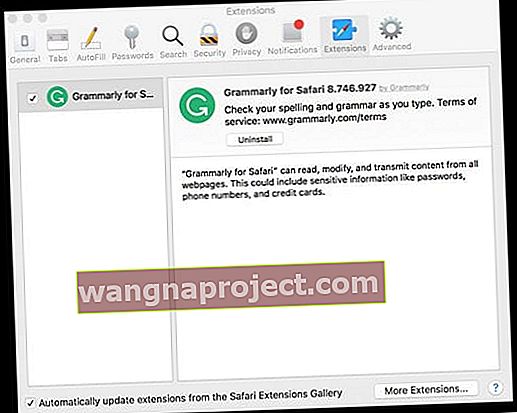
- Poništite sve okvire uz Omogući proširenje i ponovo testirajte Safari (možda će ga trebati zatvoriti i ponovo pokrenuti)
Ako Safari sada radi
- Omogućite proširenja jedno po jedno i testirajte nakon svakog kako biste utvrdili "loše" proširenje koje uzrokuje problem
- Izbrišite (deinstalirajte) problematična proširenja
- Da biste deinstalirali proširenje, odaberite ga i kliknite gumb "Deinstaliraj"
Korak 2 Provjerite korisničke datoteke
Ako ponovno pokretanje Safarija nije riješilo vaš problem, sljedeći je korak provjeriti jesu li datoteke korisničkih resursa u dobrom stanju. Oštećena datoteka korisničkog resursa može stvoriti probleme u Safariju.
Da biste isključili mogućnost oštećenja datoteke resursa, stvorite novog korisnika na Macu. Možete ga izbrisati nakon vježbe za rješavanje problema.
Stvaranje novog korisnika na vašem Macu
- Apple> Postavke sustava> Korisnici i grupe i stvorite novog korisnika slijedeći upit
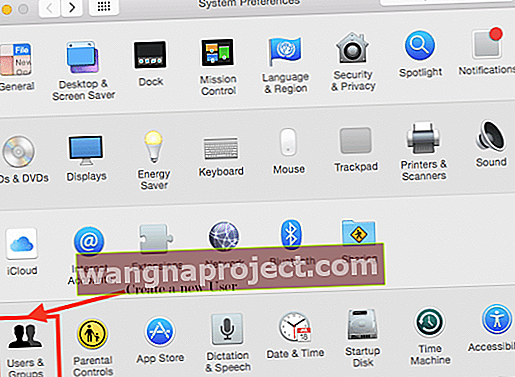
- Nakon što stvorite novog korisnika, isključite svoj Mac
- Vratite se ponovo i prijavite se koristeći nove vjerodajnice. Pokrenite Safari
- Ako se uspješno pokrene / pokrene, imate problem s datotekama korisničkih resursa
- Ako se ne pokrene, isključili smo mogućnost oštećenja datoteke korisničkog resursa
Za više informacija o oštećenim korisničkim računima i načinu postupanja s njima pogledajte ovaj članak.
Korak 3 Provjerite ima li Adobe Flash & Izbriši predmemoriju Safarija
U ovom koraku pokušavamo izbrisati sve datoteke predmemorije povezane sa Safarijem. U tom ćemo trenutku ispitati sve datoteke s proširenjima preglednika i ukloniti ih.
U prethodnim nadogradnjama OS X-a primijetili smo da proširenja preglednika mogu postati glavna glavobolja za safari. Jedan dodatak ili proširenje koji se ne ponašaju dobro s novim OS X-om može srušiti cijeli web preglednik.
Prije nastavka provjerite je li na vašem Macu instaliran Adobe Flash Player
Idite na Postavke sustava> Flash Player> Napredno> Izbriši sve> Označite okvir za Brisanje svih podataka i postavki web mjesta i odaberite gumb Izbriši podatke na dnu prozora.

Brisanje predmemorije Safarija
Dajemo vam dvije mogućnosti za dovršetak ovog koraka na dva različita načina.
Prva putanja opisana u nastavku namijenjena je korisnicima koji mogu pokrenuti Safari, ali se ubrzo sruši. Na drugom putu nastavit ćemo s načinima da se njegovo pokretanje uspješno pokrene.
Drugi put usmjeren je na korisnike koji ne mogu otvoriti svoj preglednik Safari da bi došli do postavki.
Put 1: Postavke i postavke za Safari
- Otvorite Safari. Kliknite Safari> Postavke> Napredno i omogućite izbornik Razviti .

- Jednom kada to učinite, vidjet ćete "Razviti" kao opciju u izborniku Safari
- Kliknite ovu stazu izbornika i Ispraznite svoju predmemoriju, kao i Onemogućite svoja proširenja. Također, izbrišite svu svoju povijest. Safari> Povijest> Obriši povijest

- Idite na Safari Postavke> Proširenja i isključite sva proširenja
- Otvorite Safari> Postavke> Privatnost> Ukloni sve podatke web mjesta
- Otvorite Safari> Postavke> Sigurnost i poništite odabir "Dopusti sve ostale dodatke"
- Isključite sve programe za blokiranje oglasa, poput Adblock plus, koje možda koristite. Ako koristite druge programe kao što su Avast ili Norton, deinstalirajte program
Još jedna mogućnost brisanja Safari-jeve predmemorije
- Zatvorite sve prozore i zatvorite sve programe
- Držite tipku Option pritisnutu i odaberite tračnicu Go na traci izbornika Finder
- Na padajućem izborniku odaberite Biblioteka
- Ako ne vidite svoju korisničku knjižnicu, pogledajte ovaj članak
- Pronađite datoteku Biblioteka> Predmemorije> com.apple.Safari
- Desnom tipkom miša kliknite tu datoteku com.apple.Safari i odaberite Premjesti u otpad ili umjesto toga izolirajte ovu datoteku na radnoj površini
- Zatvorite prozore i ponovo pokrenite Safari
Potpuno je moguće da vam Safari ne da dovoljno vremena da napravite bilo koji od gornjih koraka i padne prije nego što se možete pobrinuti za gore navedeno.
Ako imate ovaj simptom, prijeđite na Put 2. Ako je vaš Safari do sada stabilan, zatvorite i ponovo pokrenite da biste testirali aplikaciju.
Put 2: Ako vaša aplikacija Safari nije dovoljno stabilna za izvršavanje bilo kojeg od gore navedenih zadataka, postupite na sljedeći način:
- Otvorite aplikaciju Finder
- Kliknite Idi> Idi u mapu
- Upišite "~ Library / Safari / Extensions." Povucite mapu na radnu površinu. Ako nemate instalirana proširenja, napisat će da datoteka nije pronađena. Prijeđite na sljedeći korak

- Dalje ćemo se pozabaviti datotekama predmemorije
- Upišite "~ Library / Caches / com.apple.Safari". U mapi pronađite db datoteku i povucite je u otpad
- Ne brinite se za stavljanje datoteke u smeće jer će aplikacija stvoriti novi skup datoteka predmemorije kad se pokrene
Sad kad ste se pozabavili datotekama proširenja i datotekama predmemorije, pokušajte sa Safari-jem. Ako su krivnja bila vaša proširenja, ovo bi u velikoj mjeri trebalo riješiti vaše probleme.
Ako uspije, to znači da problem uzrokuje jedno od vaših proširenja / dodataka.
Jedini način da ga saznate jest omogućiti jedno produženje odjednom dok ne pronađete krivca. Bolno je, ali ne znamo drugi način za rješavanje ovog problema.
Korak 4 Uklonite oštećene datoteke
Nadamo se da ovaj korak ne morate čitati, ali dobro, pokušajmo još jedan korak prije nego što morate pročitati i analizirati dijagnostička izvješća pomoću aplikacije konzole.
Naše razmišljanje oko ovog koraka je da postoji šansa da je datoteka s vašim postavkama za Safari nekako oštećena. Ovaj će korak ukloniti oštećene datoteke. Imajte na umu da je ovo prilično sigurno i da neće stvarati probleme na vašem Macu.
Datoteka s oštećenim postavkama također može uzrokovati druge probleme s Safari doživljajem. Najčešći je da vam neće dopustiti upotrebu značajke "Dijeli" u Safariju
- Otvorite uslužni program Monitor aktivnosti prateći Finder> Applications> Utilities> Activity Monitor
- Kliknite Pogled> Moji procesi
- Razvrstajte procese prema nazivu procesa ili možete upotrijebiti polje za pretraživanje kako biste bili sigurni da nemate pokrenut Safari
- Ako je Safari pokrenut kao proces, zatvorite ga odabirom s popisa, a zatim klikom na gumb „X“ unutar osmerokutnice
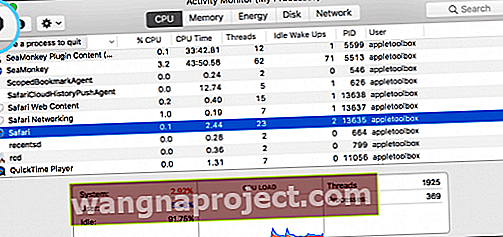
- Dalje, odaberite “ cfprefsd ” na popisu procesa i kliknite gumb za prekid procesa “X” na lijevom vrhu. ILI također možete
- “ Killall cfprefsd ” u terminalu koji uklanja sve postavke na liste i ponovno pokreće cfprefsd agent. Sve aplikacije koje pokušavaju pristupiti cfprefs u to vrijeme su blokirane.
- Novi postupak csfprefsd odmah će se pokrenuti i može se dogoditi tako brzo da ga možda nećete primijetiti.
- Otvorite svoju aplikaciju Terminal i unesite sljedeću naredbu kako biste mapu knjižnice učinili vidljivom.
- chflags nohidden ~ / Knjižnica /
- Koristite svoj Finder sada da biste pronašli Library> Preferences i potražite datoteku s postavkama za Safari
- Točan put do datoteke plist je ~ / Library / Preferences / com.apple.Safari.plist
- Povucite datoteku na radnu površinu. Izgubite postavke Safarija, ali sustav stvara novu datoteku s postavkama kada se Safari pokrene. Uz to je najbolje datoteku preimenovati i spremiti kako biste je mogli vratiti nakon što završite s ovim koracima. Samo dodajte sufiks poput ".crpt" (oštećen) za sada.
- Nakon što uklonite datoteku s postavkama i provjerite jeste li ubili postupak "csdprefsd"
- Ponovo pokrenite svoj stroj i pokrenite Safari
- Ako Safari radi, premjestite tu .plist datoteku u otpad. Kada Safari ne radi, vratite taj .plist natrag u mapu Preferences
Ako i dalje imate problema s pokretanjem Safarija ili pada Safari-a, kontaktirajte ili zakažite sastanak s Apple Geniusom ili podrškom.
Nadamo se da nemate nikakvih hardverskih problema, poput neuspjelog pogona za pokretanje. Možete pokrenuti Apple Hardware Test, koji je poseban uslužni program samo kako biste bili sigurni da vaš hardver ne zakazuje prije nego što odete na Appleovu podršku.
Problemi sa Safarijem - 5 općih savjeta
Prema našem iskustvu, proširenja i dodaci treće strane često su odgovorni za tromost u vašem Safari iskustvu; evo nekoliko općih savjeta koje možete provjeriti.

Uklonite AdWare
Ako Safari uspijete pokrenuti, ali iskusite općenito tromost, velika je vjerojatnost da je stroj zaražen nekim adwareom. Možete koristiti besplatni alat za uklanjanje adware-a poput www.Adwaremedic.com/index.php.
Instalirajte alat, otvorite ga i pokrenite klikom na gumb "Skeniraj za adware" da biste uklonili bilo koji adware. Kada završite, zatvorite aplikaciju i pokušajte ponovo pokrenuti Safari.
Govoreći o besplatnim aplikacijama, još jedna dobra aplikacija za istraživanje i procjenu je "MacClean". Aplikaciju možete koristiti za omogućavanje, zaustavljanje ili uklanjanje dodataka Safari vrlo jednostavno. Također vam pomaže u čišćenju smeća.
Ažurirajte DNS postavke
Problem se ponekad može nalaziti u vašim DNS postavkama.
Potvrdite ili ažurirajte DNS postavke vašeg Mac računala
- Na izborniku Apple odaberite System Preferences (Postavke sustava). Zatim kliknite Mreža
- Odaberite način povezivanja vašeg Mac računala s Internetom, obično Ethernetom ili WiFi-jem
- Pritisnite gumb Advanced
- Kliknite karticu DNS
- U odjeljku DNS poslužitelji u prozoru kliknite gumb Dodaj (+) ili Ukloni (-) da biste dodali ili uklonili IP adresu DNS poslužitelja

- Ako imate više od jednog DNS poslužitelja, povucite IP adrese da biste promijenili redoslijed
Jedan od simptoma ovog problema je da se vaš Safari pokreće na macOS-u (bilo koja verzija) ili Mc OX S El Capitan, ali kad upišete bilo koji URL, vidjet ćete vrlo spor Safari.
Isperite DNS predmemoriju
- Otvorite Terminal i unesite sljedeću naredbu
- sudo dscacheutil –flushcache
- Ako koristite Yosemite, upotrijebite sljedeću naredbu za uklanjanje DNS predmemorije
- sudo kill -HUP mDNSResponder
- Također, pokušajte onemogućiti DNS preddohvaćanje da biste vidjeli pomaže li to ubrzati stvari.
- Da biste onemogućili dohvaćanje DNS-a, otvorite Terminal i upotrijebite sljedeću naredbu:
- zadane vrijednosti zapisati com.apple.safari WebKitDNSPrefetchingEnabled -boolean false
Ako tijekom upotrebe terminala vidite pogrešku "operacija nije dopuštena", pogledajte ovaj članak o rješavanju problema kako biste Terminalu odobrili puni pristup disku.
Za više informacija o tome kako DNS poslužitelji koji ne reagiraju ili neispravne DNS konfiguracije mogu uzrokovati dugo odgađanje prije učitavanja web stranica, pogledajte ovu Appleovu bazu znanja.
Uklonite datoteke povijesti Safarija
Zatvorite aplikaciju Safari. Zatim potražite korisničku mapu ~ / Library / Safari i na radnoj površini izolirajte sve datoteke koje započinju s "History" u tim mapama. 
Ako ne možete vidjeti svoju korisničku knjižnicu, u ovom članku potražite detaljni vodič za prikaz korisničke knjižnice vašeg Mac računala.
Nakon što premjestite datoteke na radnu površinu, pokrenite Safari i provjerite.
Siguran način
Ako vam nijedan od gore navedenih koraka ne uspije, pokušajte pokrenuti Safari u sigurnom načinu. Uđite u siguran način ponovnim pokretanjem Mac računala i pritiskom tipke Shift prilikom ponovnog pokretanja.
Siguran način sprečava vaš Mac da pokreće programe i proširenja treće strane koje ste ranije instalirali.
Ako dobro radi u sigurnom načinu, razmislite o pokretanju dijagnostičkog alata poput EtreCheck, besplatnog alata koji objašnjava što se događa u vašem Macintosh-u.

Dodatni resurs za rješavanje problema
Na kraju, tijekom godina pokušali smo procijeniti probleme povezane sa Safariem i stvorili smo indeks savjeta za rješavanje problema u Safariju za iOS i OSX koji će vam biti korisna referenca.
Pogledajte ovaj vodič.
Safari ne radi nakon ažuriranja iTunesa? Vidite li poruku o pogrešci koju Safari neće učitati zbog problema?
Neki prijavljuju probleme sa Safarijem nakon ažuriranja na noviju verziju iTunesa. Čini se da je ova pogreška najviše pogođena ljudima koji koriste Mac OS X verzije poput Yosemitea.
Konkretno, ljudi vide sljedeću poruku: "Safari se neće učitati zbog problema."
Obratite se programeru da provjeri radi li Safari s ovom verzijom OS X. Možda ćete morati ponovno instalirati aplikaciju. Obavezno instalirajte bilo kakva ažuriranja aplikacije i OS X. "
Ažurirajte iTunes ... Opet!
Prije nego što riješite problem, pokušajte ponovo ažurirati iTunes. Neki čitatelji izvještavaju da su iTunes trebali ažurirati nekoliko puta prije nego što je sve ponovno uspjelo!
Obavezno ponovo pokrenite Mac nakon bilo kojeg ažuriranja - čak i ako se automatski ponovo pokrenulo. Izvođenje konačnog ponovnog pokretanja čini se presudnim za normalno funkcioniranje Safarija (i iPhoto).
Ako se i dalje pojavljuje ova pogreška na vašem Macu, pokušajte sljedeće:
- Premjestite datoteku u mapu na radnoj površini da biste je izolirali (ili je zadržali na mjestu preimenovanjem): MobileDevice.framework / Versions / A / MobileDevice
- (navigacija do: /System/Library/PrivateFrameworks/MobileDevice.frameworks/Versions/A/MobileDevice)
- Otvorite prozor Finder i na gornjem izborniku odaberite Go
- Odaberite Računalo. Zatim odaberite Macintosh HD (ili kako već zovete svoj glavni tvrdi disk)
- Zatim odaberite Sustav, a zatim Biblioteka
- Pronađite privatni okvir
- Pronađite mobilni uređaj.okvir
- Otvorite mapu Verzije
- Izolirajte premještanjem u novu mapu radne površine ili preimenujte datoteku MobileDevice_OLD - NE preporučujemo brisanje ove datoteke
- Ponovo pokrenite svoj Mac
- Provjerite započinje li Safari ponovno raditi
- Ako ne, pokušajte premjestiti cijelu mapu /System/Library/PrivateFrameworks/MobileDevice.frameworks u zasebnu mapu na vašoj radnoj površini ili preimenovati tu mapu
Mi sami nemamo ovaj problem, pa ne možemo provjeriti.
Možda nećete moći napraviti lokalne sigurnosne kopije iDevices s iTunes nakon brisanja, premještanja ili preimenovanja datoteka ili mapa MobileDevice.
Sigurnosno kopirate svoj Mac? 
Ako redovito izrađujete sigurnosne kopije Mac-a koristeći Time Machine ili neki drugi alat, također možete pokušati vratiti i kopirati (ili kopirati) ovu datoteku: System / Library / PrivateFrameworks / MobileDevice.framework / Versions / A / MobileDevice
iz sigurnosne kopije i zamijenite trenutnu datoteku ovom sigurnosnom kopijom.
Svakako napravite sigurnosnu kopiju prije nego što je vaš Mac ažurirao iTunes.
Ako ne napravite sigurnosnu kopiju (i da, to je nešto što biste stvarno trebali učiniti), možete kopirati tu istu datoteku s Maca koji koristi isti operativni sustav i nema taj problem.
Ili jednostavno ažurirajte svoj OS!
Još jedno zaobilazno rješenje, ako se ne želite petljati s tim datotekama, jest ažuriranje vašeg MacOS-a ili OS-a X na noviju verziju - čini se da to rješava ovaj određeni problem.
Ljudi koji su imali ovaj problem i ažurirali ga na El Capitan ili macOS (bilo koju verziju) otkrili su da je isti trenutak nestao nakon nadogradnje macOS / OS X-a.
macOS je optimiziran za 64-bitne procese
U macOS-u i većini Mac OS X-a gotovo su sve aplikacije dizajnirane za rad u 64-bitnom načinu (glavna iznimka je DVD Player, odnosno ako ga vaš Mac uopće ima.)
Često stariji i naslijeđeni programi ili proširenja koji su napisani za 32-bitni način stvaraju probleme, posebno za macOS High Sierra i novije verzije. Počevši od High Sierre, aplikacije koje ne koriste 64-bitne procese prikazuju upozorenje kada se otvore. Apple namjerava u budućnosti učiniti 32 aplikacije nespojivim s macOS-om. 
Provjerite je li macOS aplikacija 32-bitna ili 64-bitna
Na izborniku Apple odaberite About This Mac, a zatim kliknite gumb Izvješće o sustavu.
Pomaknite se prema dolje do Softver na bočnoj traci i odaberite Applications.
Pogledajte pojedinačnu aplikaciju i pronađite polje pod nazivom 64-bit (Intel). "Da" označava 64-bit; "Ne" označava 32-bit.
Ako upotrebljavate macOS Mojave, odaberite Naslijeđeni softver na bočnoj traci da biste vidjeli sve programe koji nisu ažurirani za korištenje 64-bitnih procesa.
Stoga pogledajte Appleov popis kompatibilnih aplikacija za vašu verziju macOS-a ili Mac OS X-a samo da biste provjerili imate li najkompatibilniji softver za svoj Mac.
Savjeti za čitatelje
- Pokušajte otići na Apple System Preferences> Network> Advanced> Proxies . Poništite oznaku Proxy SOCKS i bilo kojeg drugog proxyja koji je označen, a zatim pritisnite Don e za spremanje
- To se lako može upravljati u vašim postavkama. Idite na Safari> Postavke> Općenito i provjerite padajući okvir "Safari se otvara s" kako biste bili sigurni da nije postavljen na "Svi Windows od posljednje sesije". Čuli smo od jednog od naših čitatelja koji je rekao da bi svaki put kad bi otvorio safari uvijek otvorio posljednju stranicu s prethodne sesije i želio je izlaz iz njega
- Neki su korisnici primijetili smiješnu Youtube stranicu kada je otvore u Safariju. Nažalost, to se događa kada imate pokrenut softver za blokiranje oglasa. Onemogućite AdBlock plus ili druge softverske programe za blokiranje oglasa koje pokrećete i trebali biste moći vidjeti YouTube u prijašnjoj sjaji!
Želimo vam sreću jer je Safari jedna od aplikacija koje je najteže riješiti. Obavještavajte nas putem svojih komentara i javite nam ako imate bilo kakvih drugih problema povezanih s vašim MacOS-om i drugim nadogradnjama OS-a.