Ne možete ponovno formatirati pogon u uslužnom programu macOS Disk Utility kada je gumb Erase sivo zasivljen. To se može dogoditi iz različitih razloga, koji vas sprečavaju da izbrišete ili preformatirate pogone povezane s vašim Macom.
Ako vam uslužni program za disk MacBooka ne dopušta brisanje pogona, slijedite korake u nastavku da biste to popravili.
Kako izbrisati ili ponovno formatirati pogon pomoću uslužnog programa Disk
Počnimo s kratkim objašnjenjem ispravnog načina formatiranja ili brisanja pogona pomoću vašeg Mac računala. Slobodno preskočite ovaj odjeljak ako već znate kako to učiniti.
Možda ćete htjeti izbrisati svoj pogon kao brz način za stvaranje prostora za nove datoteke. Ili ćete ga možda morati formatirati tako da radi s različitim operativnim sustavima, poput Windows-a, Linuxa ili čak iPadOS-a.
Kada formatirate pogon, on također briše sve podatke na njemu. Svakako napravite sigurnosnu kopiju svih važnih datoteka prije brisanja ili ponovnog formatiranja pogona.
Kada budete spremni, evo kako izbrisati ili ponovno formatirati pogone:
- Otvorite Disk Utility iz mape Utilities u svojim Applications.
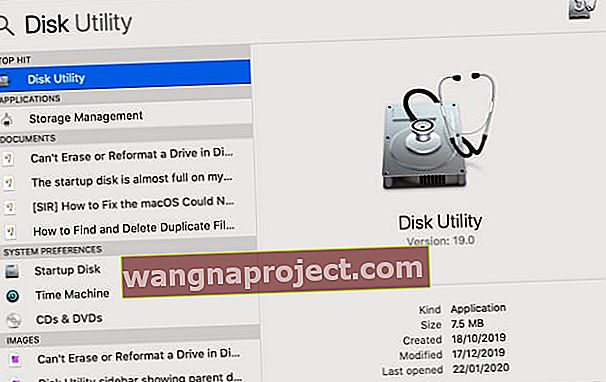 Spotlight je najbrži način za otvaranje uslužnog programa Disk.
Spotlight je najbrži način za otvaranje uslužnog programa Disk. - Na bočnoj traci odaberite pogon koji želite izbrisati ili ponovno formatirati.
- Kliknite gumb Izbriši na vrhu prozora.
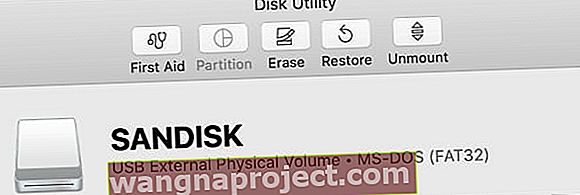 Disk Utility predstavlja nekoliko alata na vrhu prozora.
Disk Utility predstavlja nekoliko alata na vrhu prozora. - Odaberite novo ime i format za svoj pogon, a zatim kliknite Izbriši .
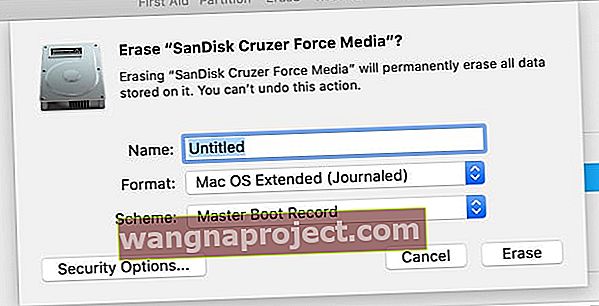 Odlučite kako imenovati svoj pogon nakon što ste ga izbrisali.
Odlučite kako imenovati svoj pogon nakon što ste ga izbrisali. - Pričekajte da Disk Utility izbriše ili preformatira vaš pogon, a zatim kliknite Gotovo .
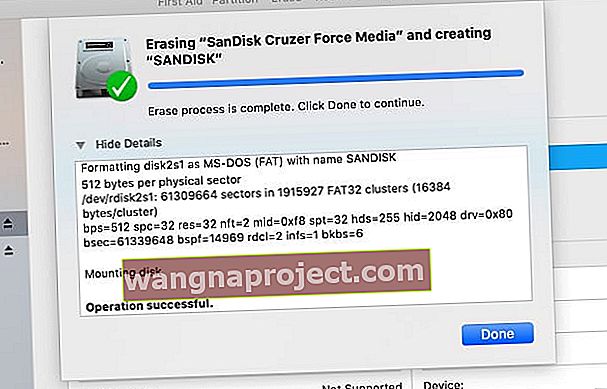 Uslužni program Disk prikazuje svaki proces koji završi u prozoru.
Uslužni program Disk prikazuje svaki proces koji završi u prozoru.
Što ako je gumb za brisanje u uslužnom programu diska zasivljen?
Vjerojatno čitate ovaj članak jer je gumb Erase izbrisan sivo kad ste pokušali izbrisati ili ponovno formatirati pogon pomoću uslužnog programa Disk. Koristite korake u nastavku da biste to popravili i u komentarima nam javite koji je od vas radio.
Korak 1. Prikaži sve uređaje i izbriši roditeljski pogon
Prema zadanim postavkama, Disk Utility prikazuje volumene samo na povezanim pogonima, a ne na samim pogonima. Volumen je particija ili odjeljak pogona u kojem pohranjujete podatke.
Otvorite Disk Utility i na traci izbornika odaberite View> Show All Devices . Na bočnoj traci trebali biste vidjeti kako se nazivi uređaja za svaki vaš pogon pojavljuju.
 Ili upotrijebite prečac
Cmd + 2 .
Ili upotrijebite prečac
Cmd + 2 .
Odaberite nadređenu mapu za pogon koji želite preoblikovati ili izbrisati, a zatim ponovno pritisnite gumb Izbriši . Imajte na umu da kada izbrišete uređaj, on također briše sve sveske sadržane u njemu.
Korak 2. Pokrenite prvu pomoć za popravak pogona prije nego što ga izbrišete
Disk Utility ima značajku prve pomoći koja rješava sve vrste problema povezanih s vašim pogonima: spore performanse, oštećene datoteke ili neočekivano ponašanje. Kada pokrenete First Aid, on skenira čitav disk na pogreške i daje vam do znanja postoje li neke koje ne može popraviti.
Otvorite Disk Utility i s bočne trake odaberite pogon koji želite izbrisati. Na vrhu prozora kliknite gumb Prve pomoći , a zatim pristanite na Pokretanje prve pomoći.
 Pokrenite prvu pomoć na bilo kojim problematičnim pogonima.
Pokrenite prvu pomoć na bilo kojim problematičnim pogonima.
Trajanje izvođenja prve pomoći ovisi o veličini vašeg pogona, količini podataka na njemu i broju pogrešaka koje treba popraviti.
Kombinirajte ovaj korak s prethodnim da biste pokrenuli prvu pomoć na roditeljskom uređaju za svoj pogon, kao i pojedinačne sveske.
Korak 3. Dignite se u način oporavka da biste izbrisali svoj pokretački disk
Ako pokušavate ponovno formatirati ili izbrisati pokretački disk na Macu, najprije se morate pokrenuti u način oporavka. Startup disk glavni je tvrdi disk na vašem računalu: onaj koji pohranjuje macOS i sve vaše podatke. Obično nije moguće izbrisati pokretački disk jer ga vaš Mac koristi za pokretanje macOS-a.
Način oporavka posebna je particija na vašem Macu koju možete koristiti za vraćanje iz sigurnosne kopije, ponovnu instalaciju macOS-a, dobivanje mrežne podrške ili brisanje početnog diska.
Trebali biste napraviti sigurnosnu kopiju svog Mac računala prije nego što ga pokušate izbrisati ili ponovo formatirati.
Kada budete spremni za dizanje u način oporavka, ponovo pokrenite Mac i držite Cmd + R dok se podiže. Držite obje tipke dok ne vidite Appleov logotip ili začujete zvuk pokretanja.
 Način oporavka pojavljuje se kao prozor uslužnih programa.
Način oporavka pojavljuje se kao prozor uslužnih programa.
Trebali biste vidjeti kako se pojavljuje prozor macOS Utilities . Odaberite Disk Utility iz ovog prozora i pokušajte ponovno izbrisati ili ponovno formatirati svoj pogon.
Saznajte kako ponovo instalirati macOS nakon brisanja diska
Nakon brisanja ili ponovnog formatiranja pokretačkog diska - ako vam je to bio cilj - morate ponovno instalirati macOS prije nego što ponovno možete koristiti Mac. To je zato što je izvorna instalacija macOS-a bila na pokretačkom disku koji ste upravo izbrisali.
 Vaš Mac traži da ga ponovo postavite nakon što ga resetirate na tvorničke postavke.
Vaš Mac traži da ga ponovo postavite nakon što ga resetirate na tvorničke postavke.
Ponovo se pokrenite u način oporavka da biste ponovno instalirali macOS ili slijedite naš vodič za tvorničko vraćanje bilo kojeg Mac računala. Kad ponovo instalirate macOS, vaš se Mac ponaša kao da je potpuno novi stroj, bez podataka na njemu koji čekaju da ga postavite.

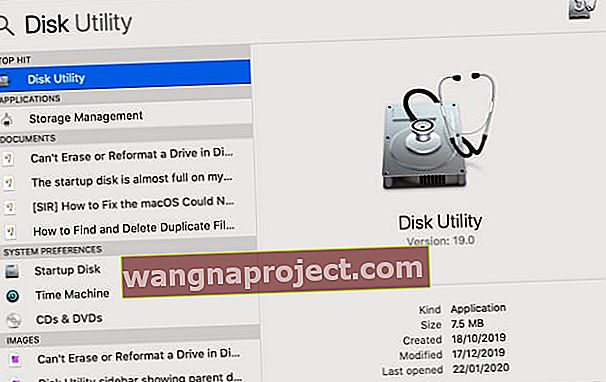 Spotlight je najbrži način za otvaranje uslužnog programa Disk.
Spotlight je najbrži način za otvaranje uslužnog programa Disk.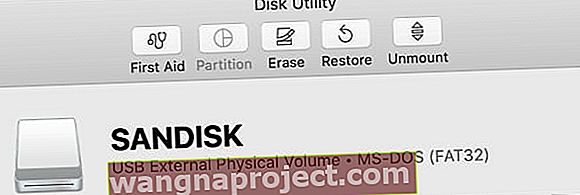 Disk Utility predstavlja nekoliko alata na vrhu prozora.
Disk Utility predstavlja nekoliko alata na vrhu prozora.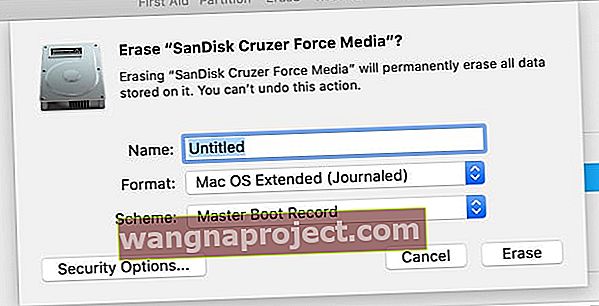 Odlučite kako imenovati svoj pogon nakon što ste ga izbrisali.
Odlučite kako imenovati svoj pogon nakon što ste ga izbrisali.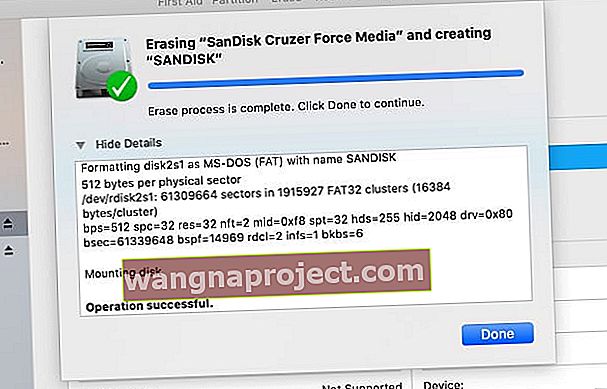 Uslužni program Disk prikazuje svaki proces koji završi u prozoru.
Uslužni program Disk prikazuje svaki proces koji završi u prozoru.
